Trong Excel, bạn có thể sử dụng Văn bản thành Cột(Văn bản thành cột)Chức năng chia nhỏ nội dung của một ô thành nhiều ô.
Bạn có thể chỉ định một dấu phân tách (chẳng hạn như dấu cách, dấu phẩy hoặc tab) mà Văn bản thành Cột sẽ sử dụng để phân chia nội dung của các ô.
Ví dụ về điều này bao gồm tách họ và tên hoặc tên người dùng và tên miền trong ID email.
Tuy nhiên, nếu bạn có tập dữ liệu trong đó dấu phân cách là một dòng mới (trong cùng một ô), thì việc chia nhiều hàng này trong cùng một ô thành các ô / cột riêng biệt sẽ trở nên khó khăn.
Ví dụ: bạn có thể có một tập dữ liệu như sau, nơi bạn cần chia nhiều dòng (phân tách bằng các dòng mới) trong địa chỉ thành các ô riêng biệt.
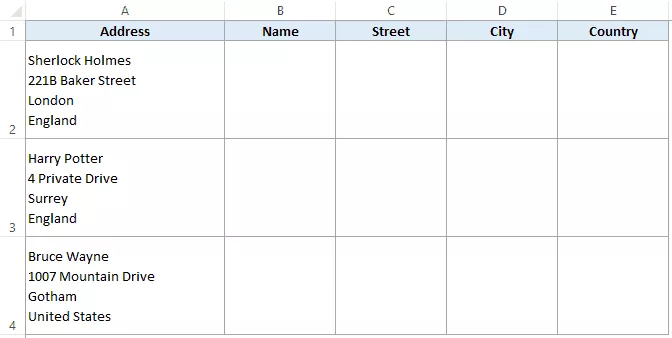
Điều này sẽ cho phép bạn đặt tên, đường phố, thành phố và quốc gia trong các ô riêng biệt.
Vì vậy, kết quả trông như thế này:
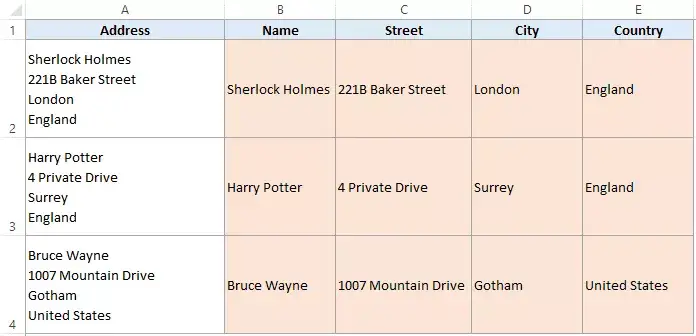
Bây giờ để tách từng phần của địa chỉ, chúng ta có thể sử dụng chức năng Text to Columns (với một chút sửa đổi).
Lưu ý: Nếu bạn đang tự hỏi làm cách nào tôi quản lý để chèn từng phần tử địa chỉ vào một dòng mới trong cùng một ô, bạn có thể sử dụng phím tắt - ALT + Enter (nó nhập một dòng mới) để thực hiện việc này.Bạn có thể đọc thêm về nó ở đây.
Tách nhiều hàng trong một ô bằng cách sử dụng văn bản thành cột
Dưới đây là các bước để tách nhiều hàng trong một ô thành các ô riêng biệt:
Các bước trên sẽ tự động tách nội dung của các ô dựa trên vị trí xảy ra ngắt dòng trong mỗi ô.
Lưu ý rằng bạn không cần chỉ định ô đích nếu bạn không muốn giữ dữ liệu gốc (nhưng nó luôn được khuyến khích).Nó sẽ chỉ ghi đè lên dữ liệu hiện có và cung cấp cho bạn kết quả.
Ngoài ra, nếu đã có dữ liệu trong ô mà bạn sẽ nhận được kết quả từ văn bản thành cột, Excel sẽ hiển thị lời nhắc để cho bạn biết rằng bạn đang ghi đè dữ liệu hiện có.Bạn có thể chọn ghi đè hoặc hủy bỏ
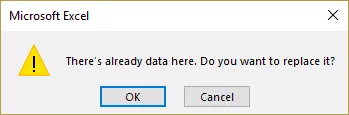
Cái này hoạt động ra sao?
Khi bạn sử dụng phím tắt Ctrl + J, nó sẽ gán một ký tự dòng mới làm dấu phân cách trong trình hướng dẫn Văn bản thành Cột.
Bây giờ Văn bản thành Cột kiểm tra từng ô để tìm ngắt dòng và sử dụng nó để chia nội dung thành các ô riêng biệt.
Bạn cũng có thể thích các hướng dẫn Excel sau:
- Cách tách ô trong Excel.
- Cách loại bỏ dấu ngắt dòng trong Excel
- Cách đánh số hàng trong Excel





