Trong Excel, bạnChỉ cần một vài cú nhấp chuột (hoặc phím tắt)có thể dễ dàngloại bỏ định dạng ô.
Bạn cũng có thể sao chép-dán định dạng từ ô / dải ô này sang ô / dải ô khác.Ngoài ra, bạn có thể chọn xóa định dạng khỏi các ô chứa các giá trị cụ thể hoặc định dạng cụ thể.
Trong hướng dẫn Excel ngắn này, tôi sẽ chỉ cho bạn cách nhanh chóng loại bỏ định dạng ô trong Excel (và một số điều thú vị khác mà bạn có thể làm).
Vậy hãy bắt đầu!
Nội dung
Xóa tất cả định dạng ô khỏi toàn bộ trang tính
Đây là những gì tôi làm khi tôi nhận được sổ làm việc Excel từ bản tải xuống cơ sở dữ liệu hoặc từ đồng nghiệp.Đôi khi, đơn giản là thay đổi định dạng sẽ dễ dàng hơn, đôi khi bạn cần xóa hoàn toàn định dạng ô (khỏi toàn bộ trang tính) và bắt đầu lại.
Dưới đây là các bước để xóa định dạng ô khỏi toàn bộ trang tính:
- Mở trang tính mà bạn muốn xóa định dạng
- Nhấp vào góc trên bên trái của trang tính (với biểu tượng hình tam giác màu xám).Thao tác này sẽ chọn tất cả các ô trong trang tính
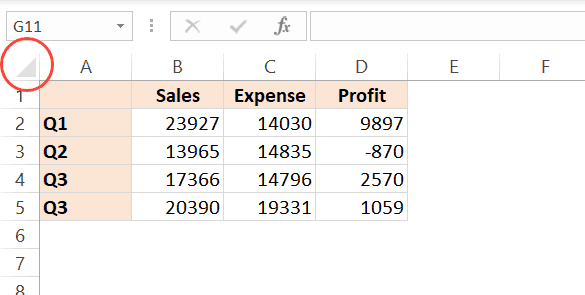
- Nhấp vào tab Trang chủ

- Trong nhóm Chỉnh sửa, hãy nhấp vào trình đơn thả xuống Xóa Tùy chọn

- Trong các tùy chọn xuất hiện, nhấp vào Xóa định dạng

Các bước trên sẽ ngay lập tức loại bỏ tất cả các định dạng và bạn sẽ chỉ còn lại dữ liệu.
Bạn cũng có thể sử dụng bàn phím ngắn bên dưới để xóa định dạng của toàn bộ trang tính (được sử dụng sau khi tất cả các ô được chọn)
ALT+H+E+F
Lưu ý: Thao tác này sẽ xóa tất cả các kiểu định dạng, chẳng hạn như định dạng màu, đường viền và số.Ví dụ: nếu bạn có một ngày ở định dạng cụ thể (ví dụ: ngày 2020 tháng 1 năm 1 hoặc ngày 2020 tháng 1 năm 1), điều này sẽ xóa định dạng đó và cung cấp cho bạn số cơ sở, là 43831
Các bước trên cũng sẽxóa bỏbạn có trong trang tínhMọi quy tắc định dạng có điều kiện.
Bạn cũng có thể sử dụng phương pháp tương tự để xóa mọi thứ trừ nhận xét hoặc nội dung hoặc siêu liên kết trong Excel.
Xóa định dạng khỏi các ô trống / trống
Tính năng đặc biệt Go-To trong Excel cho phép bạn chọn tất cả các ô trống (ô trống) cùng một lúc.
Sau khi chọn các ô trống này, bạn có thể xóa định dạng trong chúng (hoặc xóa chúng hoặc thay đổi định dạng thành một cái gì đó khác).
Dưới đây là các bước sử dụng Đi tới Đặc biệt để chọn tất cả các ô trống và sau đó xóa định dạng của chúng;
- Chọn phạm vi ô mà bạn muốn chọn tất cả các ô trống và xóa định dạng
- Nhấn F5.Thao tác này sẽ mở hộp thoại Đi tới
- Trong hộp thoại Đi tới, bấm vào nút Đặc biệt.Thao tác này sẽ mở hộp thoại chuyển đến hộp thoại đặc biệt
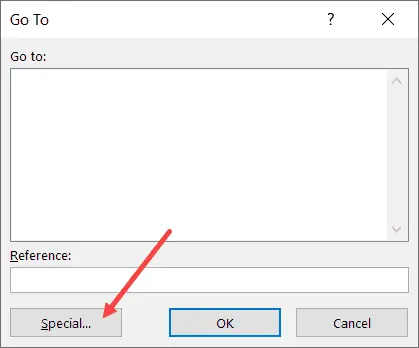
- Trong hộp thoại Chuyển đến Đặc biệt, chọn tùy chọn Trống
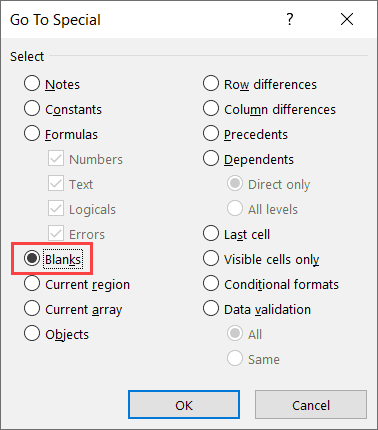
- Bấm OK.Thao tác này sẽ chọn tất cả các ô trống trong phạm vi đã chọn.
- Nhấp vào tab Trang chủ

- Trong nhóm Chỉnh sửa, hãy nhấp vào trình đơn thả xuống Xóa Tùy chọn

- Trong các tùy chọn xuất hiện, nhấp vào Xóa định dạng

Phương pháp tương tự có thể được sử dụng để chọn các ô trống, sau đó xóa tất cả các hàng có chứa ô trống hoặc thay đổi giá trị hoặc đánh dấu các ô trống đó.
Xóa định dạng ô cụ thể khỏi phạm vi / trang tính
Đôi khi, bạn có thể kết thúc với một tập dữ liệu có kiểu định dạng cụ thể hoặc một vài ô được áp dụng.Ví dụ: đó có thể là những ô có màu vàng và được áp dụng phông chữ đậm.
Trong trường hợp này, làm cách nào để bạn chỉ chọn những ô đó và xóa định dạng khỏi chúng (trong khi vẫn giữ nguyên mọi thứ khác)?
Mặc dù bạn có thể chọn và xóa định dạng khỏi tất cả các ô, nhưng đây không phải là giải pháp nếu bạn chỉ muốn xóa định dạng cụ thể và giữ phần còn lại.
Dưới đây là một ví dụ mà tôi có một tập dữ liệu được định dạng với một số ô được đánh dấu bằng văn bản màu vàng và đỏ.
Mục đích là để loại bỏ định dạng chỉ khỏi các ô màu vàng đó.
Bạn có thể sử dụng tìm và thay thế để thực hiện việc này.
Tìm và Thay thế cho phép bạn tìm và chọn các ô đã áp dụng định dạng cụ thể.Sau khi chọn các ô này, bạn có thể dễ dàng xóa định dạng của chúng.
Dưới đây là các bước để chọn tất cả các ô có định dạng cụ thể và sau đó xóa định dạng:
- Chọn toàn bộ tập dữ liệu (hoặc toàn bộ trang tính)
- Nhấp vào tab Trang chủ

- Trong nhóm chỉnh sửa, bấm Tìm và Chọn
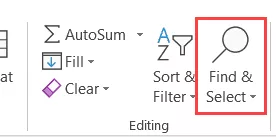
- Nhấp vào Tìm.Thao tác này sẽ mở hộp thoại Tìm và Thay thế.
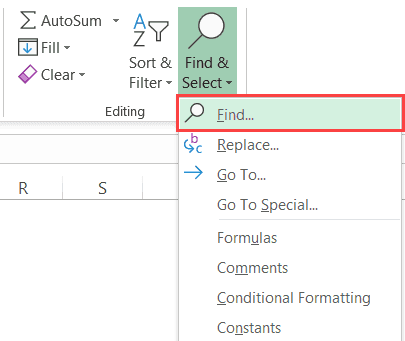
- Nhấp vào nút Tùy chọn
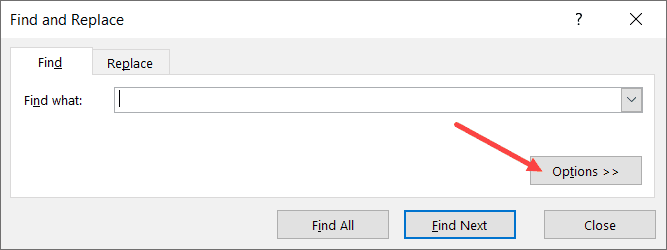
- Trong trường "Tìm nội dung", hãy nhấp vào biểu tượng thả xuống (hình tam giác trỏ xuống) trong nút "Định dạng".Điều này sẽ hiển thị cho bạn nhiều tùy chọn hơn trong menu thả xuống.
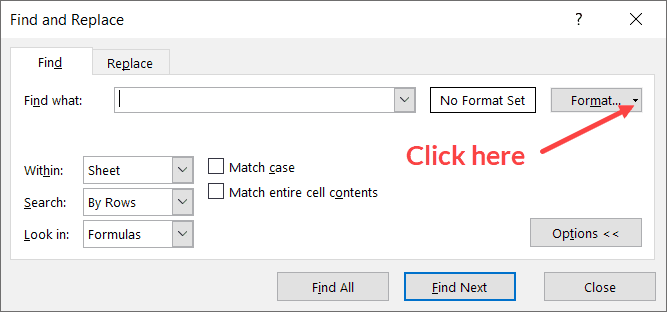
- Nhấp vào tùy chọn "Chọn định dạng từ ô".Thao tác này sẽ thay đổi con trỏ thành biểu tượng dấu cộng và ống nhỏ mắt.
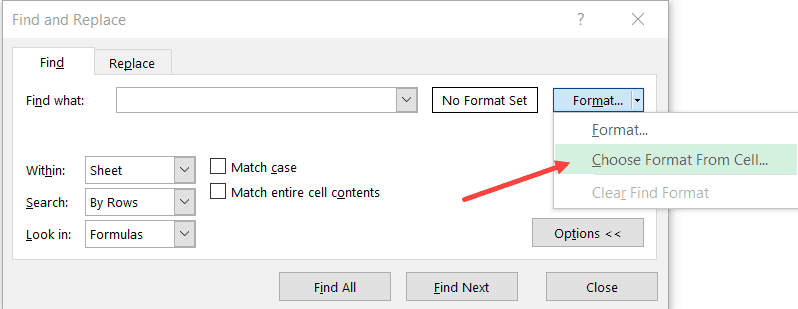
- Bấm vào ô có định dạng bạn muốn xóa.Sau khi thực hiện việc này, bạn sẽ nhận thấy rằng định dạng xuất hiện dưới dạng bản xem trước trong trường "Tìm gì".
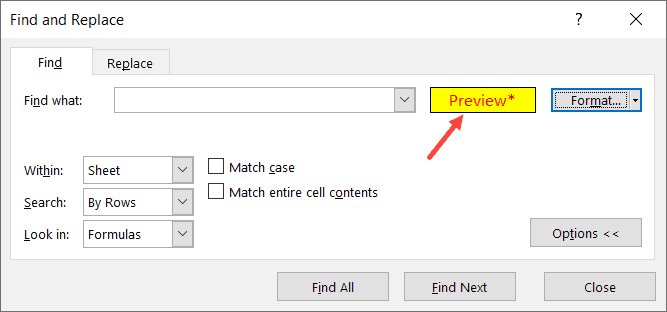
- Nhấp vào Tìm tất cả.Điều này sẽ tìm thấy tất cả các ô có cùng định dạng
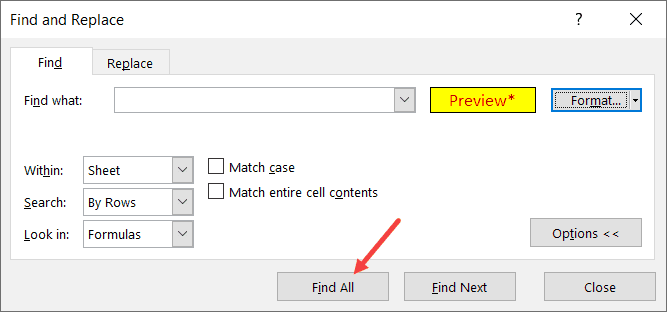
- Giữ phím Điều khiển, rồi nhấn phím A.Thao tác này sẽ chọn tất cả các ô có định dạng đã chọn.
- Đóng hộp thoại Tìm và Thay thế.
- Xóa định dạng (Trang chủ-> Xóa-> Xóa định dạng)
Các bước trên sẽ xóa định dạng khỏi các ô đã chọn.
Xóa định dạng hiện tại và sao chép từ một ô khác
Đôi khi, cách dễ nhất để xóa định dạng là chỉ cần sao chép định dạng từ một trong các ô hiện có trong trang tính và dán vào ô / phạm vi.
Giả sử bạn có một tập dữ liệu như bên dưới, nơi bạn muốn nhanh chóng loại bỏ màu vàng khỏi một ô và làm cho nó đồng nhất với các ô khác.
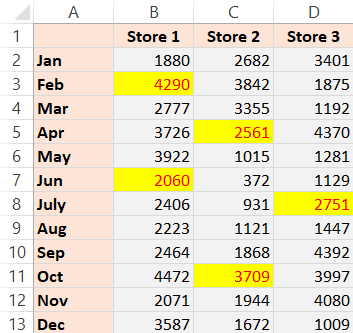
Mặc dù một cách tiếp cận có thể là xóa hoàn toàn định dạng và sau đó thực hiện định dạng theo cách thủ công, việc sao chép dán từ các ô hiện có dễ dàng hơn.
Dưới đây là các bước để sao chép định dạng từ ô này sang ô khác:
- Sao chép ô mà bạn muốn sao chép định dạng.Trong trường hợp này, tôi sẽ chọn bất kỳ ô màu xám nào
- Chọn các ô mà bạn muốn xóa định dạng hiện có và dán định dạng mới
- Nhấp chuột phải vào các ô / phạm vi đã chọn
- Nhấp vào Dán đặc biệt
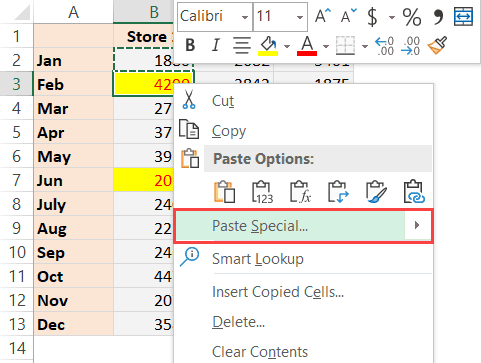
- Trong hộp thoại Dán Đặc biệt, bấm Định dạng
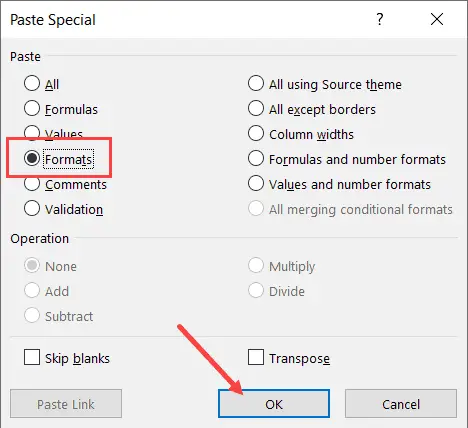
- Bấm OK
Điều này sẽ ngay lập tức áp dụng định dạng ô đã sao chép cho các ô / dải ô đã chọn.
Mặc dù trong trường hợp này, tôi đã chỉ cho bạn một ví dụ mà màu ô tồn tại, nhưng thực tế hơn là sử dụng kỹ thuật này khi bạn muốn giữ cho dữ liệu của mình nhất quán.
Ví dụ: bạn có thể có dữ liệu ngày ở các định dạng khác nhau và bạn có thể giữ cho dữ liệu đó nhất quán bằng cách chỉ cần sao chép định dạng từ một ô (cả định dạng ngày / số) và dán vào ô khác.
Bạn cũng có thể nhanh chóng sao chép định dạng bằng cách sử dụng tùy chọn Format Painter trong Excel.
Lưu ý: Bạn cũng có thể sử dụng kỹ thuật này để sao chép định dạng có điều kiện.
Tôi hy vọng bạn thấy hướng dẫn này về "Cách Loại bỏ Định dạng Ô trong Excel" hữu ích.
Bạn cũng có thể thích các hướng dẫn Excel sau:
- Cách sao chép và dán công thức trong Excel mà không thay đổi tham chiếu ô
- Cách xóa định dạng bảng trong Excel
- Excel AutoFormat
- Cách Nhân trong Excel bằng Dán Đặc biệt









