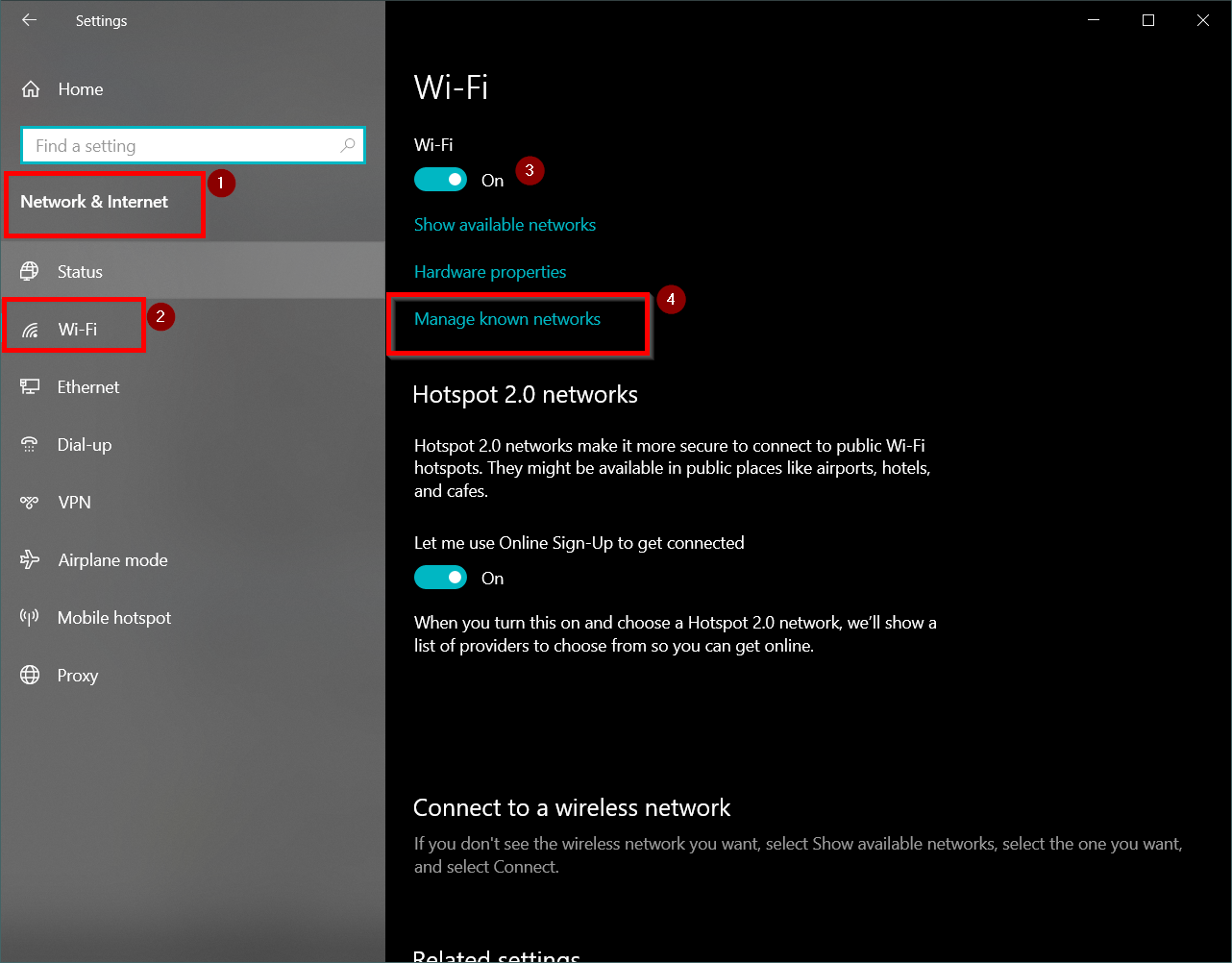Mọi người thường gặp sự cố này khi sử dụng Windows 10.Bất cứ khi nào họ đăng nhập hoặc thậm chí khởi động lại,Máy tính sẽ không tự động kết nối với WiFi.
Nhưng rắc rối là, đó là một câu chuyện mỗi lần đăng nhập, hơi khó chịu.
Bạn nên thử giải pháp này trước bất kỳ phương pháp nào khác.Vì vậy, tôi muốn chia sẻ đầu tiên.
Nội dung
- 1 Bản sửa lỗi cơ bản cho Windows 10 sẽ không tự động kết nối với WiFi
- 2 Cập nhật trình điều khiển bộ điều hợp mạng không dây
- 3 Trình quản lý thiết bị trên Windows 10 - Sửa kết nối Wi-Fi
- 4 Sửa máy tính xách tay HP Không kết nối với WiFi trên Windows 10
- 5 Windows 10 không thể kết nối với WiFi
- 6 Bật lại Wi-Fi trên Windows 10 theo cách thủ công
- 7 Kết luận
- 8 Ồ, xin chào, rất vui được làm quen với bạn.
Bản sửa lỗi cơ bản cho Windows 10 sẽ không tự động kết nối với WiFi
- Bấm vàoBiểu tượng mạngở dưới cùng bên phảiBan sứ mệnh中Windows 10.
- Liệt kê tất cả các kết nối mạng của các thiết bị lân cận.Cài đặt Mạng và InternetCũng có thể nhìn thấy.
- bảo đảmWiFiđã được kích hoạt.Thông thường, nó sẽ có màu xanh lam.
- Nhấp vào kết nối WiFi của bạn.Nếu là lần đầu tiên nhập mật khẩu.
- Nếu không, hãy kiểm tra "tự động kết nối"框.Nhấp vào Kết nối.
- Khởi động lại và kiểm tra xem nó có giải quyết được vấn đề của bạn không.
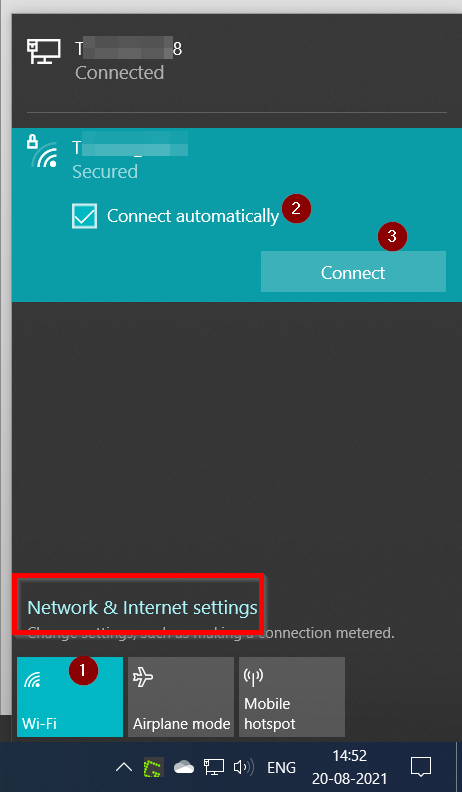
Đôi khi, nhiều người dùng phàn nàn rằng Wi-Fi Windows 10 của họ không thể tự động kết nối với mạng Wi-Fi đã lưu của họ.
thậm chí nếumỗi lầnsẽ kết nối tự độngCác tùy chọn được đánh dấu là đúng.
Cập nhật trình điều khiển bộ điều hợp mạng không dây
- Nó có thể là một trục trặc đơn giản.
- Người dùng có thể đã thực hiện cập nhật phần mềm để tắt bộ điều hợp Wi-Fi mỗi lần tắt máy.
- Đây có thể là một số biện pháp khắc phục tùy chọn tiết kiệm điện.
- Có lẽ, vì điều này, nó cần phải thức dậy mọi lúc.
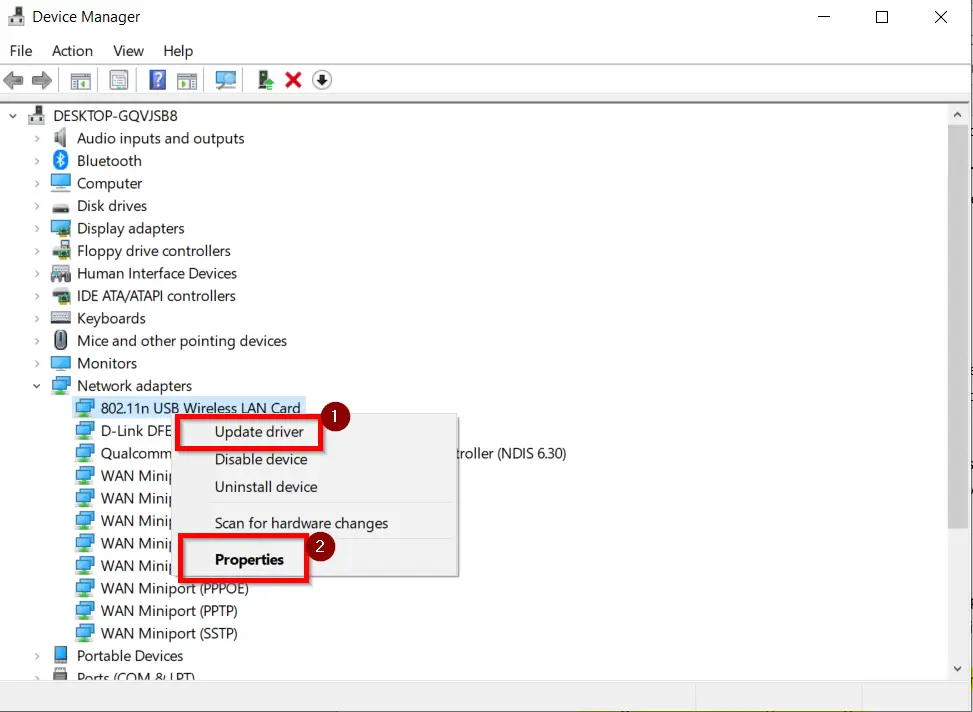
Trình quản lý thiết bị trên Windows 10 - Sửa kết nối Wi-Fi
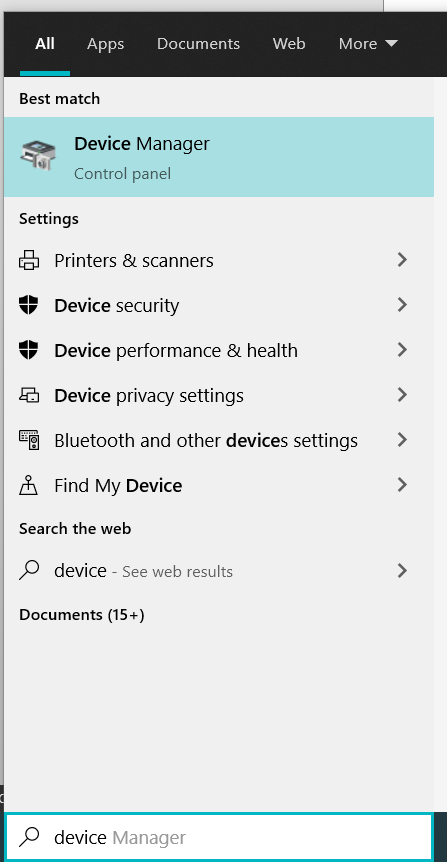
- Tìm kiếm Trình quản lý Thiết bị trong thanh tìm kiếm của Windows 10.Mở mục Bảng điều khiển.
- Trong của bạnTrong Tên máy tính> Bộ điều hợp mạng, hãy tìm bộ điều hợp WiFi hoặc thẻ không dây của bạn.
- nhấp chuột phải vào nó và chọnThuộc tính> Quản lý nguồn.
- thường được chọnCho phép máy tính này tắt thiết bị này để tiết kiệm năng lượngTùy chọn.
- Bỏ chọn và khởi động lại.
- Bấm vào確定Để lưu các thay đổi.
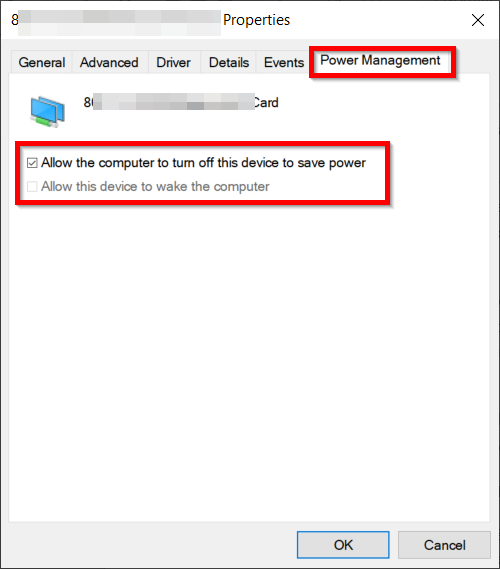
Sau khi lưu các thay đổi, máy tính của bạn sẽ bắt đầu kết nối hoạt động và Sau mỗi lần tắt máy hoặc khởi động lại,Của bạn Máy tính sẽ tự động kết nối với WiFi.
Sửa máy tính xách tay HP Không kết nối với WiFi trên Windows 10
Máy tính HPMạng wifiThường dựa trên một bộ định tuyến trung tâm.
Nhiều vấn đề về kết nối, phần cứng và phần mềm có thể xảy ra khi sử dụng kết nối không dây.
mới của bạnMáy tính xách tay HP 14s-er0503TUCó thể không kết nối, làm chậm hoặc giữa các cuộc họp Thu phóngLàm gián đoạn.
Kiểm tra xem WiFi của bạn đã được bật chưa.Không chỉ trên thiết bị của bạn, mà còn từ các nguồn vật lý;Bật nó lên nếu nó chưa có.
Hãy kiểm traTrung tâm hành động hoặc Cài đặt Windows 10Của phi cơ cài đặt;Nó cần phải được đóng lại.
Các bước khắc phục sự cố chung
- HP Support Assistant có sẵn trên nhiều máy tính xách tay.Nó có sẵn trong khu vực thông báo hoặc màn hình máy tính để bàn.Chọn tên thiết bị của bạn.Bấm vàoInternet và Bảo mật> Kiểm tra Mạng HP.Chạy chẩn đoán mạng.Chọn một trong những nguyên nhân gốc rễ có thể.Khi khắc phục sự cố hoàn tất, hãy nhấp vào Kiểm tra lại.Nếu điều này giải quyết được vấn đề máy tính xách tay không kết nối với WiFi, hãy tiếp tục sử dụng WiFi.Nếu không, hãy thử lại các bước này với một nguyên nhân gốc rễ khác.
- Sử dụngtrong phần cài đặtTrình gỡ rối mạng và Internet Windows 10.
- từ trình quản lý thiết bị hoặc sử dụng cài đặtcài đặt lạiTrình điều khiển bộ điều hợp mạng không dây.
- Sử dụngCCleaner更新trình điều khiển mạng không dây.
- mộtPhím hoặc nút không dâyCó sẵn ở mặt trước hoặc gần bàn phím.Bạn cần di chuyển hoặc bật thanh trượt.Nó sẽ kích hoạt chức năng không dây.Nếu nó hoạt động, nó sẽ có màu xanh lam, nếu không thì màu cam hoặc một số loại hổ phách.Sau đó, sử dụng các bước trên hoặc dưới đây.
- Các vấn đề về phần cứng cũng có thể khiến máy tính xách tay hp tự động ngừng kết nối với WiFi.Nếu đang sử dụng cáp từ bộ định tuyến đến máy tính, bạn có thể rút phích cắm khỏi bộ định tuyến và nhấp lại.Thử tắt và bật lại bộ định tuyến.
Windows 10 không thể kết nối với WiFi
Tìm thông tin chi tiết về mạng WiFi của bạn bao gồm mật khẩu, trạng thái, cường độ tín hiệu, loại bảo mật, khóa, tên mạng và hơn thế nữa.
cái này có thể là của bạn Lý do tại sao Windows 10 không thể kết nối với mạng WiFi, vì những điều này có thể đã thay đổi.Sửa đổi chúng một cách cẩn thận.
- Cài đặt> Mạng & Internet> Wi-Fi> Quản lý mạng đã biết.Đảm bảo rằng Wi-Fi đã được bật.
- Nếu mạng WiFi được phát hiện, hãy nhấp vào mạng đó.
- Chọn mạng cần quên, mạng bạn tin cậy và nhấp vàoquên.
- Sau đó, chọn lại vàThủ côngReBật WiFi Windows 10để cập nhật kết nối.
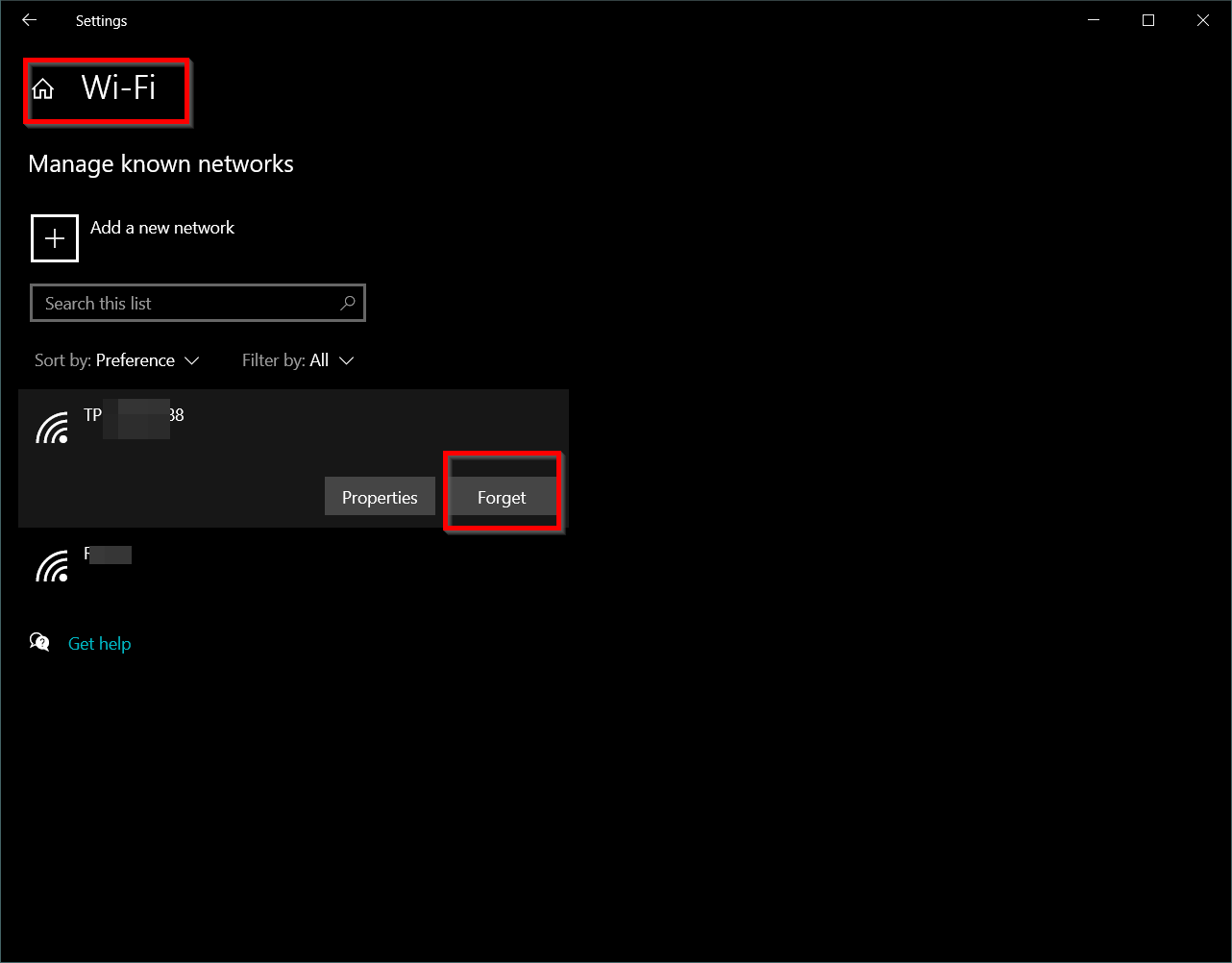
Bạn cần nhập lại mật khẩu WiFi.
Chà, vềWindows 10 sẽ không tự động kết nối với WiFilý do, và có thể nhiều vấn đề khác . Hãy đến, hãy xem chúng.
Bật lại Wi-Fi trên Windows 10 theo cách thủ công
Thay đổi chính sách nhóm
Phương pháp này đã giải quyết hiệu quả vấn đề của nhiều người, nhưng bạn cũng có thể thử vận may của mình bằng cách xác định lại cài đặt của Group Policy.
Lưu ý: Mặc dù tính năng này chỉ có sẵn trong Windows 10 Pro, nhưng nếu nó phù hợp với bạn, nó sẽ đi kèm với nó.
nhấn Trên bàn phímPhím Windows + R.xuất hiện 運行 hộp thoại, nhập " gpedit.msc " Và nhấn Enter.
Cửa sổ Group Policy Editor sẽ xuất hiện.
Ở cột bên trái, hãy chọn và đi theo tuyến đường:
Cấu hình máy tính> Mẫu quản trị> Hệ thống> Quản lý Truyền thông Internet > Cài đặt Giao tiếp Internet.
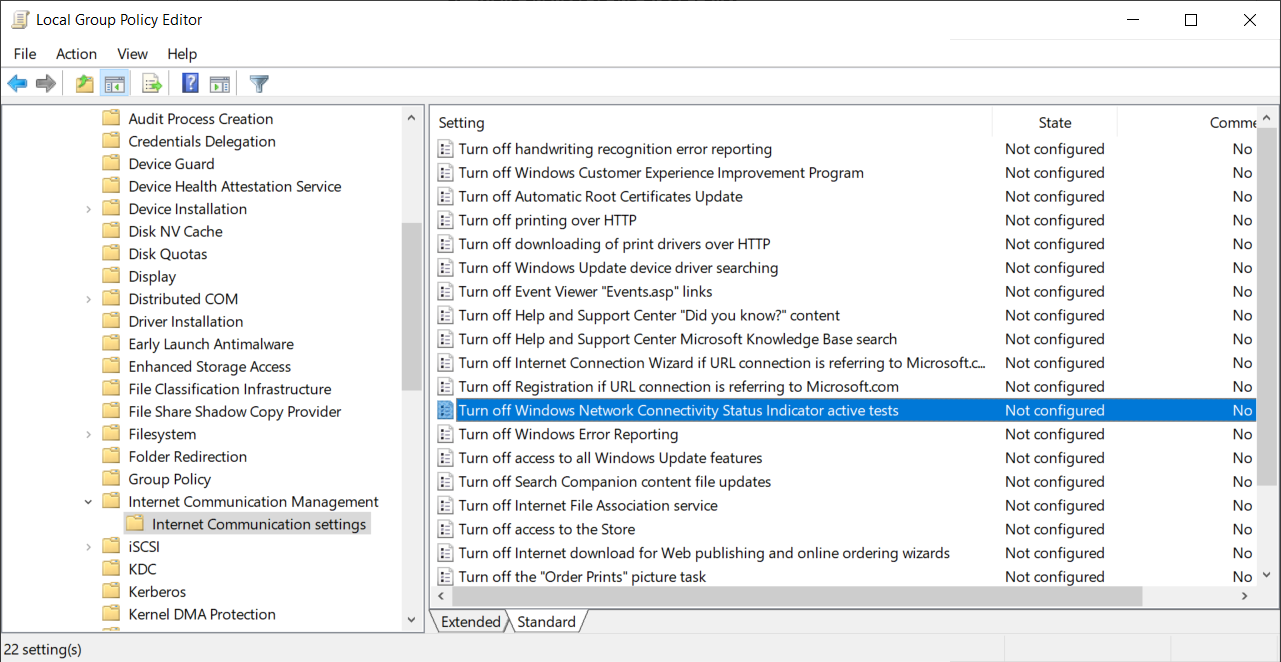
Ở bên phải, nhấp vào Cài đặt Tắt kiểm tra hoạt động của Chỉ báo trạng thái kết nối mạng Windows. Từ menu thả xuống xuất hiện, hãy đánh dấu Không được định cấu hình.
Đừng quên bấm vào "Đảm bảo"Và"ứng dụng"Để lưu các thay đổi.
Sửa chữa Registry Editor
Tìm kiếm regedit trong thanh tìm kiếm của Windows 10.Registry Editor mở ra.
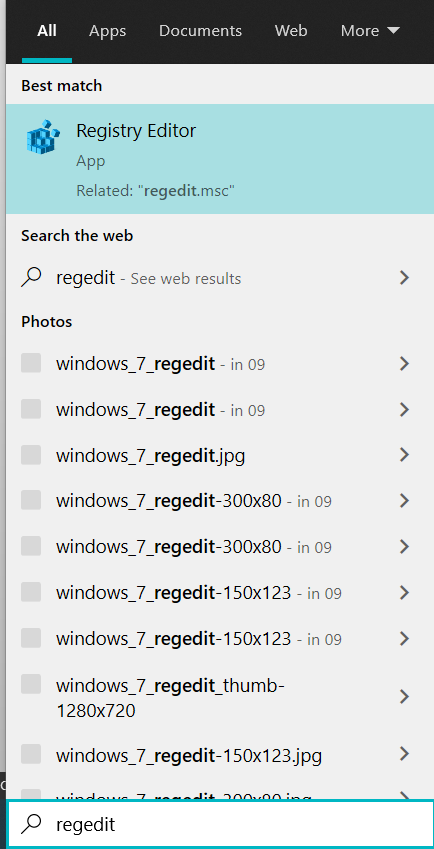
Làm theo đường dẫn được gạch chân trong Registry Editor:
HKLMSoftwarePoliciesMicrosoftWindowsWcmSvc
Kiểm tra xem khóa con Chính sách Nhóm có khả dụng không.
Nếu nó không tồn tại, thì bạn phải tạo nó theo cách thủ công.
- Điểm nổi bậtWcmSvcVà nhấp chuột phải vào nó.
- Chọn Mới và Khóa và đặt tên cho nóGroup Policy.
- Chọn Chính sách Nhóm và bấm chuột phải vào một khoảng trống trong ngăn bên phải.
- Nhấp vào Giá trị mới và DWORD (32-bit) trong danh sách nhất định.
- Nhập giá trị DWORD mới từ bàn phím của bạn là " fGiảm thiểu kết nối ”(không có dấu ngoặc kép).
Bây giờ thoát khỏi trình chỉnh sửa và khởi động lại PC của bạn.
Sau khi hoàn tất, hãy khởi động lại và kiểm traWiFiCho dù tự động kết nối.
Chạy trình gỡ rối mạng
Nó phân tích các vấn đề phần cứng của bạn và kiểm tra kỹ lưỡng kết nối internet của bạn với quyền truy cập có liên quan.
cố gắngBằng cách nhấp chuột phải vào biểu tượng WiFi của bạnchạyKhắc phục sự cố mạng.lựa chọnTìm và sửa mạng, Sau đó nhấp vàoBước tiếp theoChạy trình khắc phục sự cố.
Khi của bạnmáy tính xách tay hp không kết nối được với wifihoặc bất kỳ sổ ghi chép nào khácmáy vi tính, đây là giải pháp Fastrack.
Kết luận
Chà, giải pháp trên sẽ làKết nối WiFi trên Windows 10giải pháp tốt nhất;
Tìm ra cách sửa lỗi ném vàng của bạn bằng cách đọc và làm theo chúng một cách hiệu quả.
Nhưng nếu nó không giải quyết được, bạn có thể thử cài đặt lại trình điều khiển WiFi của mình, điều đó cũng có thể giúp ích cho bạn.
Để an toàn, bạn thậm chí có thể kiểm tra tính năng khởi động nhanh trong tùy chọn nguồn của bảng điều khiển để bật trên PC của mình, điều này sẽ giúp khởi động nhanh hơn.
Bạn có thể thử bật và tắt để khắc phục công ty phát hànhWiFi sẽ không tự động kết nối.
Cuối cùng nhưng không kém phần quan trọng, bạn thậm chí có thể kiểm tra cài đặt WiFi của mình và làm cho chúng khớp với những gì bạn đã nhập trên PC.
Tôi đã đưa vào các giải pháp khả thi một cách độc đáo;Nếu nó vẫn không giải quyết được vấn đề của bạn, bạn có thể viết thư cho chúng tôi trong phần bình luận bên dưới.
Chúng tôi có thể cố gắng giải quyết vấn đề này.Nếu vậy, hãy chia sẻ những hiểu biết của bạn.