Trong một số trường hợp, bạn có thể cần tạo số ngẫu nhiên trong Excel.
Ví dụ: chọn một người chiến thắng ngẫu nhiên từ một danh sách hoặc lấy danh sách các số ngẫu nhiên để phân tích dữ liệu hoặc tạo các nhóm sinh viên ngẫu nhiên trong một lớp học.
Trong hướng dẫn này, bạn sẽ học cách tạo các số ngẫu nhiên (có và không lặp lại) trong Excel.
Có hai hàm trang tính trong Excel để tạo số ngẫu nhiên: RAND và RANDBETWEEN.
- Hàm RANDBETWEEN sẽ cung cấp cho bạn các số ngẫu nhiên, nhưng結果Có xác suất lặp lại cao trong.
- Hàm RAND có nhiều khả năng cung cấp cho bạn một kết quả không trùng lặp.Tuy nhiên, nó chỉ đưa ra các số ngẫu nhiên từ 0 đến 1.Nó có thể được sử dụng với RANK để tạo các số ngẫu nhiên duy nhất trong Excel (như được hiển thị sau trong hướng dẫn này).
Sử dụng hàm RANDBETWEEN để tạo số ngẫu nhiên trong Excel
Hàm RANDBETWEEN trong Excel tạo một tập hợp các số nguyên ngẫu nhiên giữa hai số được chỉ định.
Hàm RANDBETWEEN có hai tham số - giá trị dưới cùng và giá trị trên cùng.Nó sẽ chỉ cung cấp cho bạn các số nguyên giữa hai số được chỉ định.
Ví dụ: giả sử tôi muốn tạo 10 số ngẫu nhiên từ 1 đến 100.
Dưới đây là các bước để tạo số ngẫu nhiên bằng RANDBETWEEN:
- Chọn ô để lấy số ngẫu nhiên.
- Trong ô hiện hoạt, nhập = RANDBETWEEN (1,100).
- Giữ phím Control và nhấn Enter.
Điều này sẽ ngay lập tức cho tôi 10 số ngẫu nhiên trong ô đã chọn.
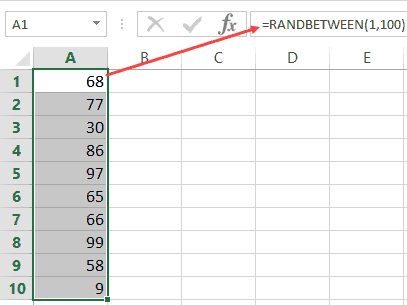
Mặc dù RANDBETWEEN giúp dễ dàng lấy các số nguyên giữa các số được chỉ định, nhưng có nhiều khả năng xảy ra trùng lặp trong kết quả.
Ví dụ: khi tôi sử dụng hàm RANDBETWEEN để lấy 10 số ngẫu nhiên và sử dụng công thức = RANDBETWEEN (1,10), nó cho tôi một số bản sao.
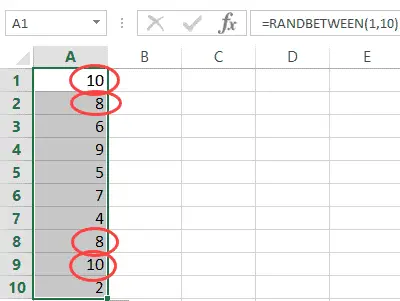
Nếu bạn không sao với các số trùng lặp, RANDBETWEEN là cách dễ nhất để tạo các số ngẫu nhiên trong Excel.
Lưu ý rằng RANDBETWEEN là một hàm đa dạng được tính toán lại mỗi khi trang tính thay đổi.Để tránh tính toán lại các số ngẫu nhiên, hãy chuyển đổi kết quả của công thức thành một giá trị lặp đi lặp lại.
Sử dụng các hàm RAND và RANK để tạo các số ngẫu nhiên duy nhất trong Excel
Tôi đã thử nghiệm chức năng RAND nhiều lần và không tìm thấy giá trị nào trùng lặp.Nhưng như một lời cảnh báo, tôi khuyên bạn nên kiểm tra các giá trị trùng lặp khi sử dụng chức năng này.
Giả sử tôi muốn tạo 10 số ngẫu nhiên (không lặp lại) trong Excel.
Dưới đây là các bước để tạo số ngẫu nhiên trong Excel mà không cần lặp lại:
Bây giờ bạn có thể sử dụng các giá trị trong cột B dưới dạng số ngẫu nhiên.
Lưu ý: Rand là một công thức biến động được tính toán lại mỗi khi có bất kỳ thay đổi nào trong trang tính.Đảm bảo rằng tất cả các kết quả của hàm RAND đã được chuyển đổi thành giá trị.
Lưu ý:Mặc dù tôi đã kiểm tra và không tìm thấy bản sao nào trong kết quả của hàm RAND, tôi vẫn khuyên bạn nên kiểm tra sau khi tạo các số này.Bạn có thể sử dụng định dạng có điều kiện để đánh dấu các bản sao hoặc sử dụng tùy chọn loại bỏ các bản sao để loại bỏ nó.









