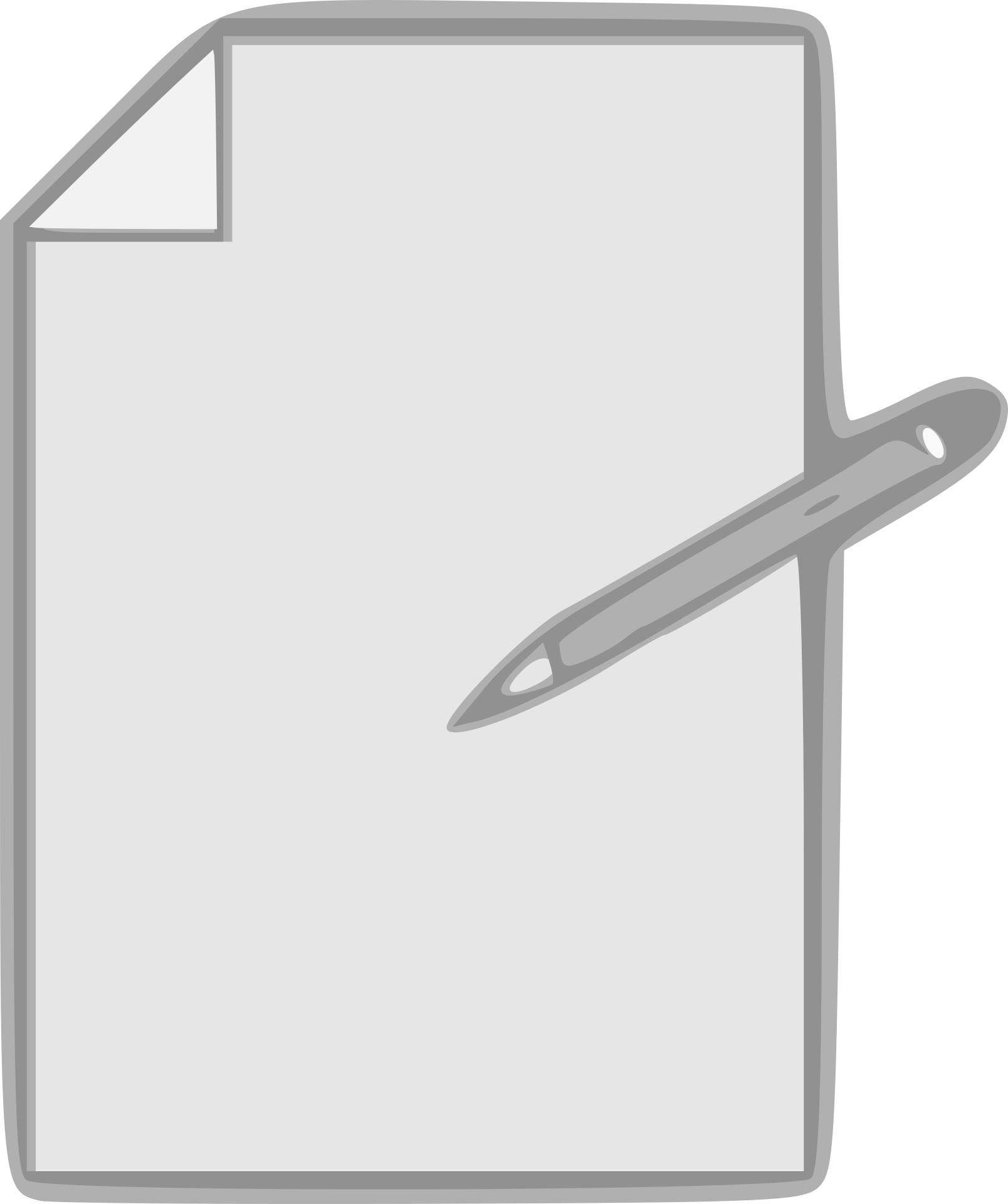Sử dụng MS Excel có nghĩa là làm việc trên các trang tính trong Excel.
Trang tính là một vùng gồm tất cả các ô nơi bạn có thể lưu trữ dữ liệu, nhập công thức, chèn biểu đồ, tạo báo cáo và trang tổng quan.
Khi bạn mở tệp sổ làm việc Excel mới, chỉ có một trang tính theo mặc định.Các phiên bản trước của Excel (2013 hoặc 2016 được sử dụng để có 3 trang tính theo mặc định)
Có một số phím tắt và kỹ thuật đơn giản có sẵn chotrong cùng một sổ làm việc trong ExcelNhanhChèn trang tính mới.
Trong hướng dẫn này, tôi sẽ chỉ cho bạn một số phương pháp bạn có thể sử dụng để chèn các trang tính mới (mỗi lần một trang) vào cùng một sổ làm việc.
Tôi cũng sẽ chỉ cho bạn một cách nhanh chóng để chèn hàng loạt trang tính trong trường hợp bạn muốn thêm 5, 10 hoặc 20 trang cùng một lúc (sử dụng mã VBA đơn giản).
Vậy hãy bắt đầu!
Nội dung
- 1 Các phím tắt để chèn trang tính mới
- 2 Chèn một trang tính mới bằng biểu tượng dấu cộng
- 3 Chèn một trang tính mới bằng hộp thoại chèn
- 4 Thêm một trang tính mới bằng cách sử dụng tab Chèn trong Ruy-băng
- 5 Cách chèn nhiều trang tính cùng một lúc (một dòng mã VBA)
- 6 Thay đổi số trang tính mặc định bằng sổ làm việc Excel mới
- 7 Ồ, xin chào, rất vui được làm quen với bạn.
Các phím tắt để chèn trang tính mới
Nếu bạn là người yêu thích các phím tắt, đây có lẽ là cách nhanh nhất để chèn một trang tính mới vào một sổ làm việc đã mở trong Excel.
Dưới đây là các phím tắt để chèn một trang tính mới
SHIFT+F11
Đối với phím tắt này, hãy giữ phím SHIFT, rồi nhấn phím F11.
Một phím tắt khác thực hiện công việc tương tự làALT+SHIFT+F1(Nhấn giữ ALT và SHIFT rồi nhấn F1)
Cá nhân tôi thấy rằng sử dụng phím tắt là cách tốt nhất để chèn một trang tính mới trong Excel.Ngay cả khi tôi phải chèn vào nhiều trang tính (giả sử 3 hoặc 5 hoặc 10), tôi vẫn có thể thực hiện việc này rất nhanh
Chèn một trang tính mới bằng biểu tượng dấu cộng
Nếu bạn không phải là người thích sử dụng phím tắt và thích sử dụng chuột, thì phương pháp này là dành cho bạn.
Ở cuối trang tính (trong khu vực có tất cả tên trang tính), bạn sẽ thấy biểu tượng dấu cộng.
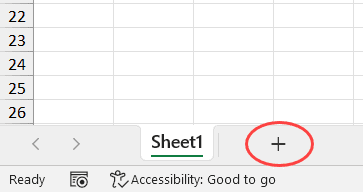
Nhấp vào biểu tượng dấu cộng này sẽ ngay lập tức chèn một trang tính mới.
Chèn một trang tính mới bằng hộp thoại chèn
Một cách khác để chèn một trang tính mới trong Excel là sử dụng hộp thoại Chèn.
Dưới đây là các bước để thực hiện việc này:
- Nhấp chuột phải vào bất kỳ trang tính nào
- Nhấp vào Chèn tùy chọn
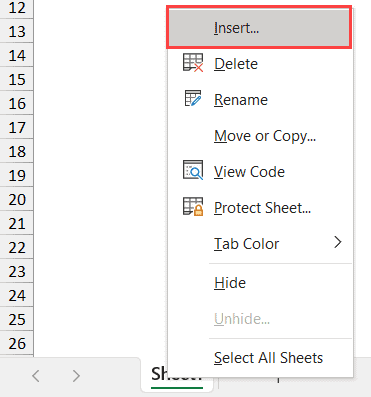
- Trong hộp thoại Chèn, đảm bảo Trang tính được chọn (đây cũng là tùy chọn mặc định).
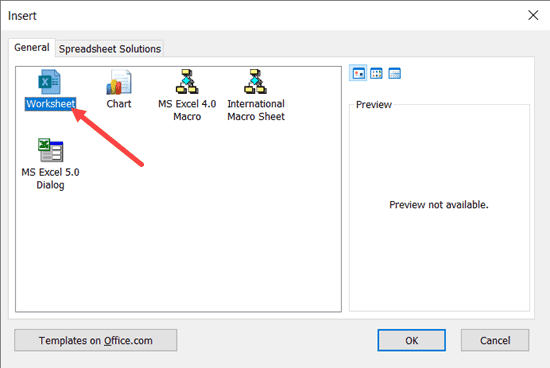
- Bấm OK
Mặc dù đây không phải là cách nhanh nhất để thêm một trang tính mới vào sổ làm việc Excel, nhưng thật tốt khi biết rằng nó cũng cung cấp cho bạn quyền truy cập vào một số thứ khác.
Ngoài việc chèn các trang tính thông thường, bạn cũng có thể sử dụng hộp thoại Chèn để chèn Biểu đồ hoặc Trang tính Macro.
Trong trường hợp bạn đang thắc mắc, một trang tính biểu đồ giống như một trang tính, nhưng chỉ để lưu biểu đồ.Macro sheet là thứ đã được sử dụng trước thời VBA và không được sử dụng nữa.
Trong hầu hết các trường hợp, bạn sẽ không cần những thứ này, nhưng thật tốt khi biết.
Ngoài ra còn có một tab giải pháp bảng tính với một số mẫu.Bạn cũng có thể tạo và lấy các mẫu của riêng mình tại đây.Vì vậy, lần tới khi bạn cần nhanh chóng chèn một mẫu, bạn có thể thực hiện việc đó từ đây.
Thêm một trang tính mới bằng cách sử dụng tab Chèn trong Ruy-băng
Cuối cùng, bạn cũng có thể chọn Thêm Trang tính Mới trong Ruy-băng Excel.
Để làm điều này:
- Nhấp vào tab Trang chủ
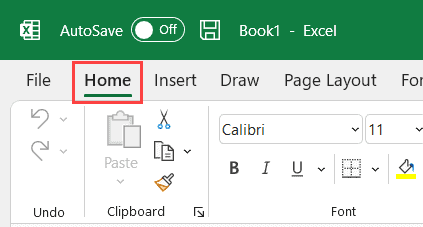
- Trong nhóm Ô, bấm Tùy chọn Chèn
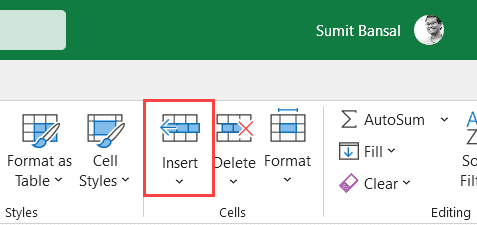
- Bấm vào tùy chọn Chèn Trang tính.
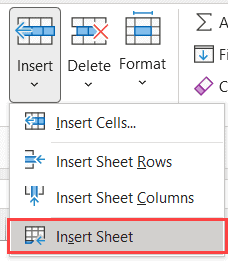
Thao tác này sẽ chèn một trang tính mới vào sổ làm việc đang mở.
Cách chèn nhiều trang tính cùng một lúc (một dòng mã VBA)
Phương pháp mà tôi đã chỉ cho bạn cho đến nay là chèn một trang tính mới tại một thời điểm.
Nếu bạn muốn chèn nhiều trang tính, bạn phải sử dụng các phương pháp này nhiều lần (tức là sử dụng phím tắt nhiều lần hoặc sử dụng biểu tượng dấu cộng nhiều lần).
Mặc dù điều này hoạt động tốt trong hầu hết các trường hợp, nhưng nó có thể tốn thời gian và dễ xảy ra lỗi nếu bạn phải chèn hàng loạt trang tính, chẳng hạn như 10 hoặc 20 hoặc 30 cùng một lúc.
Vì vậy, hãy để tôi chỉ cho bạn một cách tốt hơn để chèn nhiều trang tính mới cùng một lúc.
Điều này có thể dễ dàng được thực hiện với mã VBA một dòng đơn giản:
Sheets.Add Count: = 10
Mã trên sẽ ngay lập tức thêm 10 trang tính mới trong sổ làm việc chạy nó (nếu bạn muốn thêm bất kỳ số trang tính nào khác, chỉ cần thay đổi giá trị trong mã)
Dưới đây là các bước để chạy mã macro này:
- Nhấp vào tab Nhà phát triển (hoặc sử dụng phím tắt ALT + F11) và nhấp vào Visual Basic
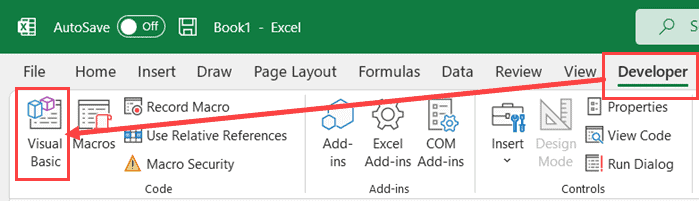
- Nếu bạn không thấy Cửa sổ ngay lập tức trong VB Editor, hãy bấm Tùy chọn dạng xem, sau đó bấm Cửa sổ ngay lập tức
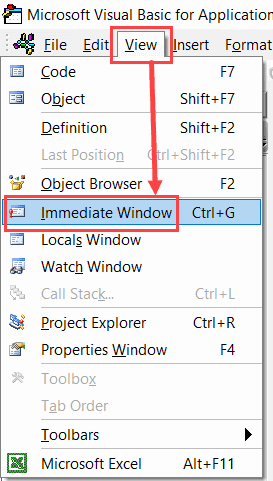
- Sao chép và dán đoạn mã trên vào cửa sổ ngay lập tức
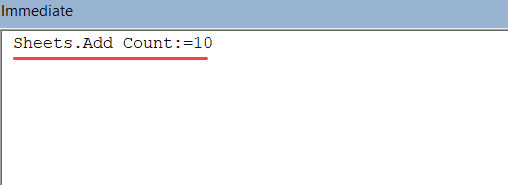
- Đặt con trỏ vào cuối dòng mã VBA và nhấn Enter
Ngay sau khi bạn nhấn enter, nó sẽ chèn ngay 10 trang tính mới vào sổ làm việc.Nếu bạn muốn chèn thêm (như 20 hoặc 30), chỉ cần thay đổi số trong mã
Lợi ích của việc sử dụng mã này là bạn có thể chắc chắn rằng nó chèn đúng số trang tính (nếu mã thực thi mà không có bất kỳ lỗi nào, sẽ không có lỗi do con người).
Nếu bạn cần thực hiện việc này thường xuyên, bạn có thể sử dụng mã bên dưới và dán nó vào sổ làm việc macro cá nhân của chúng tôi.
Sub AddSheets () Sheets.Add Count: = 10 End Sub
Khi đã ở trong sổ làm việc macro cá nhân của mình, bạn có thể thêm nó vào Thanh công cụ Truy nhập Nhanh để bạn luôn có thể truy cập nó trong sổ làm việc.
Bằng cách này, bạn có thể dễ dàng thêm 10 hoặc 20 tờ chỉ với một cú nhấp chuột.
Thay đổi số trang tính mặc định bằng sổ làm việc Excel mới
Nếu bạn luôn cần thêm nhiều trang tính hơn vào sổ làm việc của mình, bạn có thể thay đổi số trang tính mặc định nhận được khi mở tệp Excel mới.
Ví dụ: bạn có thể thay đổi cài đặt để bạn luôn nhận được 5 hoặc 10 trang tính theo mặc định với mỗi sổ làm việc mới mở.
Dưới đây là các bước để thay đổi mặc định này:
- Mở bất kỳ sổ làm việc Excel nào
- Nhấp vào tab Tệp
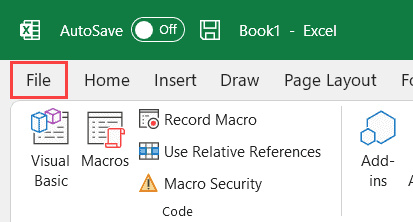
- Nhấp vào Tùy chọn.Thao tác này sẽ mở hộp thoại Tùy chọn Excel
- Trong hộp thoại Tùy chọn Excel, hãy đảm bảo rằng tùy chọn Chung được chọn trong ngăn bên trái
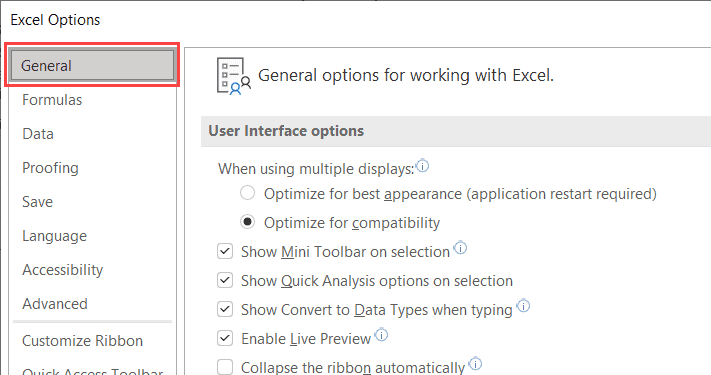
- Trong phần "Khi tạo sổ làm việc mới", hãy nhập số lượng trang tính bạn muốn (trong giá trị Bao gồm số lượng trang tính này).
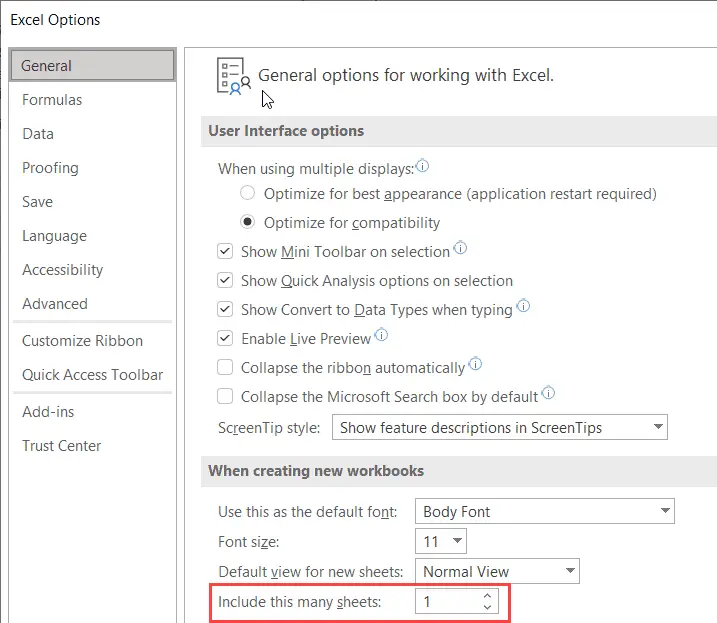
- Bấm OK
Bây giờ, khi bạn mở một sổ làm việc Excel mới, nó sẽ có số lượng trang tính được chỉ định.
Lưu ý rằng một tệp Excel có thể có tối đa 255 trang tính.
Đây là tất cả các phương pháp bạn có thể sử dụng để chèn một trang tính mới trong Excel.Trong hầu hết các trường hợp, bạn chỉ cần thêm một hoặc một vài trang tính mới, vì vậy bạn có thể sử dụng phím tắt hoặc biểu tượng dấu cộng trong một trang tính.
Nếu bạn cần chèn hàng loạt nhiều trang tính mới, bạn có thể sử dụng mã VBA.Ngoài ra, bạn cũng có thể thay đổi số trang tính mặc định trong bất kỳ sổ làm việc Excel mới nào.
Tôi hy vọng bạn thấy hướng dẫn này hữu ích!