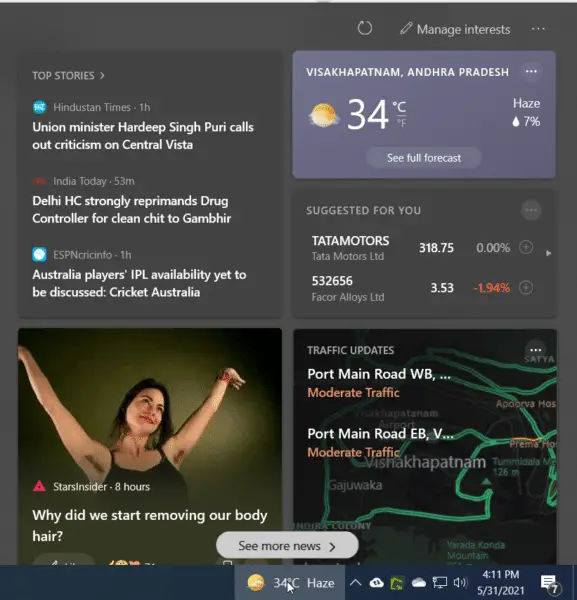Nhìn lướt qua tùy chọn MSN News sẽ hiển thị cho bạn tin tức mới nhất, tài chính, thể thao, công nghệ, thời tiết và hơn thế nữa.Để tắt tiện ích tin tức và sở thích, hãy làm theo hướng dẫn bên dưới.
Chúng ta có thể có chúng dưới dạng vật dụng,Thay vìTrong trình duyệt EdgeMở raDự án được cá nhân hóa.
Sử dụngGiá trị Dword, bạn có thể tắt tiện ích này.Đảm bảo có đủ không gian thanh tác vụ.
Bạn có thểtrong nguồn cấp tin tứctạo rasở thích cá nhân.Bạn có thểtrên thẻ ghi nợxemngười có thu nhập cao nhất.Không cần tệp dơi để tắt các widget.
Người dùng cá nhân sẽ khó chịu khi xem nhiều tin tức.Ổ cứng lưu trữ các thông tin cần thiết được yêu cầu.
Nội dung
Tiện ích Tin tức và Sở thích hữu ích như thế nào?
Widget này nhận được thời tiết và tin tức địa phương lân cận.Bạn có thể sử dụng menu Bắt đầu để truy cập Bảng điều khiển và Công cụ quản trị.
Bạn cũng có thể sử dụng menu ngữ cảnh của thanh tác vụ để ẩn các tiện ích con.
Mới nhấtKB5003214 đang được cập nhật,Cài đặt ở góc trên cùng bên phải của thanh tác vụmột cái tênTin tức và Sở thíchvật dụng đặc biệt cho.
Nó hiển thị rõ ràng các điều kiện thời tiết dựa trên cài đặt vị trí của bạn.Ngoài ra, bạn có thể xem các thẻ tài chính, thể thao và giao thông.
Tất cả các chi tiết đều hiển thị khi bạn di chuột hoặc nhấp vào tiện ích.
Tại sao tôi nên tắt tiện ích Tin tức và Sở thích?
Nhưng có một câu hỏi?
Bạn có thể bị nghiện tính năng thú vị này và tiếp tục kiểm tra thẻ thông tin để biết chi tiết gần đây.
Nó có thể gây khó chịu vì tâm trí và cảm xúc của con người có nhiều khả năng nhấp vào tin tức mới nhất.
Để quản lý sở thích, hãy nhấp vào các tab ở đầu cửa sổ bật lên tiện ích con.Tùy chỉnh tin tức dựa trên sở thích trong nguồn cấp dữ liệu được cá nhân hóa của bạn.
Ngoài ra, tiện ích này bật lên khi bạn di chuyển qua các mục khác trong Trung tâm hành động và Khay hệ thống.Nếu bạn đang làm một số công việc chính thức, đó là một trở ngại cho hiệu quả của bạn.
Microsoft Edge sẽ hiển thị tất cả các chi tiết của các thẻ thông tin khác nhau.Windows Insiders ban đầu đã xây dựng tiện ích này.
Tin tức và Sở thích không hoạt động - Giải pháp
Dấu cách cho biết tiện ích Tin tức và Sở thích đã bị tắt.
如果Tải về bằng tayBản cập nhật KB5003214 có dung lượng gần 500MB .Mở Tin tức bằng cách di chuột vào tiện ích con.Nếu không có tiện ích Tin tức và Sở thích, bạn cần cập nhật Windows 10.
Thanh tác vụ Windows sẽ hiển thị tiện ích này.Bạn có thể chọn một chủ đề cụ thể từ sở thích của bạn.Tin tức xuất hiện khi làm mới.
Trình chỉnh sửa chính sách nhóm và trình chỉnh sửa sổ đăng ký phải dễ dàng truy cập.Nếu không, bạn có thể tạm thời ẩn tiện ích con.Khởi động lại cửa sổ để xem tin tức mới nhất.
Trong môi trường làm việc, quản trị viên của bạn có thể bị giảm quyền xem tiện ích này.
Theo dõi tất cả những vấn đề này, bạn có thểtrong hai cáchBật hoặc tắt tin tức và sở thích.Một là sử dụngTrình chỉnh sửa chính sách nhóm, Còn lại làTrình chỉnh sửa sổ đăng ký.
Phương pháp 1 - Trình chỉnh sửa chính sách nhóm cục bộ
Để sử dụng cài đặt này, bạn cần có quyền truy cập của quản trị viên trên máy tính Windows 10 của mình.Nó cũng hoạt động trên Windows 10 Pro.Người dùng gia đình và những người không có đặc quyền nâng cao trước tiên cần có quyền truy cập vào Trình chỉnh sửa chính sách nhóm.
Cách xóa tiện ích Tin tức và Sở thích trên thanh tác vụ Windows 10
1. Nhập một vài chữ cái Chính sách Nhóm vào hộp tìm kiếm của Windows 10.Bấm vào mục Chỉnh sửa Bảng Điều khiển Chính sách Nhóm.Nó sẽ mở Local Group Policy Editor.
(Lưu ý: Bạn cũng có thể tìm kiếm bảng điều khiển và tìm vị trí tương tự).
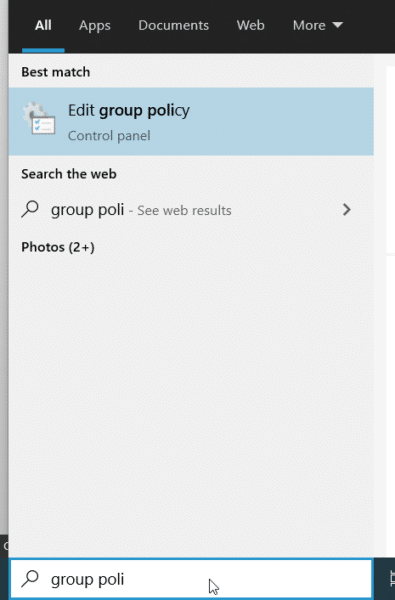
2. Điều hướng đến đường dẫn sau -
Computer Configuration > Administrative Templates > Windows Components > News and interests
3. Ở bên phải, nhấp đúp vàotrên thanh tác vụcài đặt-Bật Tin tức và Sở thích.
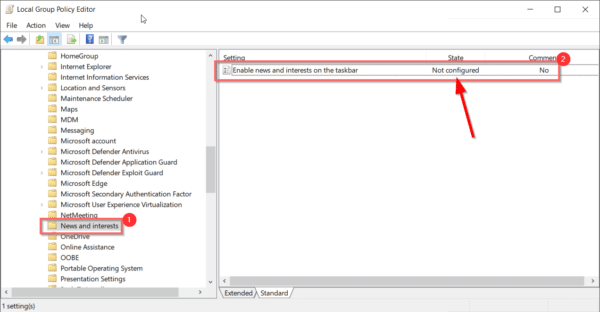
4. Theo mặc định, tùy chọn Chưa định cấu hình được chọn.
5. Nhấp vàoVô hiệu hóanút từ nhiệm vụQuán baLoại bỏ các tiện ích tin tức và sở thích.
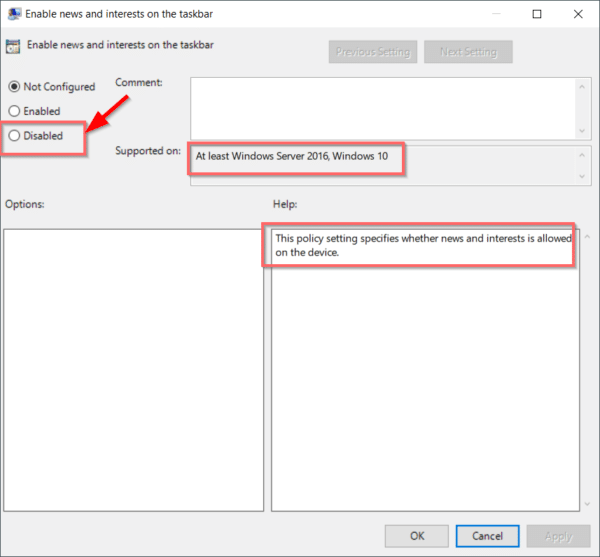
Cách khôi phục tiện ích con tin tức và sở thích
Sau một thời gian, bạn quyết định rằng tiện ích con này hữu ích cho các hoạt động hàng ngày của bạn.Nó bao gồm kiểm tra giá cổ phiếu, tin tức tài chính, cập nhật giao thông, tin tức thời tiết, v.v.
Trong trường hợp này, hãy làm theo các bước tương tự như trên - từ bước 1 đến bước 3.
4. ChọnKhông được định cấu hình或Cho phépTùy chọn.
5. Nó sẽ khôi phục các widget Tin tức và Sở thích.
Phương pháp 2 - Trình chỉnh sửa sổ đăng ký
Thông báo quan trọng
Vui lòng sao lưu sổ đăng ký của bạn trước khi thực hiện bất kỳ thay đổi nào.Chỉ những người dùng nâng cao hoặc những người biết họ đang làm gì mới nên làm theo phương pháp này.Nếu không, hệ thống có thể bị hỏng.Tạo điểm khôi phục hệ thống nếu cần.
Cách tắt Tin tức và Sở thích trong Windows 10
1. Nhấp vàoBắt đầu> Công cụ quản trị viên Windows> Trình chỉnh sửa sổ đăng ký
2. Dán đường dẫn này vào hộp tìm kiếm.
HKEY_CURRENT_USERSoftwareMicrosoftWindowsCurrentVersionFeeds
3. Trong ngăn bên phải, tạoMới> Giá trị DWORD (32bit).
4. Chỉnh sửa chi tiết và nhập các tên sau - ShellFeedsTaskbarViewMode
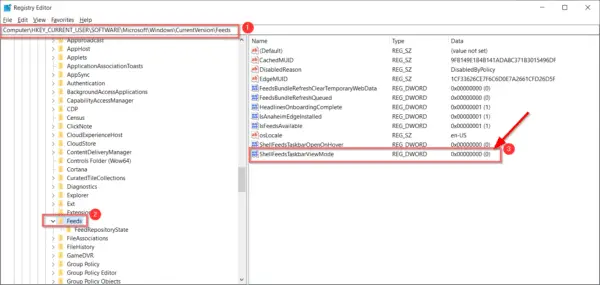
5. Trong cửa sổ Thuộc tính, nhập2để xóa tiện ích Tin tức và Sở thích.
6. Khởi động lại PC để các thay đổi có hiệu lực.
Điều này sẽ vô hiệu hóa các tiện ích con tin tức và sở thích.
Cách bật Tin tức và Sở thích trong Windows 10
Thực hiện tương tự các bước 1 - 4 như trên.
5. Trong cửa sổ Giá trị, hãy nhập0 hoặc 1.
- 0 -Hiển thị các biểu tượng và văn bản
- 1 -Chỉ hiển thị các biểu tượng.
6. Nó sẽ khôi phục các widget Tin tức và Sở thích trên thanh tác vụ.
7. Đừng quên khởi động lại máy tính của bạn.