WordPress Ölümün Beyaz EkranıWordPress kullanıcılarının karşılaşabileceği en yaygın hatalardan biridir.
Yeni bir eklenti veya başka bir eklenti veya WordPress çekirdek dosyalarıyla uyumlu olmayan bir tema yükledikten sonra, geçişinden sonra genellikle oluşurWordPress beyaz ekransorun.
Bir WP sitesini ziyaret edip web tarayıcınızda herhangi bir hata veya bilgi olmadan boş bir sayfa görürseniz, bu WSDE'nin bir belirtisidir.Burada, WordPress sitesinde beyaz ölüm ekranını düzeltmek için çözümler sunuyoruz.
İçerik
Beyaz ölüm ekranına ne sebep olur?
WordPress beyaz ekran hatası, çoğunlukla PHP hatalarından veya veritabanı hatalarından kaynaklanır.Örneğin, bir süredir güncellenmemiş eski bir eklenti yüklerseniz, sorunlara neden olabilir, bu nedenle eklenti kodu, WordPress'in daha yeni sürümleri tarafından kullanılan kodla uyumlu değildir.Aynı şey olur, eski temalar güncellenmez.Bu nedenle, her zaman düzenli olarak güncellenen temalar satın almanızı öneririz.
WordPress'te beyaz ölüm ekranı nasıl düzeltilir?
Eğer siz de benzer sorunlarla karşılaşıyorsanız, WordPress beyaz ölüm ekranını düzeltmek için aşağıdaki çözümleri uygulayın.
Not: Aşağıdaki yöntem, web sitenizin çekirdek dosyalarında değişiklik yaparken size yol gösterir.Aşağıdaki adımlardan herhangi birini gerçekleştirmeden önce web sitenizi yedeklemenizi öneririz.Şu anda web sitenizin arka ucuna erişiminiz yoksa, web sunucunuzla iletişime geçin ve web sitenizin sunucuda güncel bir yedeği olup olmadığını kontrol edin.
WordPress eklentilerinin WSOD'ye neden olup olmadığını kontrol edin
Daha önce de belirtildiği gibi, uyumsuz WP eklentileri bu WordPress beyaz ekran hatasına neden olabilir.Öncelikle yüklü eklentilerin devre dışı bırakılmasını kontrol etmenizi öneririz; bu, sorunları tespit etmeye ve düzeltmeye yardımcı olabilir.
Web sitesinin yönetici konsolunda oturum açabiliyorsanız.
- Eklentiler bölümüne taşı
- Tüm eklentileri kontrol edin ve devre dışı bırakın.
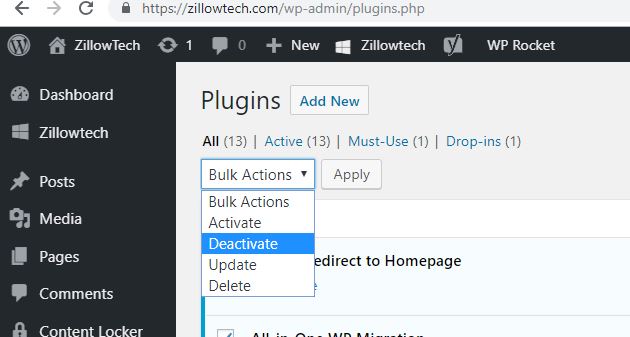
Eklentileri devre dışı bıraktıktan sonra site düzgün çalışıyorsa, hangi eklentilerin hataya neden olduğunu tespit etmek için bunları tek tek etkinleştirin.
Peki, WordPress yönetici alanına erişiminiz yoksa, WordPress sitenizde kurulu tüm eklentileri sıfırlamak için Cpanel veya FTP'de oturum açmanız gerekecektir.
FileZilla gibi bir FTP istemcisi kurun,
- Web barındırıcısı tarafından sağlanan kimlik bilgilerini kullanarak sunucuda oturum açın
- WordPress dosyalarının bulunduğu dizine gidin.
- Açık
wp-contentklasörünü bulun, ardındanpluginsdosya. - Burası tüm eklentilerinizin depolandığı yerdir.
- Sadece klasörü yeniden adlandırıneklentiler.eski gibidiğer isimler
- Bu, sitenizde yüklü olan tüm eklentileri devre dışı bırakır ve sitenizi varsayılan durumuna sıfırlar.
Tarayıcınıza geri dönün ve web sitenizi yenileyin.Beyaz ölüm ekranı kaybolmalı ve WordPress'e giriş yapabilmelisiniz.
Varsayılan WP temasına geç
WP eklentisini devre dışı bırakmak yardımcı olmazsa, tema çekirdek dosyalarının mevcut bir eklentiyle çakışması olasıdır.Yeni etkinleştirilen temanın devre dışı bırakılıp varsayılan temasına geri yüklenip yüklenmediğini kontrol edelim.
- Kullanımı basit, sadece yönetici konsolunuzda oturum açın,
- gitGörünüm >> Temalar
- Burada varsayılan WordPress temasını etkinleştirin.
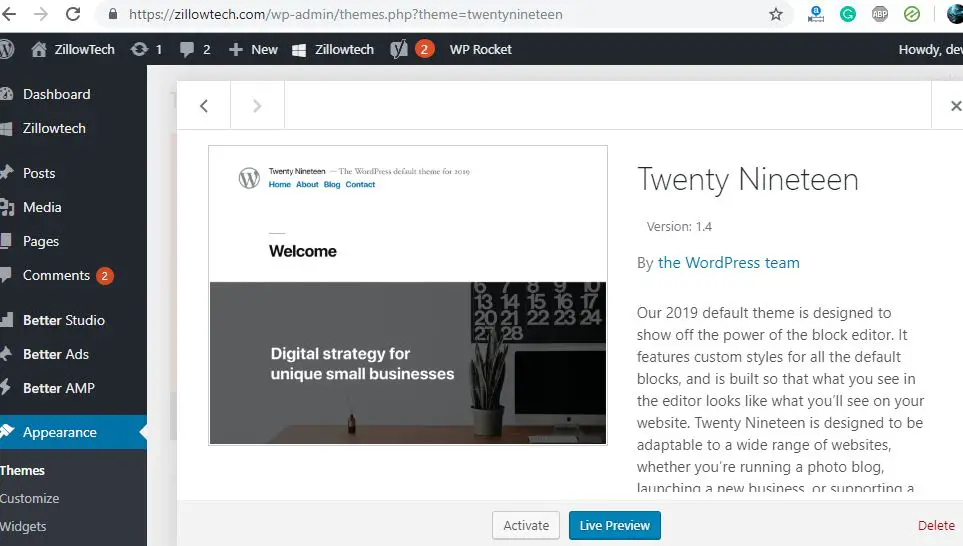
Yine yönetici alanına erişiminiz yoksa,
- FTP ile sunucuya giriş yapın
- gitWP-İçerikdosya.
- Burada adlı bir dosya bulacaksınız.Themesalt klasörleri.
- Aktif temanızla aynı adı paylaşan bir dizin bulun.
- Temayı kopyalayın, ardından orijinal klasörü silin.
- Bu, web sitenizin temasını varsayılan WordPress temasına geri yükleyecektir.
- Şimdi WordPress sitenize erişmeyi deneyin, sorun yoksa tema hataya neden oluyor.
- Sorunu çözmek veya farklı bir temaya geçmek için lütfen tema sağlayıcıyla iletişime geçin.
hafıza sınırını artır
Bazen bu hata, web sitenizi çalıştırmak için yeterli bellek yoksa neden olabilir.Özellikle sitenizde çok fazla eklenti varsa ve çok fazla trafik alıyorsa, varsayılan olarak tanımlanan bellek sınırı, tüm web sitesi örneklerini aynı anda işlemek için yeterli olmayabilir.Bu, sitenizin bellek sınırını artırarak sorunun çözülmesine yardımcı olabilir.
Bunu yapmak için WordPress sitenizdeki wp-config.php dosyasını düzenlemeniz gerekir.
- WordPress'inize gidin 根 dosya
- seninkini bul wp-config.php dosya
- Üzerine sağ tıklayın ve "Düzenle" seçenekler,
- Dosyanın en altına gidin ve o satırın okumasına bakın.Bir kerede Bununla, düzenlemeyi bırakın!Mutlu bloglar.
- Bu noktada, mesajın üzerine aşağıdaki kod satırını yapıştırmanız gerekir:
define('WP_MEMORY_LIMIT', '256M');
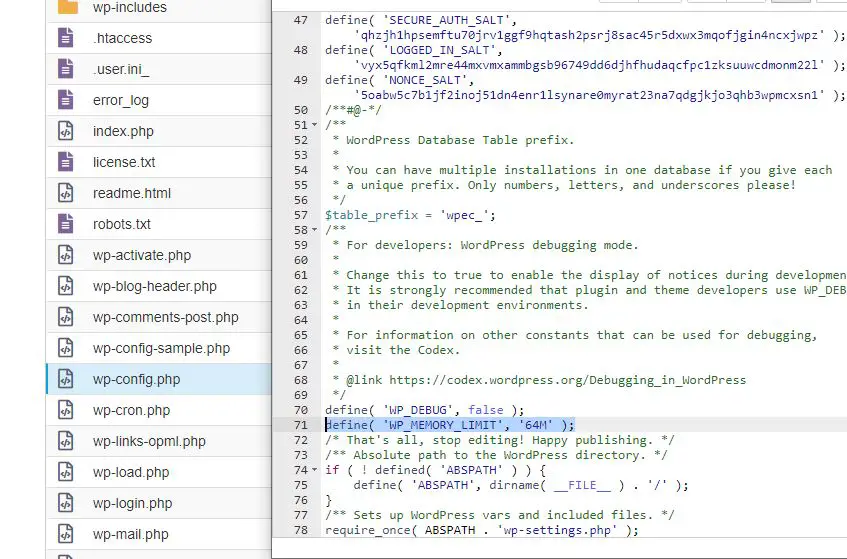
Alternatif olarak, bu kodu kullanabilirsinizphp_value memory_limit 64M添加.htaccess dosyanıza ekleyerek bu hatayı da düzeltip düzeltmediğini görün.
WordPress hata ayıklama modunu kullanın
Okuyorsunuz, bu da WordPress Beyaz Ölüm Ekranının çözümünün hala bulunamadığını gösteriyor.Sizi, hataları daha verimli bir şekilde giderebilen WordPress hata ayıklama moduyla tanıştırmanın zamanı geldi.
- WordPress kök klasörünüze gidin
- wp-config.php dosyanızı bulun
- Üzerine sağ tıklayın ve "Düzenle" seçeneğini seçin,
- Dosyanın en altına gidin ve o satırın okumasına bakın.İşte bu, düzenlemeyi bırakın!Mutlu bloglar.
- Bu noktada, mesajın üzerine aşağıdaki kod satırını yapıştırmanız gerekir:
define('WP_DEBUG', doğru);
- Dosya kaydedildiğinde, hata ayıklama modu etkinleştirilir.
- Bu irade在/ Wp-içeriği /dizindeadlı bir dosya oluşturhata ayıklama günlüğübelge.
- Bu dosya, TextEdit veya Notepad gibi çoğu standart metin düzenleyiciyle açılabilir ve okunabilir.
Ayrıca, hata mesajlarını doğrudan sayfada görüntülemeyi de seçebilirsiniz.Bunu yapmak için aşağıdaki kodu ekleyinwp-config.php:
define('WP_DEBUG_DISPLAY', doğru);
Hata ayıklama modunu kullandıktan sonra devre dışı bırakmak önemlidir.Bunu yapmak için lütfen açınwp-config.phpdosyasını açın ve WP_DEBUG satırını false olarak değiştirin.
Önbelleğe alma çözümünüzü kontrol edin
WordPress'te bir önbelleğe alma çözümü uygulamak, web sitenizi hızlandırmanın mükemmel bir yoludur.Ancak, dosyaların eski sürümlerini kaydettiği için, güncel olmayan içeriğin sorunlara neden olma riski vardır.
Bu sorun, sitenizdeki gereksiz tüm depolanmış verileri temizleyecek olan önbelleği temizleyerek çözülebilir.Bunu yaptıktan sonra, sorunun çözülüp çözülmediğini görmek için sitenizi tekrar kontrol edin.Öyleyse, WSoD'nin neden olduğunu öğrenmek için önbelleğe alma çözümünün arkasındaki geliştiricilerle veya ana bilgisayarın destek ekibiyle iletişime geçmek isteyebilirsiniz.
Sorun hala çözülmediyse, bu durumda web barındırma destek ekibinizle iletişime geçip yardım istemeye değer.

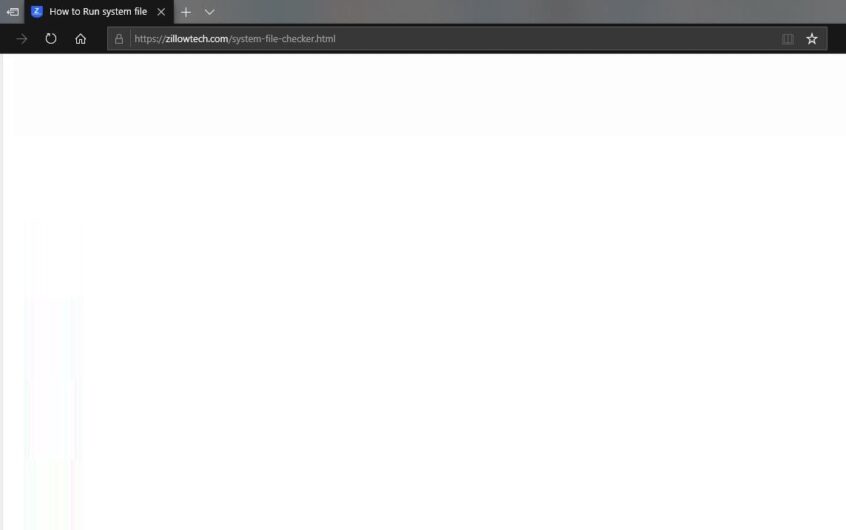

![WordPress 500 Dahili Sunucu Hatasını Düzeltin [İşe Yarayan 5 Çözüm]](https://oktechmasters.org/wp-content/uploads/2021/09/25171-WordPress-500-internal-server-error.jpg)
![WordPress veritabanı bağlantısı oluşturma hatasını düzeltin [2021]](https://oktechmasters.org/wp-content/uploads/2021/01/4092-Error-Establishing-A-Database-Connection-524x350.jpg)