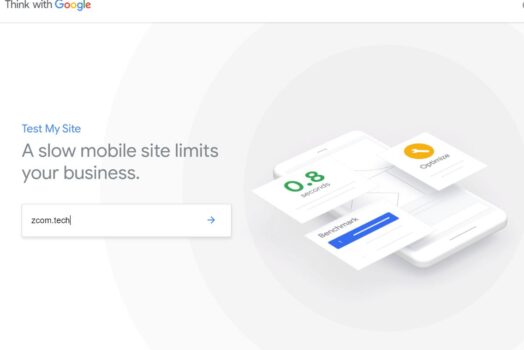Aniden birkaç saniye önce iyi çalışan bir web sitesinde 500 Dahili Sunucu Hatası mı oluştu?
Bu, bir WordPress yayıncısı olarak karşılaşacağınız yaygın bir WordPress hatasıdır.Bu hatanın en yaygın nedenleri, bozuk bir .htaccess dosyası ve sunucunun PHP bellek sınırının aşılmasıdır.
Bir web sitesi sahibi, web geliştiricisi veya WordPress yayıncısıysanız, düzeltmeniz gereken 5 çözüm var.500 Dahili Sunucu Hatası, Böylece WordPress sitenizi mümkün olan en kısa sürede tekrar çalışır duruma getirebilirsiniz.
WordPress'te "Dahili Sunucu Hatasını" Düzeltin
Not: Bu çözümler, sitenizin kök dizininde kapsamlı değişiklikler gerektirir.Bir şeyler ters giderse, bu çözümlerden herhangi birini denemeden önce sitenizi yedeklemeniz şiddetle tavsiye edilir.
Yeni bir .htaccess dosyası oluşturun
Bu hatanın en yaygın nedenleri, bozuk .htaccess dosyaları ve sunucunun PHP bellek sınırının aşılmasıdır.Eklentileri yükledikten veya WordPress sitenizde başka değişiklikler yaptıktan sonra, WordPress dizinindeki .htaccess dosyaları bozulabilir.Düzeltme basit.Tek yapmanız gereken WordPress kök dizininde yeni bir .htaccess dosyası oluşturmak.
- Cpanel erişiminiz varsa, dosya yöneticisi aracından WordPress kök dizinini açabilirsiniz,
- Veya WordPress kök dizinine erişmek için üçüncü taraf yazılımı Filezilla'yı kullanabilirsiniz.
.htaccess dosyasını ".htaccess_old" olarak yeniden adlandırın.
- Dosya yöneticisine doğrudan cPanel panosundan erişelim:
- .htaccess dosyasını web sitenizin kök dizininde bulun.
- Sağ tıklayın ve Yeniden Adlandır'ı seçin:
- ".htaccess_old" gibi bir adla yeniden adlandırın.
- Şimdi tek yapmanız gereken, onu değiştirmek için yeni bir .htaccess dosyası oluşturmak.
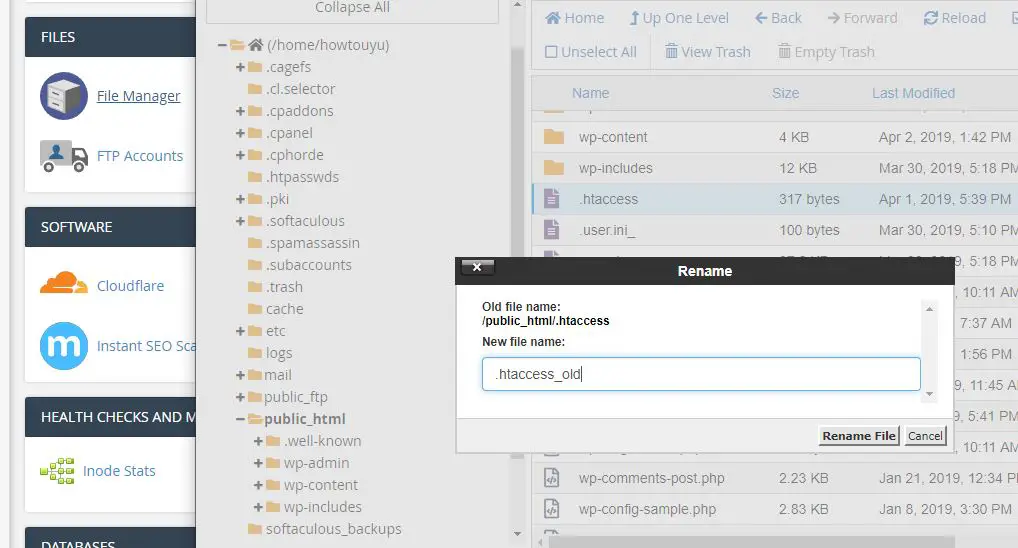
Yeni bir .htaccess dosyası oluşturun.
- WordPress'i yeni bir .htaccess dosyası oluşturmaya zorlamak için,
- WordPress kontrol panelinize gidin.
- Ardından, Ayarlar → Kalıcı Bağlantılar'a gidin.
- Herhangi bir ayarı değiştirmenize gerek yoktur.
- Sadece "Değişiklikleri Kaydet" düğmesini tıklayın,
- WordPress otomatik olarak yeni, temiz bir .htaccess dosyası oluşturur:
- Bu kadar!Umarım siteniz tekrar çalışır.
Soruna herhangi bir yanlış WP eklentisinin neden olup olmadığını kontrol edin
Sorun çözülmediyse ve hala alıyorsanız500 Dahili Sunucu Hatası, sonra deneyebileceğiniz bir sonraki şey eklentinizi devre dışı bırakmaktır.Genellikle eklenti sorunları veya çakışmaları dahili sunucu hatalarına neden olur.Özellikle yeni eklentiyi etkinleştirdikten hemen sonra hatayı görürseniz.Eklentilerinizi devre dışı bırakarak sorunlu eklentileri bulabilir ve kaldırabilirsiniz.
WordPress panosuna erişiminiz varsa, eklenti yönetimi alanına gidin ve tüm eklentileri bir kerede devre dışı bırakmak için onay kutusunu kullanın:
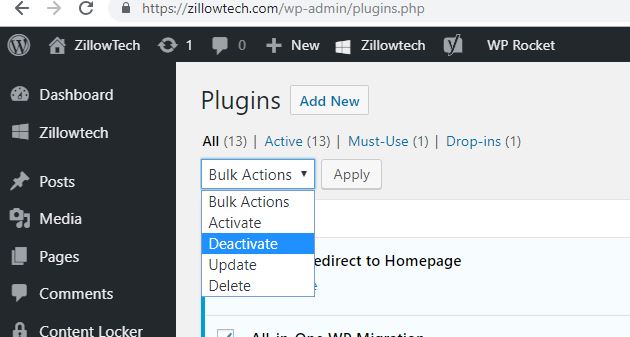
Ardından bunları birer birer yeniden etkinleştirin ve her birinin ardından web sayfasını açın.Söz konusu eklentiyi bulmayı umuyoruz.
Kontrol paneline erişemiyorsanız, WordPress eklentisini devre dışı bırakın:
Bu 500 Dahili Sunucu Hatası nedeniyle kontrol panelinize buradan erişemiyorsanız, eklentiyi dosya yöneticinizden devre dışı bırakmak için aşağıdaki adımları izleyin.
- FTP veya dosya yöneticisi aracılığıyla sitenize bağlanın
- /wp-content/ klasörüne gidin.
- Eklentiler klasörünü plugins_old gibi bir adla yeniden adlandırın.
Şimdi WordPress kontrol panelinizi açmayı deneyin, eğer erişebiliyorsanız bu, sorunun eklentilerden biri olduğu anlamına gelir.
- WordPress'in eklentiler bölümüne gidin,
- "Eklenti bir hata nedeniyle devre dışı bırakıldı;Eklenti dosyası mevcut değil. "merak etme.
- Dosya yöneticisine gidin ve plugins_old olan plugins klasörünü plugins olarak yeniden adlandırın.
- Şimdi WordPress kontrol panelinden her eklentiyi tek tek etkinleştirin.
- Eklentiyi etkinleştirdikten sonra blogda 3-4 sayfa dolaşın.
- Dahili sunucu hatasını etkinleştiren eklentiyi bulana kadar bu adımı tekrarlayın.
varsayılan temaya geç
Eklentinizi devre dışı bırakmak sorunu çözmezse, büyük olasılıkla temanız suçludur.Varsayılan WordPress temasına geçerek bunu kolayca doğrulayabilirsiniz.En son varsayılan tema olan yirmi altıyı öneririm.26'ya geçmek sorunu çözerse, tüm eklentileri yeniden etkinleştirebilir ve sorunu tema kodunda aramaya başlayabilirsiniz.
Temanız resmi bir tema kitaplığından veya bağımsız bir tema mağazasından geliyorsa, mümkün olan en kısa sürede yazara bildirmelisiniz.Öte yandan, bu sizin konunuzsa, bu hataları bulmak genellikle zor olduğundan, deneyimli kodlayıcılar için bile geliştiricilerden size yardım etmelerini istemeniz gerekir.
PHP bellek sınırını artırın
Başka bir potansiyel sorun, WordPress sitenizin amacına ulaşmış olmasıdır.PHP bellek sınırı.Varsayılan olarak, WordPress tek site kurulumu için 40 MB bellek ayırmaya çalışacaktır (barındırma işleminiz izin verdiği sürece).Ancak takılırsanız, bu sınırı manuel olarak artırabilirsiniz (yine, sunucunuz izin verdiği sürece).
WordPress kök dizinine FTP veya cPanel'in dosya yöneticisi aracılığıyla erişin:
Bulmakwp-config.php Dosyaya sağ tıklayın ve Düzenle'yi seçin
在/*Önce aşağıdaki kod satırlarını ekleyin, /* Hepsi bu, düzenlemeyi bırakın! İyi yayınlar. */ mesaj:
define('WP_MEMORY_LIMIT', '64M');
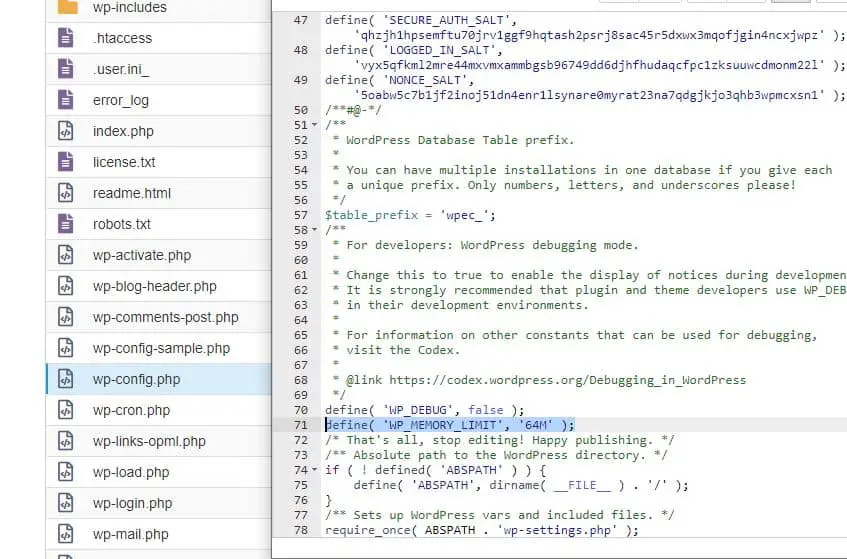
Ardından değişiklikleri kaydetmek için Kaydet düğmesine tıklayın.Alternatif olarak, destek için ev sahibinizle iletişime geçebilirsiniz.Şimdi bunun 500 Dahili Sunucu Hatasını düzeltip düzeltmediğini kontrol edin.
Çekirdek WordPress dosyalarını yeniden yükleyin
Yukarıdaki çözümlerden hiçbiri işinize yaramadıysa, temel WordPress dosyalarının temiz bir kopyasını yüklemeyi deneyin.
git WordPress.org ve WordPress'in en son sürümünü indirin.
İndirme işlemi tamamlandıktan sonra ZIP dosyasını çıkarın ve silin:
- Tüm wp-içerik klasörü.
- wp-config-sample.php dosyası.
Ardından, kalan dosyaları FTP aracılığıyla WordPress sitenize yükleyin.FTP programınız size yinelenen dosyalar hakkında bilgi verecektir.Bu olduğunda, yinelenen dosyaların üzerine yazma seçeneğini belirlediğinizden emin olun.
Umarım bu çözümlerden biri, WordPress sitenizdeki dahili sunucu hata mesajını düzeltmenize yardımcı olabilir.Değilse, sorunu tam olarak belirlemek için ev sahibinizin destek ekibinin sizinle birlikte hata günlüğünü incelemesini öneririz.

![WordPress 500 Dahili Sunucu Hatasını Düzeltin [İşe Yarayan 5 Çözüm]](https://oktechmasters.org/wp-content/uploads/2021/09/25171-WordPress-500-internal-server-error.jpg)

![WordPress veritabanı bağlantısı oluşturma hatasını düzeltin [2021]](https://oktechmasters.org/wp-content/uploads/2021/01/4092-Error-Establishing-A-Database-Connection-524x350.jpg)