Mayıs 2020 Güncellemesinden sonra Windows 5'un yavaş çalıştığını veya başlangıçta donduğunu fark ettiniz mi?Veya WUAUSERV'in (Windows Update Service) Windows 10 güncellemesinden sonra yüksek CPU kullanımına neden olduğunu fark ettiniz mi?
Wuauserv, Windows ve diğer programlar için güncellemeleri algılamak, indirmek ve yüklemek için kullanılabilen bir Windows sistem hizmeti veya Windows Update hizmetidir.
Kısacası,wuauserv hizmetiWindows ve diğer programlar için güncellemeleri indirmek ve kurmaktan sorumludur.Ancak bazen herhangi bir nedenle, Windows güncellemeleri indirip yüklerken hizmet takılırsa, Windows güncellemesiyle karşılaşabilirsiniz.Yüksek CPU kullanımı ile Windows 10.
Siz de bu kullanıcılardan biriyseniz, Windows 10 bilgisayarlarında sistem donmaları, yavaşlama veya svchost.exe işleminin yoğun CPU kullanımı gibi performans sorunları yaşıyorlar.
Burada, kullanışlı olması ve umarız sorunlarınızı hafifletmesi gereken bazı çözümleri listeledik.
İçerik
Windows 10'da wuauserv yüksek CPU kullanımını düzeltin
Virüs kötü amaçlı yazılım bulaşması, hatalı Windows güncellemesi, bozuk sistem dosyaları, eksik veya muhtemelen bozuk güncelleme veritabanı vb. gibi bu soruna neden olabilecek birkaç neden vardır.Bu makalenin nedeni ne olursa olsun, bu sorunu çözmek için deneyebileceğiniz farklı çözümlerimiz var.
Temel bilgilerle başlayın ve en son güncellenen antivirüs uygulamasıyla tam sistem taraması yapın.%100 CPU, disk kullanımı sorunlarına neden olan virüs/kötü amaçlı yazılım bulaşması olmadığından emin olmak için.
Windows güncellemelerini indirirken ve kurarken yüksek Windows 10 CPU kullanımı fark ederseniz, indirme işleminin tamamlanması için birkaç dakika daha beklemenizi öneririz.
Ayrıca Windows Güncellemeleri'ni açın ve yüklenecek herhangi bir Windows güncellemesi olup olmadığını kontrol edin.
- Ayarlar uygulamasını açmak için Windows + I klavye kısayoluna basın,
- Windows Update'i değil, Güncelleme ve Güvenlik'i tıklayın,
- Bekleyen güncellemeleri (varsa) indirmek ve yüklemek için "Güncellemeleri Kontrol Et" düğmesini tıklayın.
- Ardından, bunları uygulamak için bilgisayarınızı yeniden başlatın,
- Şimdi, Windows 10'da daha yüksek CPU kullanımı olup olmadığını kontrol edin.
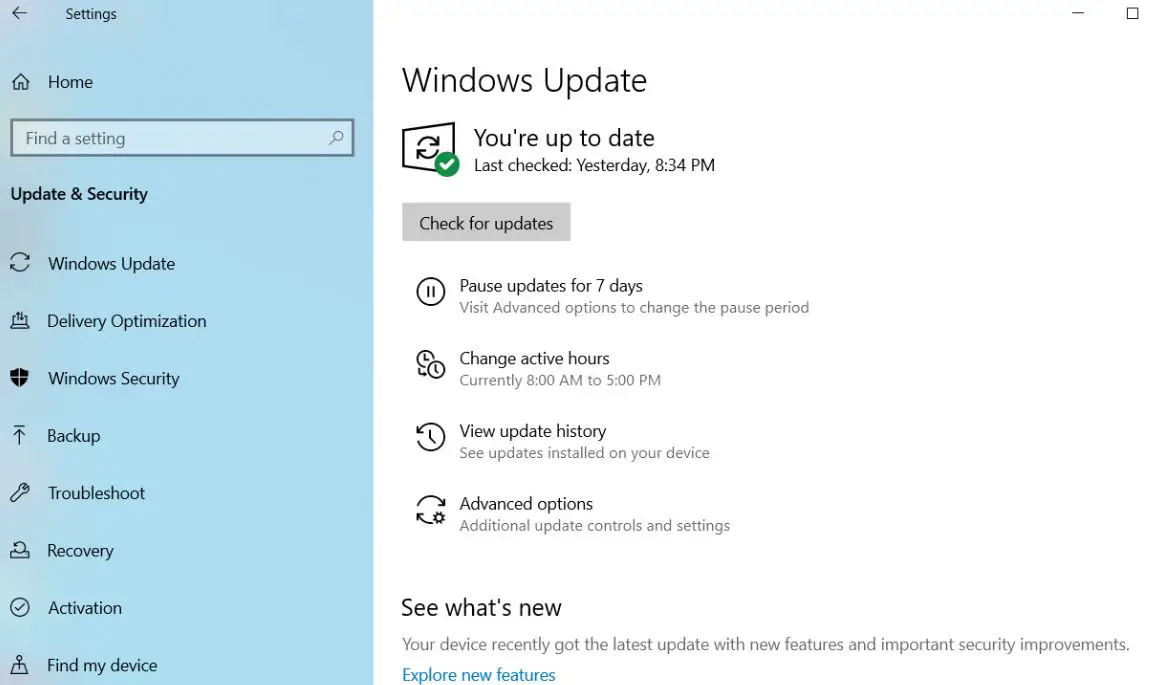
Çalıştırmak Sistem Dosyası Denetleyicisi Yardımcı Programı, bozuk sistem dosyalarının hiçbirinin soruna neden olmadığından emin olmak için.
- Yönetici olarak bir komut istemi açın,
- girmekSFC / TARAMAve Enter'a basın.
ÇalıştırmakSFC Yardımcı ProgramlarıHerhangi bir yardımcı program bulunursa, eksik sistem dosyalarını kontrol edin.%WinDir%System32dllcacheonları sıkıştırılmış bir klasörden geri yükleyin .Yine, SFC bozuk sistem dosyalarını onaramıyorsa, sistem görüntüsünü onarmak ve sfc'nin işini yapmasını sağlamak için DISM komutunu çalıştırın.Bunları yaptıktan sonra Windows'u yeniden başlatın ve sorunun çözülüp çözülmediğini kontrol edin.
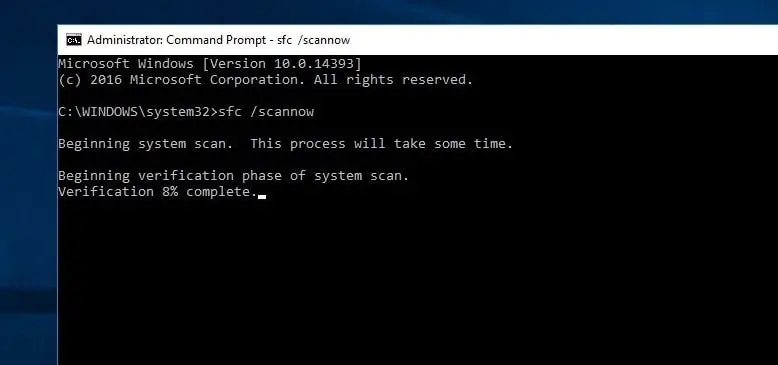
Pencere Güncelleme sorun gidericisini çalıştırın
Windows 10, Windows Update ile ilgili sorunları kontrol etmek ve düzeltmek için yerleşik bir sorun gidericiye sahiptir.Wuauserv, pencere güncellemesiyle ilgili bir hizmet olduğundan, sistem kaynak kullanımını azaltmaya yardımcı olup olmadığını kontrol etmek için bu sorun gidericiyi çalıştırmanızı öneririz.
Windows Update sorun gidericisini Windows 10'da çalıştırmak için:
- Başlat menüsü arama türü sorun giderme'yi tıklayın ve Enter'a basın.
- Ardından Windows Update'i tıklayın ve sorun gidericiyi çalıştırın.
- Bu, Windows Update ve ilgili hizmetlerin çalışıp çalışmadığını kontrol etme, güncelleme veritabanının bozuk olup olmadığını kontrol etme vb. dahil olmak üzere Windows Update sorunlarını teşhis etmeye başlayacaktır.
- Güncelleme sorun gidericisinin tanılama işlemini tamamlamasını bekleyin.
- Bundan sonra Windows'u yeniden başlatın ve daha düşük CPU kullanımını kontrol edin
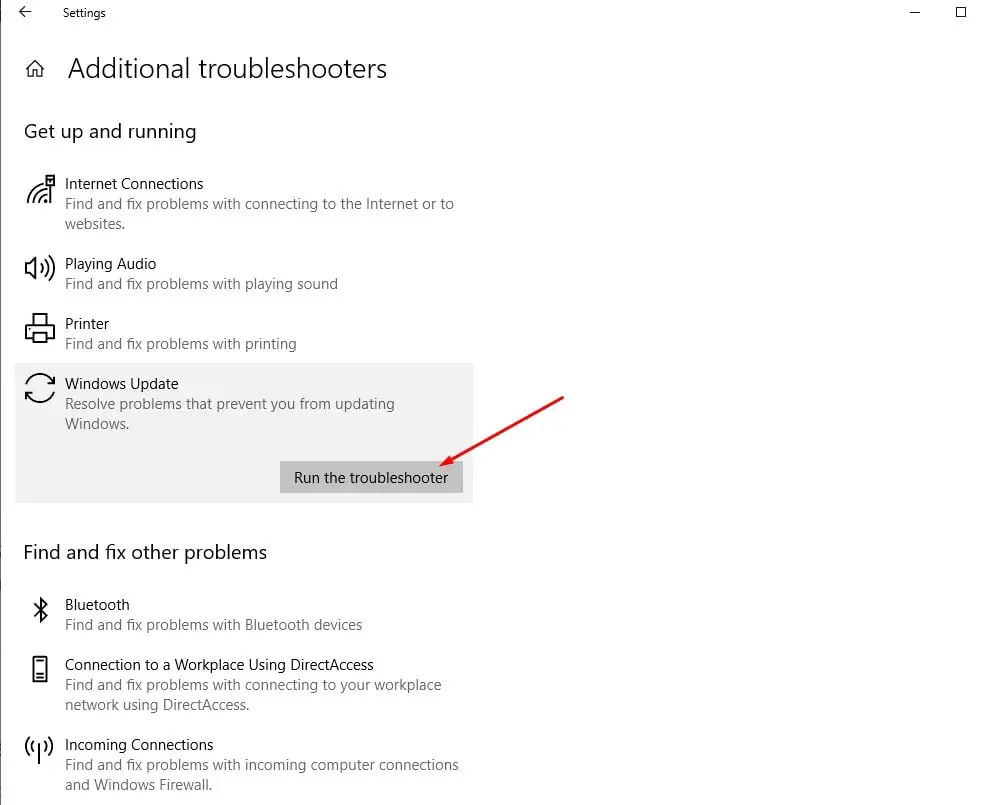
Windows Update Bileşenlerini Sıfırla
Bu, Windows güncellemesiyle ilgili çoğu sorunu ve ayrıca Windows 10'da reaktif sıkışmış wuauserv'i düzeltmek için başka bir en iyi çözümdür.
Yönetici olarak bir komut istemi açın ve Windows Update'i ve ilgili hizmetleri durdurun (aşağıdaki komutları tek tek çalıştırın)
- net stop wuauserv ” (Windows güncelleme hizmetini durdurun)
- Net durdurma biti"(BIT hizmetini durdurun.)
sonra şuraya gitC:WindowsYazılımDağıtımıindirme,ve indirme klasöründeki tüm dosya ve klasörleri silin.Bunu yapmak için, tümünü seçmek için ctrl+a klavye kısayolunu kullanın ve silmek için del tuşuna basın.
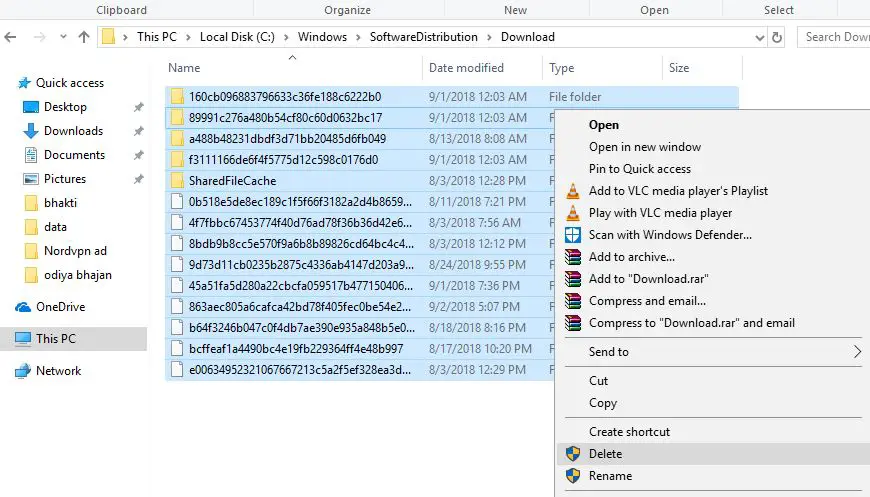
Komut İstemi'ni (Yönetici) tekrar açın ve komutu yürütün
- " net başlangıç wuauserv " (Windows Güncelleme Hizmetini Başlat)
- " net başlangıç bitleri ” (BITS hizmetini başlatmak için), daha önce devre dışı bıraktınız.
Windows'u yeniden başlatın ve sistem kaynak kullanımının daha yüksek olup olmadığını kontrol edin.
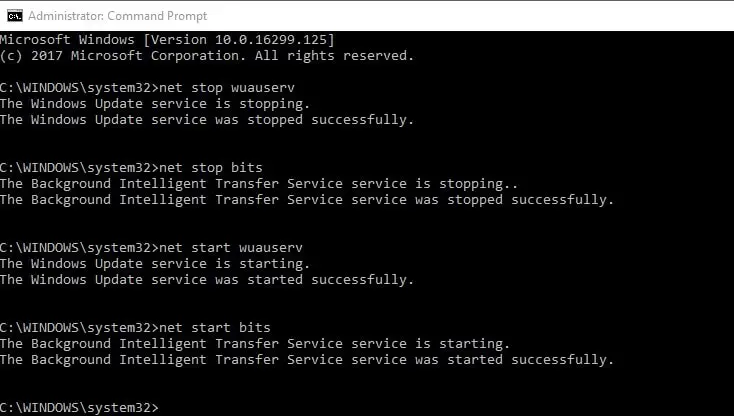
Wuauserv'i durdur
Yukarıdaki yöntemlerden hiçbiri işinize yaramazsa, wuauserv hizmetini geçici olarak durdurabilirsiniz.Bu, kullandığı bilgisayar kaynaklarını geçici olarak boşaltacaktır.Ardından sistem güncellemelerini manuel olarak yükleyebilir veya Microsoft bir sonraki güncellemeyi yayınlayana kadar bekleyebilirsiniz.
Not:WUAUASERVYalnızca Windows Update çalışırken çalışır.Bu önemli bir hizmet değildir ve Windows bilgisayarınızı hızlandırmak için hızla devre dışı bırakılabilir.
Wuauserv hizmetini devre dışı bırak
- Windows + R klavye kısayoluna basın, yazınservices.msc, Ve ardından Tamam'ı tıklayın.
- Bu, Windows Hizmetleri konsolunu açacaktır,
- Aşağı kaydırın ve Windows Update Hizmetlerini bulun,
- Windows Update Service'e sağ tıklayın, Özellikler'i seçin,
- Hizmet durumunun yanında hizmeti devre dışı bırakmak ve durdurmak için başlangıç türünü buradan değiştirin.
- Uygula'ya tıklayın ve ardından değişiklikleri kaydetmek için Tamam'a tıklayın.
Bunların hepsi yeniden başlatma pencereleri ve sistemin çalışır durumda olup olmadığını kontrol edin, wuauserv hizmeti artık yüksek CPU kullanımı veya %100 disk kullanımı almıyor.
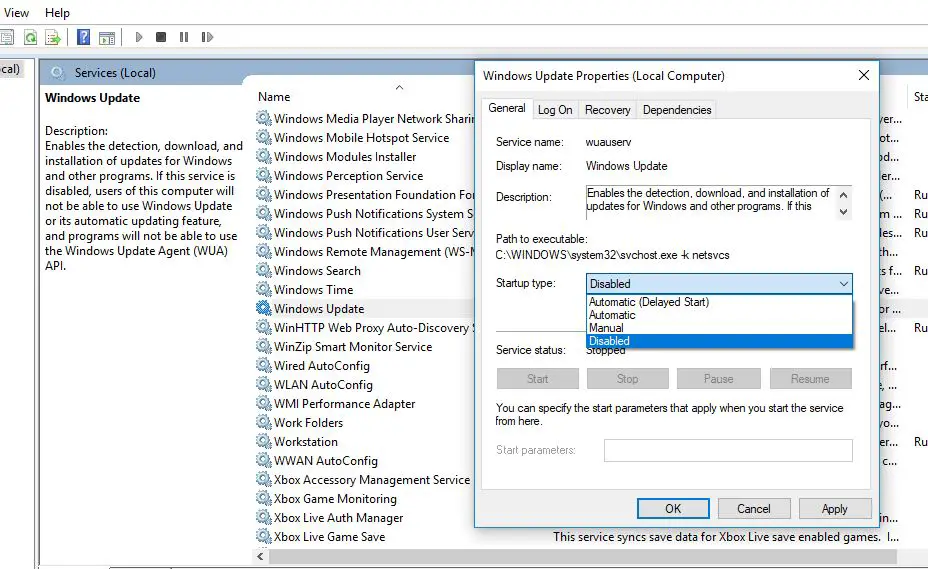
Ek olarak,ayarlardanDevre dışı bırakArka planda çalışan uygulamaları devre dışı bırakınGizlilik'i tıklayın.Ardından sol panele gidin""Arka Plan Uygulamaları"son seçenek . Burada, anahtarın kapatılması kapatma gerekli değil veya kullanılmadıarka plan uygulaması.
Windows'u kullanırken,tekrar Başlat > Ayarlar > Sistem > Bildirimler ve Eylemler, sonra kapat İpuçları, püf noktaları ve tavsiyeler alın.Windows 10 bilgisayarlarda yüksek sistem kaynağı kullanımı sorunlarının çözülmesine yardımcı olur.
Bunlar, Windows güncelleme sürecini (WUAUSERV) düzeltmek için en iyi çözümlerdir. Windows 10'da yüksek CPU kullanımı.Herhangi bir sorunuz varsa, aşağıdaki yorumlarda bu gönderi için önerileri tartışmaktan çekinmeyin.

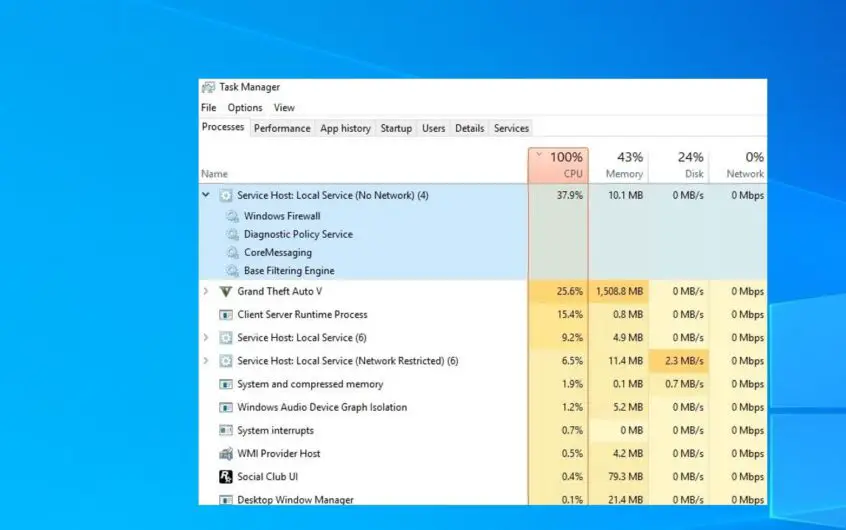




![[Düzeltildi] Microsoft Store, uygulamaları ve oyunları indiremiyor](https://oktechmasters.org/wp-content/uploads/2022/03/30606-Fix-Cant-Download-from-Microsoft-Store.jpg)
![[Düzeltildi] Microsoft Store uygulamaları indirip yükleyemiyor](https://oktechmasters.org/wp-content/uploads/2022/03/30555-Fix-Microsoft-Store-Not-Installing-Apps.jpg)

