Profesörler ve editörler ödevlerinizi ve makalelerinizi değerlendirirken katı olabilir.Makalenin kalitesi ne olursa olsun, açıklamanın formatına uymak önemlidir;Özellikle akademide.Girinti, bu biçimlerin önemli bir parçasıdır, yaygın olarak kaynakça, alıntılar, referanslar, belgelerdeki listeler vb. için kullanılan asılı girinti türü nadirdir.
Aynı ipuçlarını arıyorsanız, size word'de asılı girintilerin nasıl oluşturulacağını, google docs'ta asılı girintilerin nasıl oluşturulacağını ve asılı girintilerle ilgili kısayolları öğretecek faydalı kılavuzlarımız var.
Bu yazıda, nasıl yapılacağını gösteriyoruzMicrosoft Word和Google Dokümanlariçinde asılı girintiler oluşturun.Ancak bu adımlardan geçmeden önce, girintileri asmakla ilgili bazı önemli noktaları burada bulabilirsiniz.
- asılı girintiNegatif/ters girinti veya ikinci satır girintisi olarak da bilinir.
- Uygulandığında,İlk satır genellikle sol kenar boşluğuna girintiliyken, paragraf satırlarının geri kalanı daha fazla girintilidir., genellikle 0.5 inç.
- yaparOkuyucuların içeriği okuması daha kolay.
- Asılı girintiCMS (Chicago Manual of Style), MLA (Modern Language Association) ve APA (American Psychological Association) Yazma Stilleri için Zorunlu Gereksinimler.
Asılı girintiler nadiren kullanıldığından, çoğu kullanıcı muhtemelen Word'de asılı girintilerin nasıl oluşturulacağını bilmiyor.
İçerik
Seçenek I: Microsoft Word'de
Microsoft Word'de asılı girintiler oluşturmak için programda özel bir asılı girinti seçeneği vardır.Yazarlar, asılı girintiler oluşturmak için cetvelleri de kullanabilir.Word'de asılı girintilerin nasıl oluşturulacağını öğrenmek için aşağıdaki adımları izleyin.
1. Asılı girintilerle biçimlendirmek istediğiniz paragrafı seçin, ardındanAna sayfaSekme.
2A.paragrafa tıklayın組Sağ alt köşedeki küçük iletişim başlatıcı simgesi.
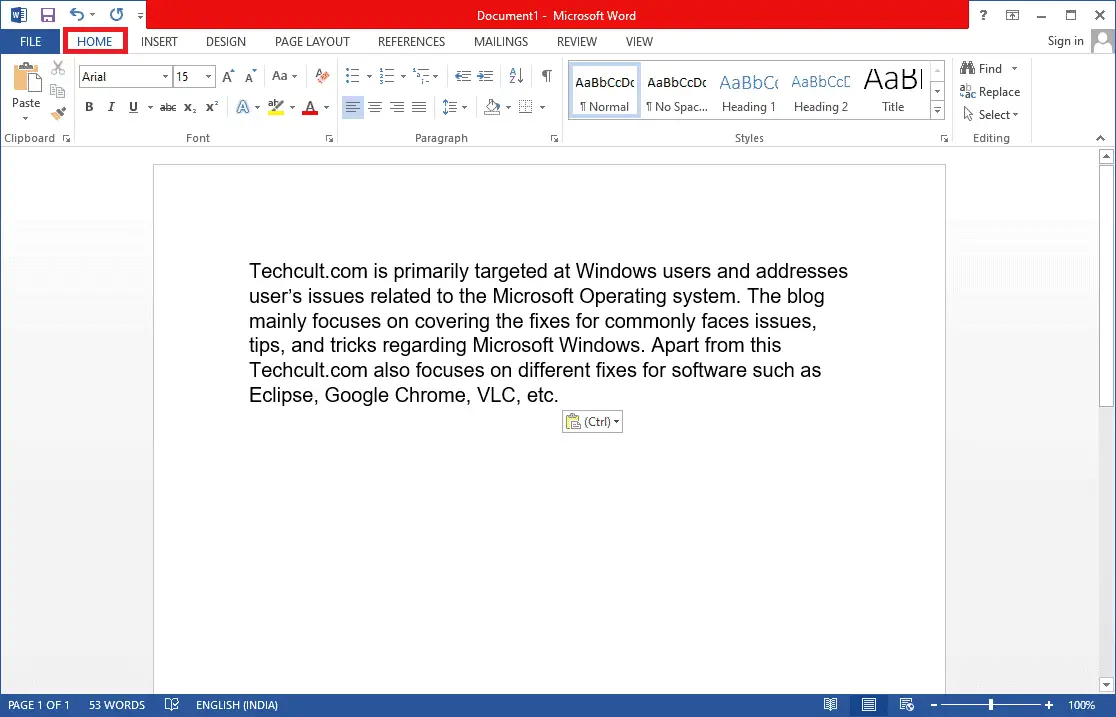
2B.AyrıcaSağ tıkbir dizi seçili satır, ardındanSeçenekler arasından seçim yapınparagraf….
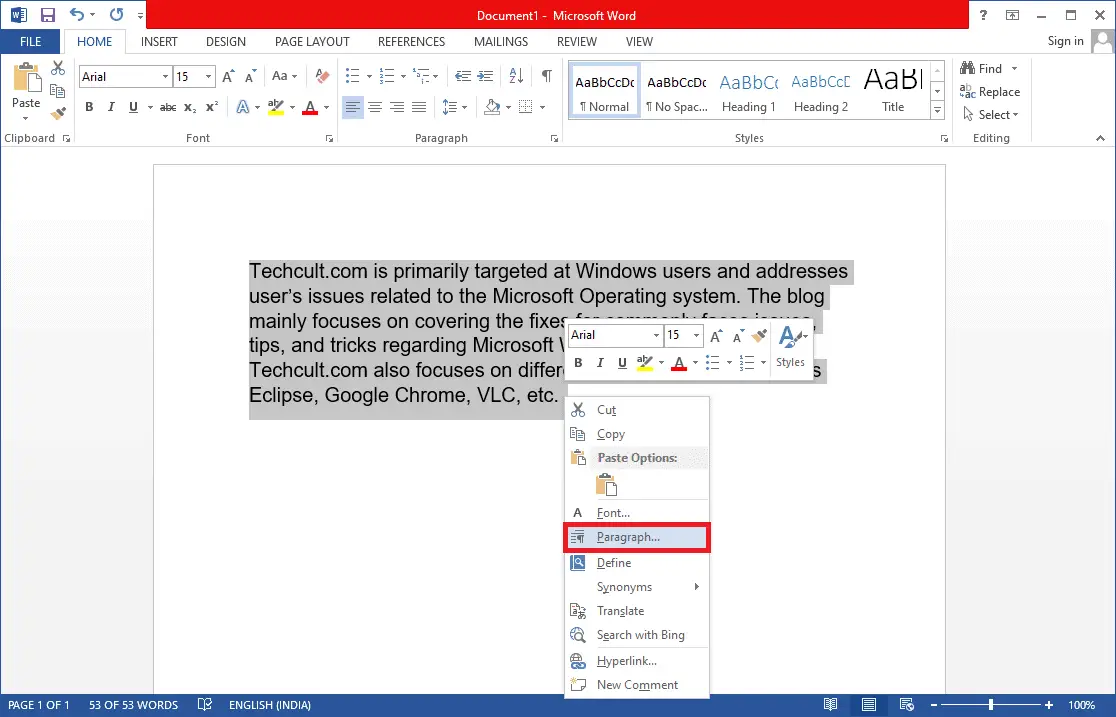
3. 在Girintiler ve Aralıklar sekmesi, tıklayarakÖzelAçılır listeyi açVe SeçAsılı.
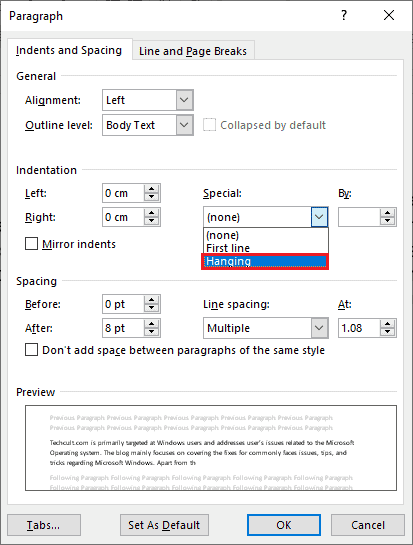
4. Varsayılan askıya alma değeri şu şekilde ayarlanmıştır:0.5 英寸.Yukarı veya aşağı okları tıklayarak girinti değerini ihtiyaçlarınıza göre ayarlayın.İletişim kutusunun altındaki önizleme kutusu, biçimlendirmeden sonra seçilen paragrafın nasıl görüneceğini gösterecektir.
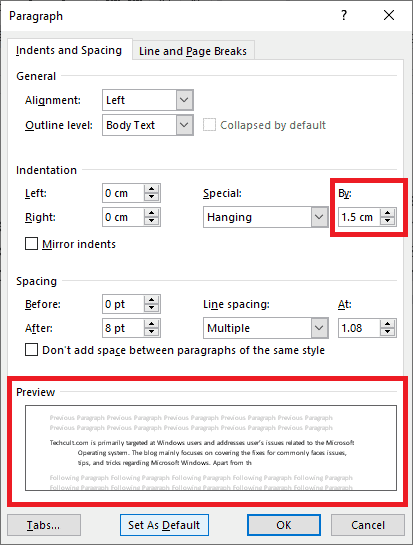
5. tıklayınbelirlemek.
Asılı girintiler oluşturmak için cetveli de kullanabilirsiniz.Bunu yapmak için verilen adımları izleyin.
1. Önce Görünüm > Cetveller'e gidinCetvelin görünür olduğundan emin olun
2. Bir paragraf seçin ve yerleştirin標尺上Ofyukarı ok kaydırıcısı sağsürüklemek.Yani tüm satırlar (ilk satır veya seçmediğiniz satır hariç) oluşturduğunuz yeni işaretçiye aktarılacaktır.
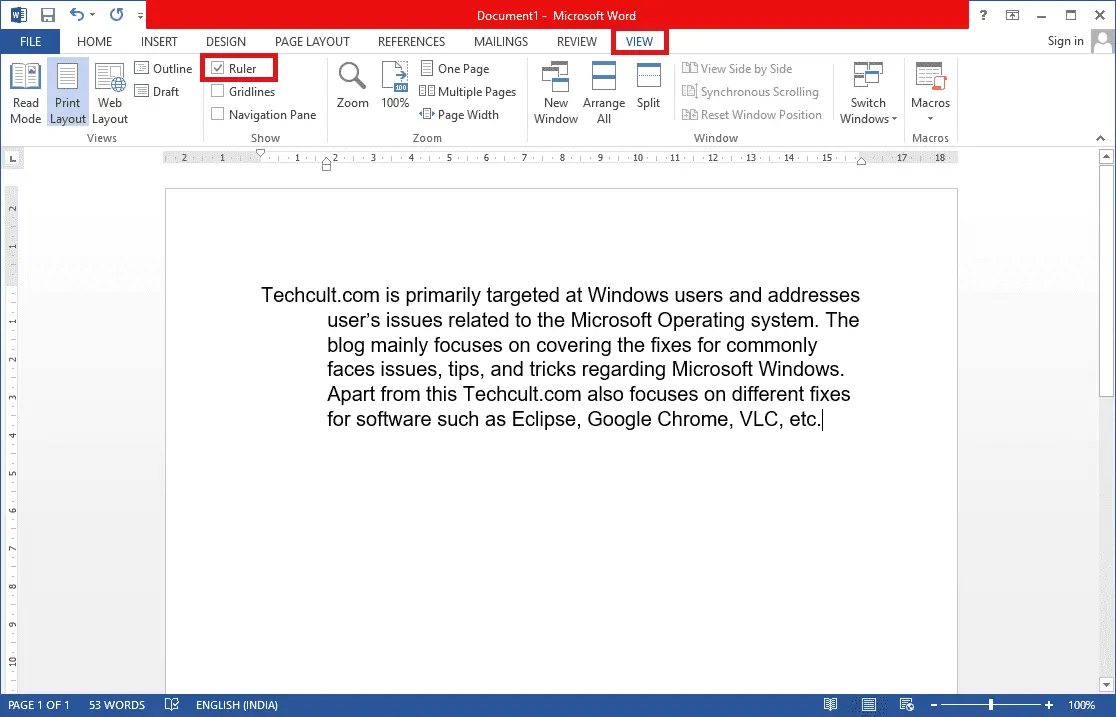
Sonraki paragrafın aynı biçimlendirmeyi izlemesini istiyorsanız, yazma imlecini zaten biçimlendirilmiş paragrafın içine yerleştirin.末尾, ardından düğmesine basıngirmek.Şimdi yazmaya başlayın ve otomatik olarak asılı bir girintiye sahip olacak şekilde biçimlendirilecektir.
Bağlamı doğrudan yapıştırırsanız, belgenin herhangi bir boş bölümünü sağ tıklayın veYalnızca metni yapıştırözel girinti uygulama seçeneği.
Artık word'de asılı girintiler oluşturma işlemini tamamladınız.
İkinci Seçenek: Google Dokümanlar'da
Google Dokümanlar'da asılı girintiler oluşturmanın iki farklı yolu vardır.Birincisi yerel girinti seçeneklerini kullanmak, diğeri ise cetveli manuel olarak sürüklemektir.Aşağıdaki adımlarda bahsedilmiştir.
Yöntem XNUMX: Girinti seçeneğini kullanın
Genel girinti seçeneklerine (sol, sağ, orta ve hizalama) ek olarak Google Dokümanlar, ilk satır ve asma gibi özel girinti seçeneklerine sahiptir.Bir paragrafın sonraki satırlarında askıda kalma miktarını istediğiniz değere ayarlamak için aşağıdaki adımları takip edebilirsiniz.
1. Bir belge dosyası açın ve girintilerin asılmasını istediğiniz paragrafı seçin.
2. Paragraf seçiliyken,biçimSeçenekler.
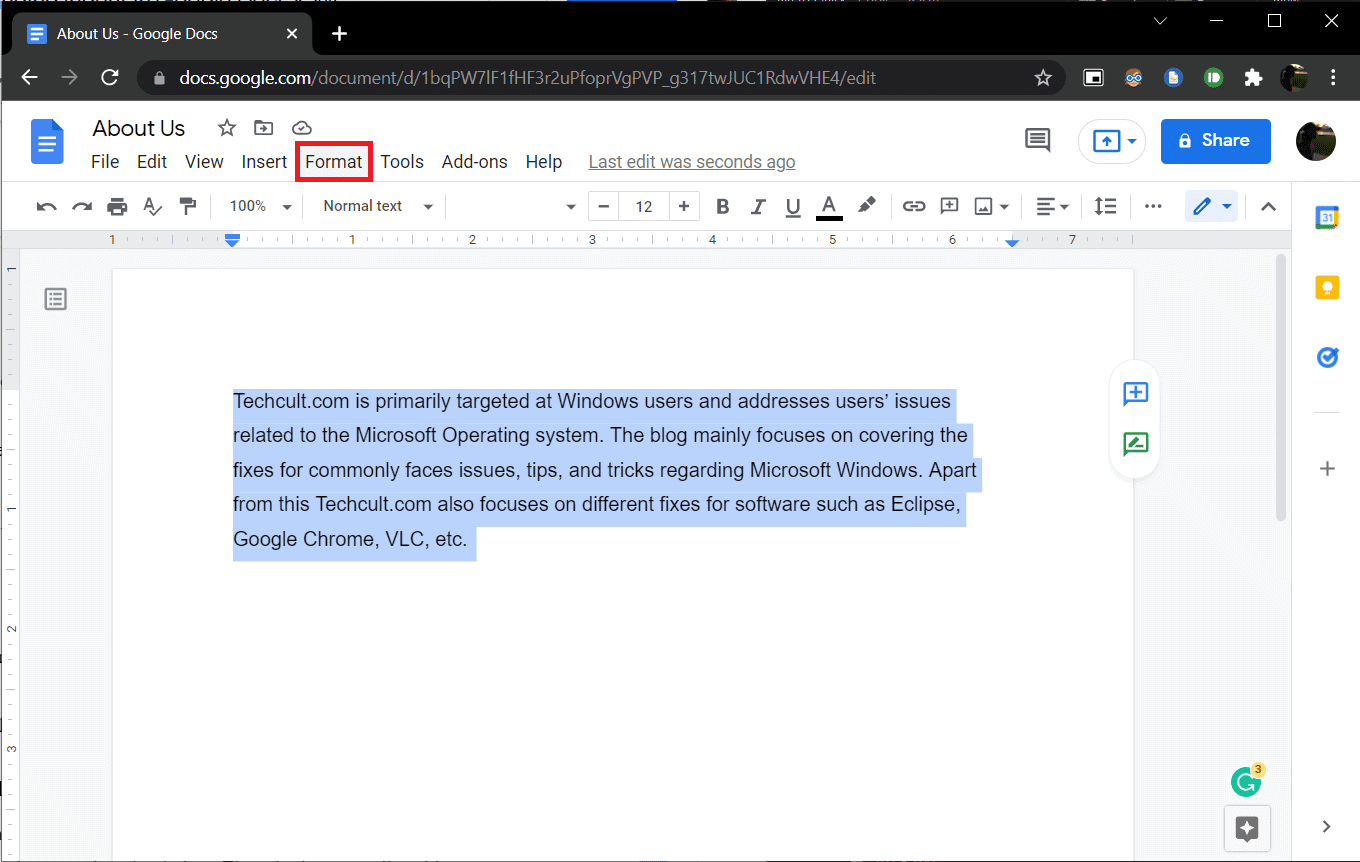
3.Alt menüden seçHizala ve girinti>Girinti seçeneği.
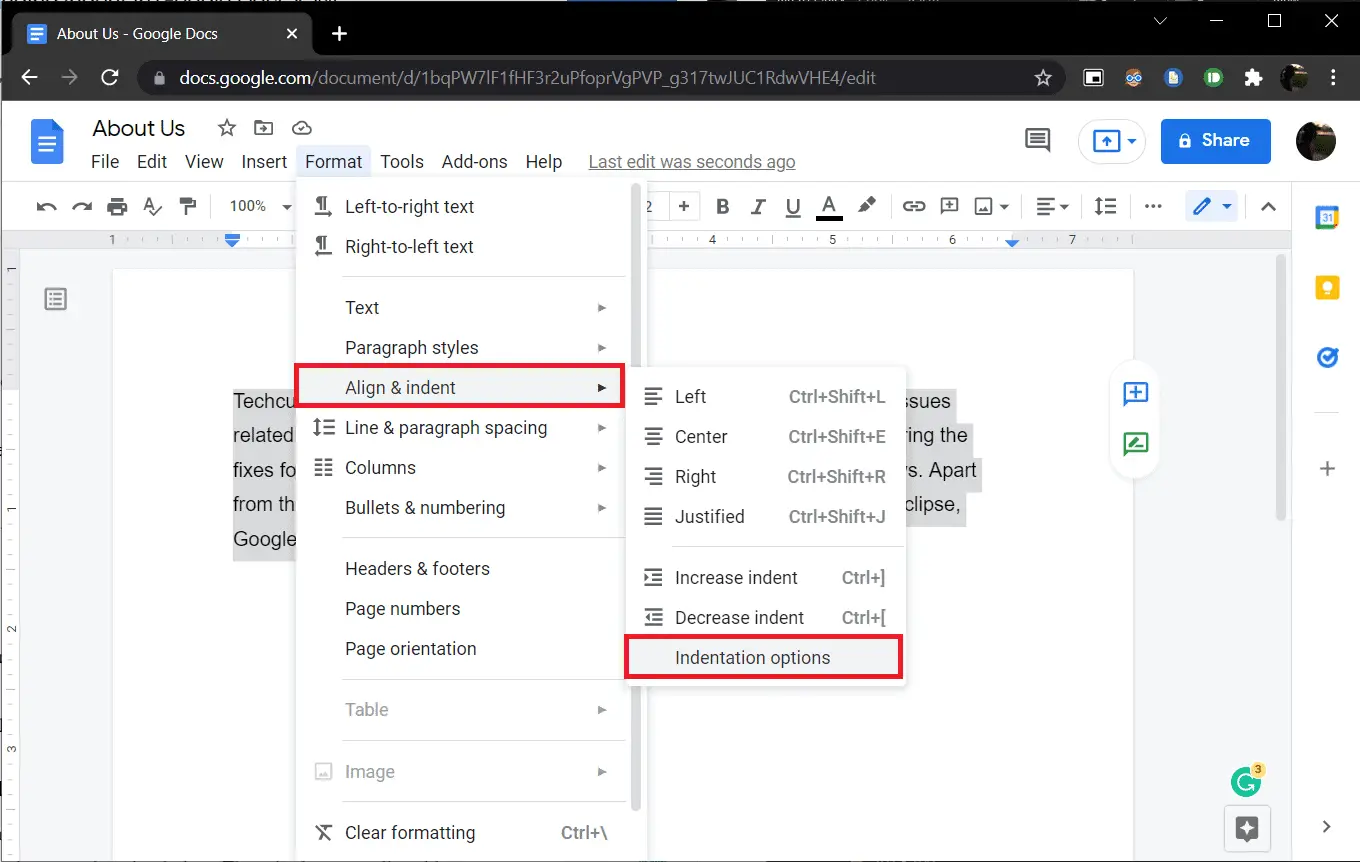
4. Aşağıdaki iletişim kutusunda, öğesini seçin.özel girintiAçılır listeyi açın vesüspansiyon.
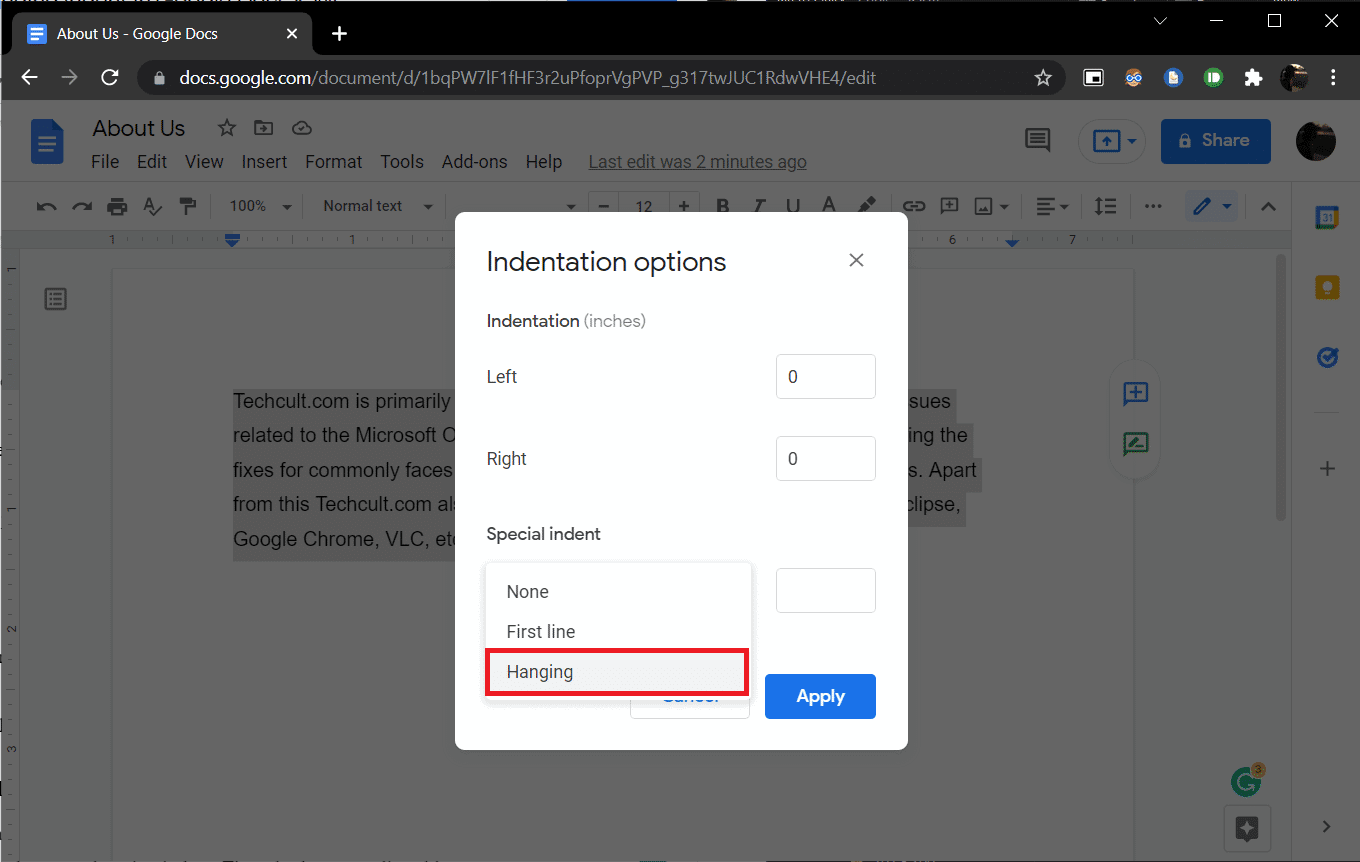
Varsayılan olarak, girinti değeri şu şekilde ayarlanmıştır:0.5inç, miktarı gerektiği gibi veya istenen görünüm elde edilene kadar ayarlayın.
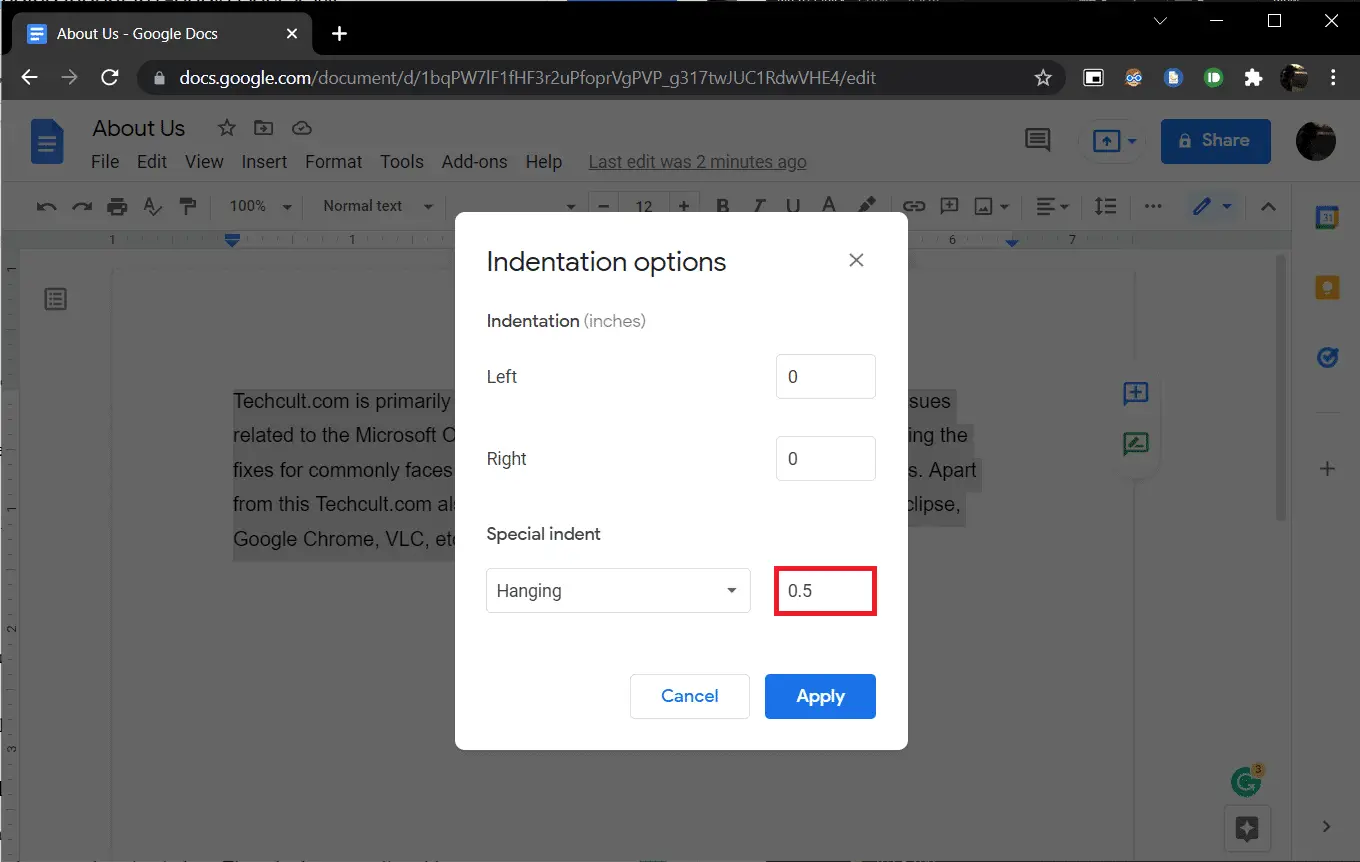
5. tıklayınbaşvuruVeya asılı girintinin etkili olması için Enter tuşuna basın.
Yöntem 2: Cetvel seçeneğini kullanın
Metnin konumunu ayarlamak ve asılı girintiler oluşturmak için cetveli manuel olarak da sürükleyebilirsiniz.Cetvelin iki ayarlanabilir bileşeni vardır, sol girinti ve ilk satır girintisi.Sol girinti ile sol girinti değerini artırabilir ve paragraf satırını sağa taşıyabilirsiniz, ilk satır girintisini hareket ettirerek paragrafın ilk satırını sol kenar boşluğuna hizalayabilirsiniz.İşte nasıl yapılacağı.
1. İlk olarak, cetvellerin belgenin üstünde ve solunda göründüğünden emin olun.Değilse, tıklayınGörüntüle > Cetveli gösteretkinleştirmek için.
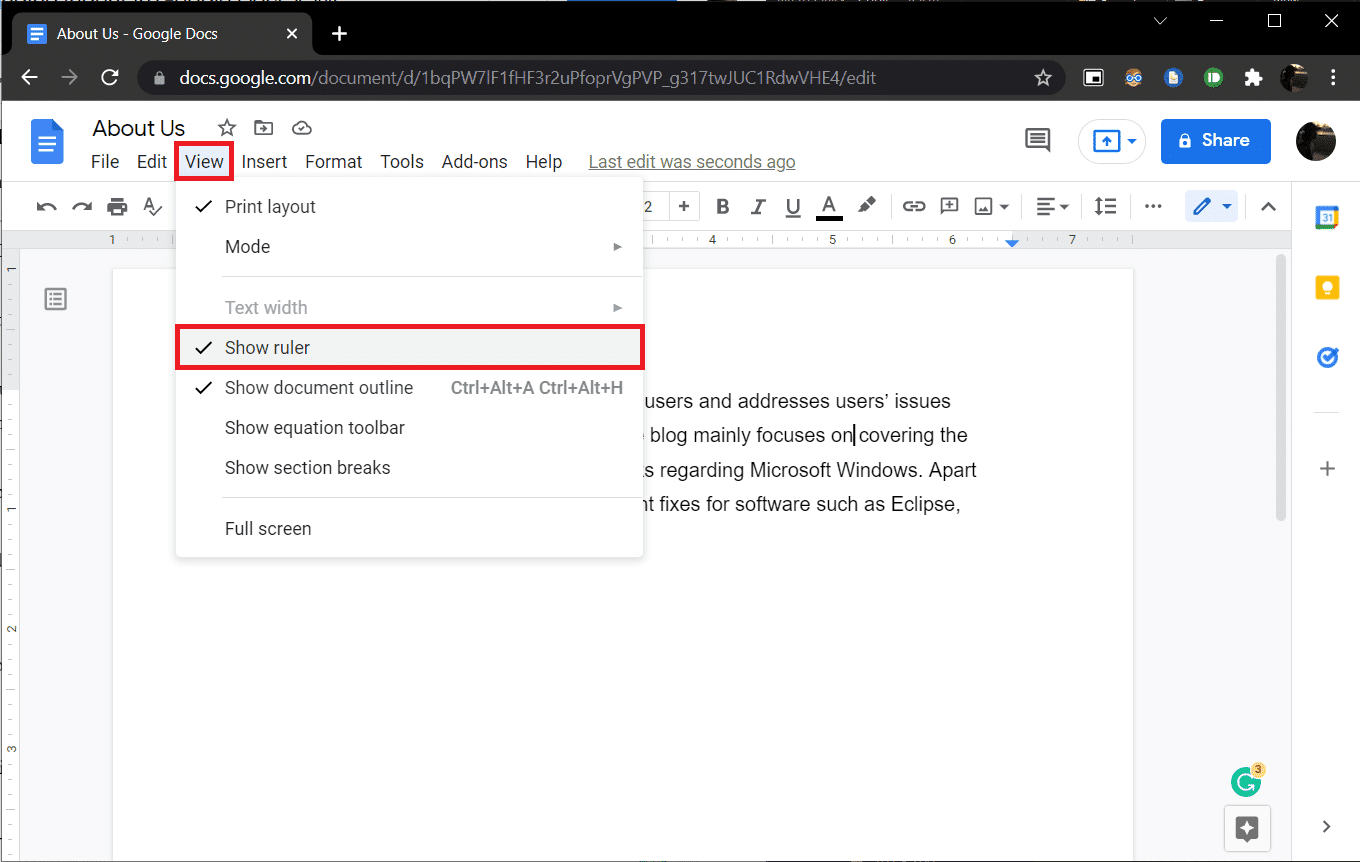
2. Devam edin ve bir paragraf veya satır grubu seçin.
3. tıklayınAşağı doğru mavi ok (sol girinti)VeSağaBir girinti oluşturmak için sürükleyin.Doğruluğu sağlamak için değer cetvelde görüntülenecektir.Seçilen tüm satırlar yeni işaretçiye taşınacaktır.
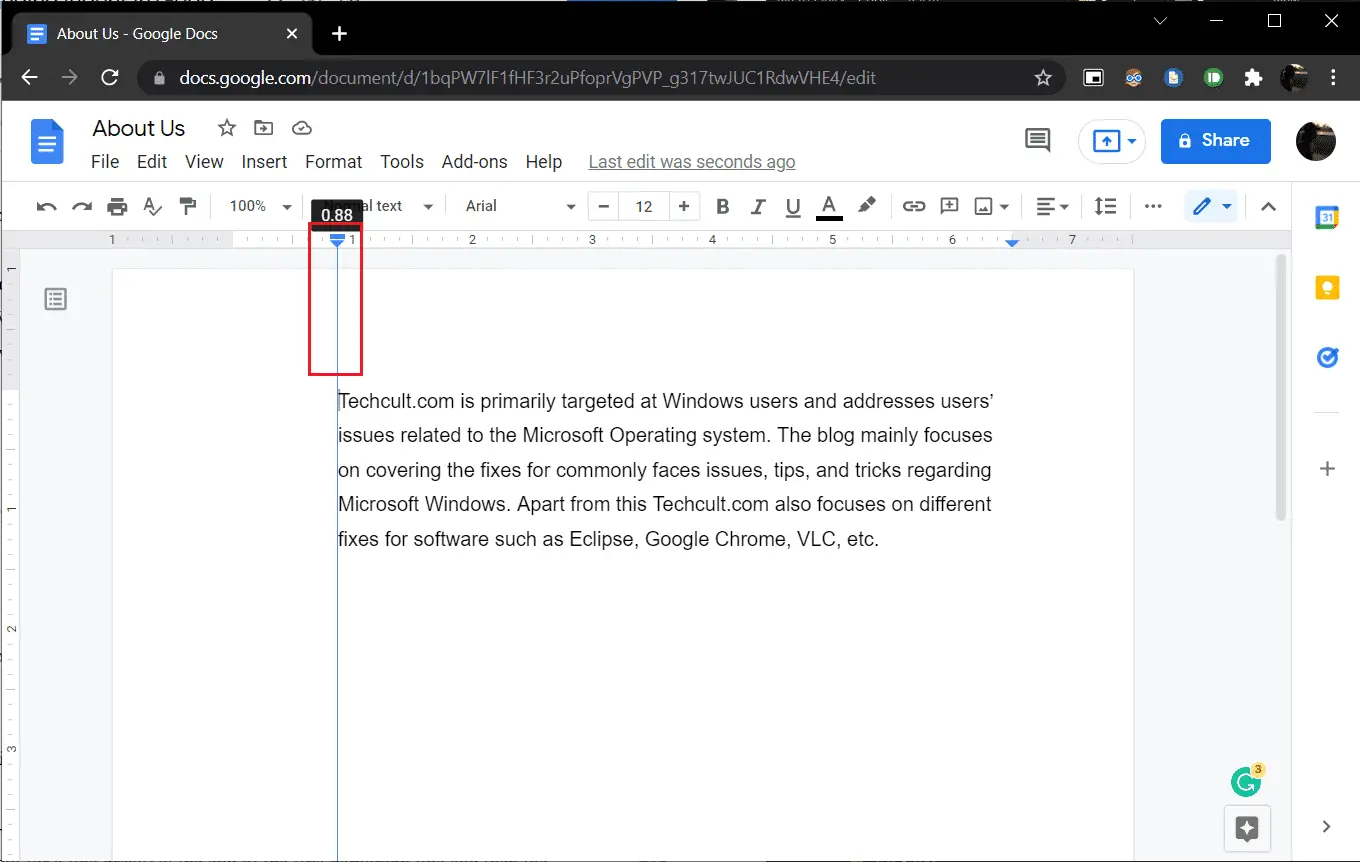
4. Ardından, sol girinti okunun üstünü seçinmavi çizgi (ilk satır girintili)ve ilk satırın başlamasını istediğiniz yere geri sürükleyin.
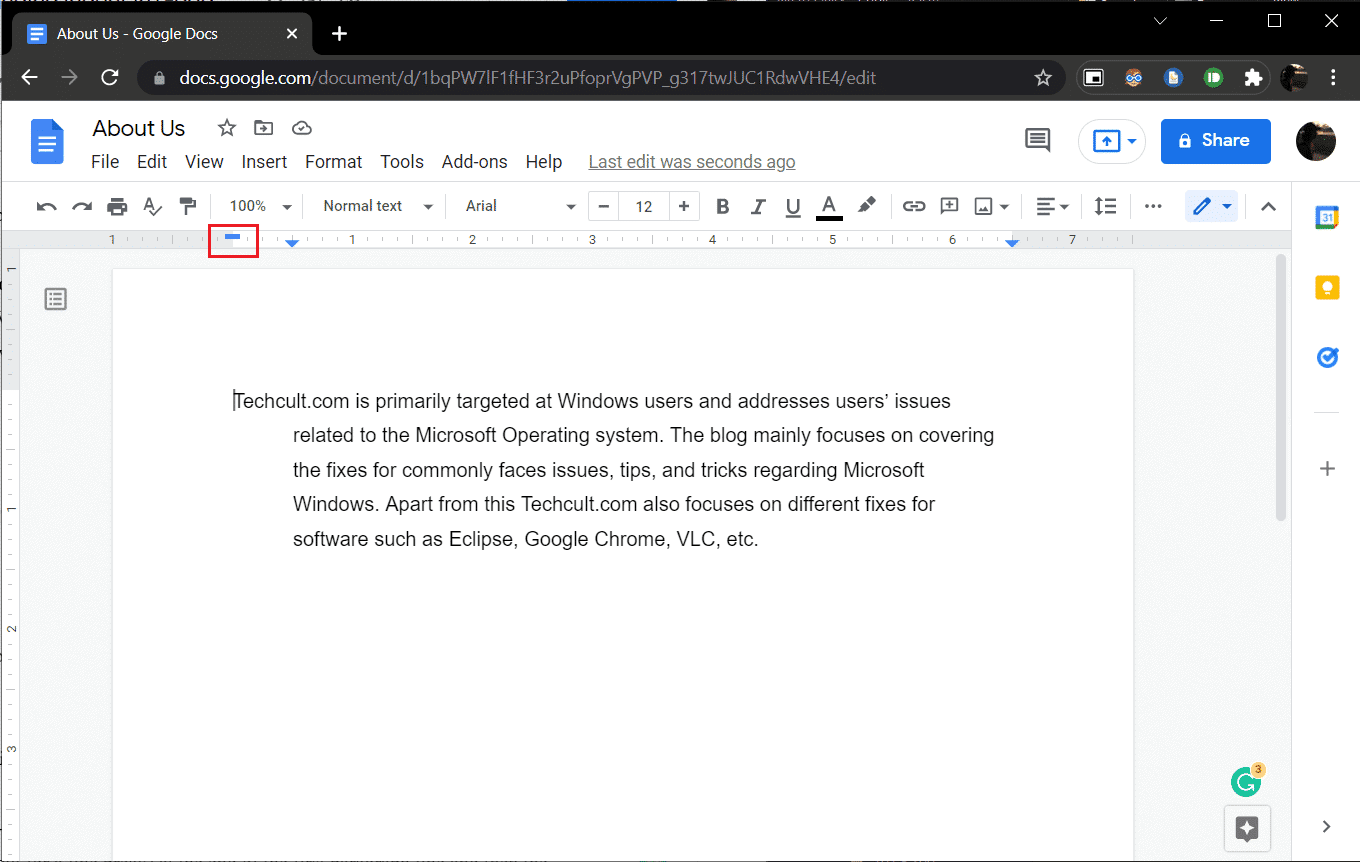
İstediğiniz görünümü elde edene kadar her iki konumu da ayarlayın.
Google Dokümanlar'da asılı girintiler oluşturmanın başka bir yolu daÜstKrktr + Enter, ilk satırın sonuna yeni satır için bir girinti kısayolu asın veçıkıntıanahtar.Hepsini sağa doğru girintilemek için paragraftaki her satır için tekrarlayın.Zaman alıcı olmasının yanı sıra, bu yaklaşım hataya açıktır.
Umarız bu rehber yardımcı olmuştur ve anlayabilmişsinizdir.Word veya Google Dokümanlar'da Asılı Girintiler Nasıl Oluşturulur.

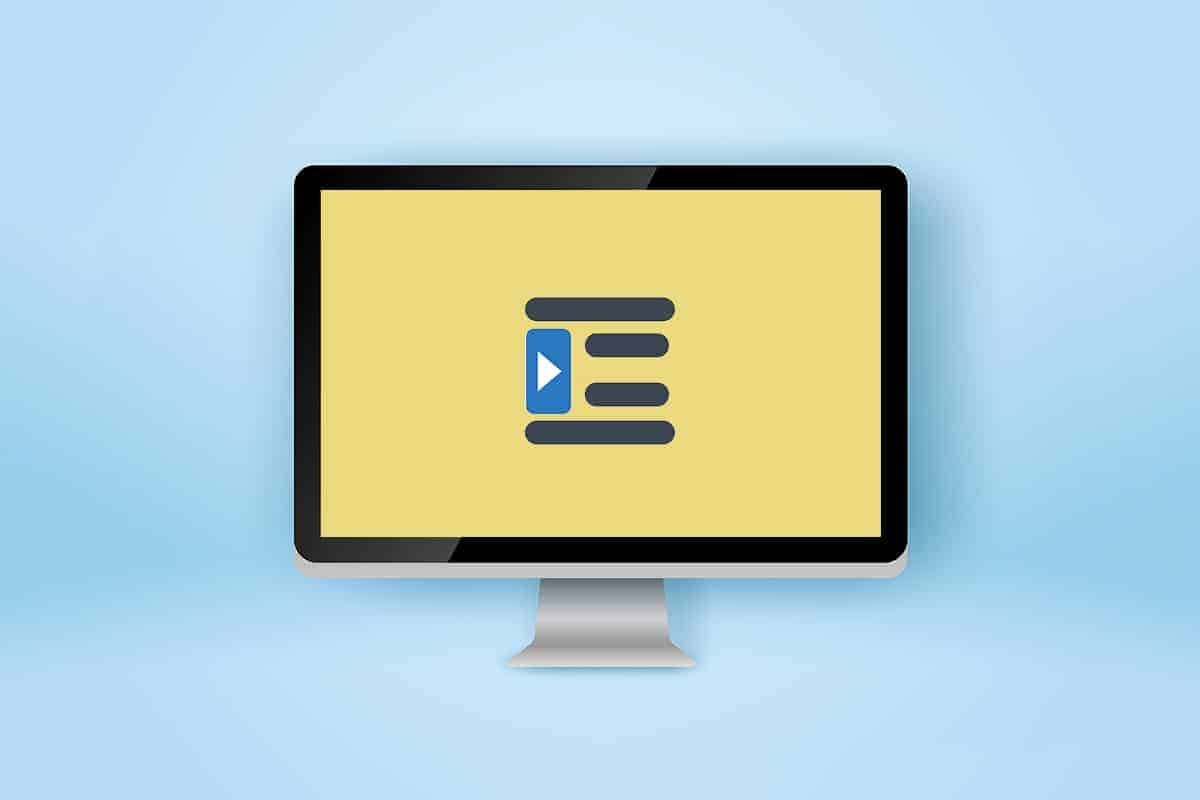




![[Düzeltildi] Microsoft Store, uygulamaları ve oyunları indiremiyor](https://oktechmasters.org/wp-content/uploads/2022/03/30606-Fix-Cant-Download-from-Microsoft-Store.jpg)
![[Düzeltildi] Microsoft Store uygulamaları indirip yükleyemiyor](https://oktechmasters.org/wp-content/uploads/2022/03/30555-Fix-Microsoft-Store-Not-Installing-Apps.jpg)

