WMI (Windows Yönetim Araçları) veya WMI Sağlayıcı Ana Bilgisayarı (WmiPrvSE.exe), genellikle arka planda çalışan ve bilgisayardaki programların diğer programlar hakkında bilgi istemesine ve almasına olanak tanıyan dahili bir işlemdir.
Genellikle WMI, belirgin CPU kaynakları kullanmaz, ancak bazen sistemdeki hatalar veya diğer işlemler nedeniyle performans düşer,fark edebilirsinWMI Sağlayıcı Ana BilgisayarıYüksek CPU kullanımı.
, Windows 10Güncellenmiş,Birçok Windows 10 kullanıcısı WMI Sağlayıcı Ana Bilgisayarını bildirdiYüksek CPU kullanımıyla ilgili sorunlar.
WMI Sağlayıcı Ana Bilgisayarı (WmiPrvSE.exe) bir virüs mü?
YuuWMI Sağlayıcı Ana Bilgisayarı (WmiPrvSE.exe) bir virüs değildir,buWindows / Sistem3 2 klasörmeşru sistem hizmetleri .Esas olarak uygulamalar tarafından, anakart veya CPU detayları gibi kullanıcının sistemi hakkında bilgi almak için kullanılır.Servis durursa, sistemin birçok işlevi işe yaramaz hale gelecektir.
WMI sağlayıcı ana bilgisayarını devre dışı bırakabilir miyim?
WMI Sağlayıcı Ana Bilgisayarı bir sistem hizmetidir, bu nedenle kalıcı olarak durdurulamaz veya devre dışı bırakılamaz.Bu yazıda CPU kullanımını azaltmak için bazı sorun giderme adımlarını uygulayabiliriz.
İçerik
WMI sağlayıcısı, Windows 10'da yüksek CPU kullanımına ev sahipliği yapıyor
En yaygın yanıt vermeyen programlar, yüksek CPU sıcaklığı veya hatalı sistem dosyaları, Windows 10'da bu yüksek CPU kullanım sorununa neden olur.Benzer bir sorununuz varsa, lütfen buradan düzeltinWindows 10'daWMI sağlayıcı ana bilgisayarı (WmiPrvSE.exe) yüksek CPU kullanımı sorunu.
Önce bilgisayarınızı yeniden başlatın ve Windows 10'da daha yüksek CPU kullanımı sorunu olup olmadığını kontrol edin.
Yine, virüsler veya kötü amaçlı yazılımlar bunlar olabilirwmiprvse.exe yüksek CPUWindows 10 nedeni, lütfen en son güncellenmiş antivirüs uygulamasıyla tam bir sistem taraması yapın.
Temiz bir önyükleme yapın ve soruna başlangıçta bir XNUMX. taraf hizmetin neden olup olmadığını belirlemeye yardımcı olup olmadığını kontrol edin.
WMI sağlayıcı ana bilgisayarını yeniden başlatın
- Windows + R tuşlarına basın, yazınservices.msc, ardından Tamam'ı tıklayın,
- Bu, Windows Hizmetleri konsolunu açacaktır,ListedeaçmakWindows Yönetim Araçlarıhizmet.
- Üzerine sağ tıklayın ve Yeniden Başlat'ı seçin.
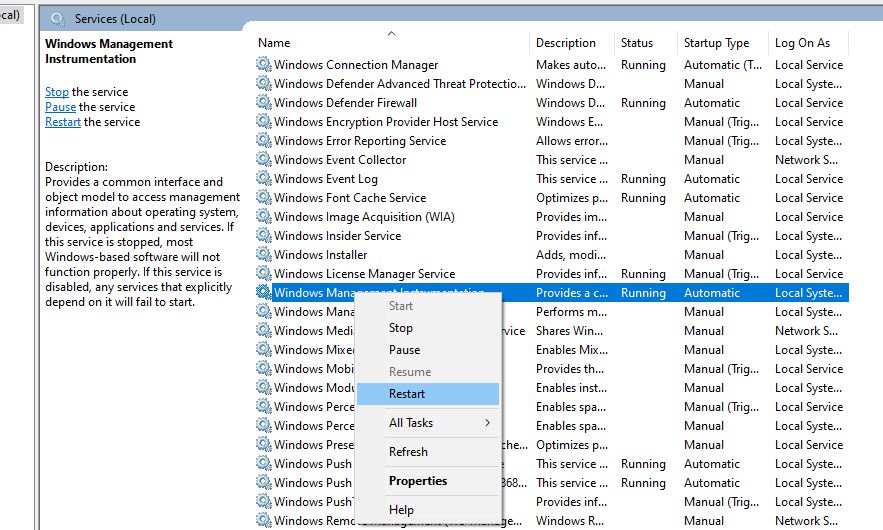
Şimdi, yönetici olarak bir komut istemi açın ve aşağıda listelenen komutları yürütün.Bittiğinde, bilgisayarı yeniden başlatın ve bilgisayarda başka bir şey olup olmadığını kontrol edin.WMI Sağlayıcı Ana Bilgisayarında CPU Yükseksorun.
- net durdurma fiyatı iphlpsvc
- net stop wscsvc
- Net Zarar Durdur Winmgmt
- Net başlangıç Winmgmt
- Net başlangıç wscsvc
- net başlangıç iphlpsvc
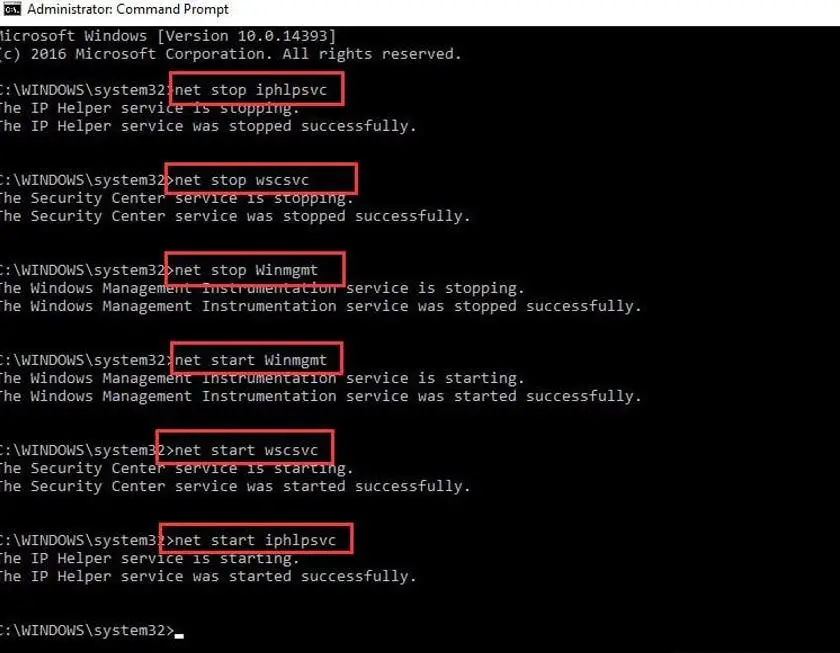
Sistem Bakımı Sorun Gidericisini çalıştırın
Windows 10'u Ağ ile Güvenli Modda başlatın ve Sistem Bakımı sorun gidericisini çalıştırmak için aşağıdaki adımları izleyin.
- Windows + R tuşlarına basın, yazınmsdt.exe -id BakımDiagnostik, ardından Tamam'ı tıklayın,
- Bu, sistem bakım penceresini açacaktır,
- İleri'ye tıklayın ve ekrandaki talimatları izleyin.
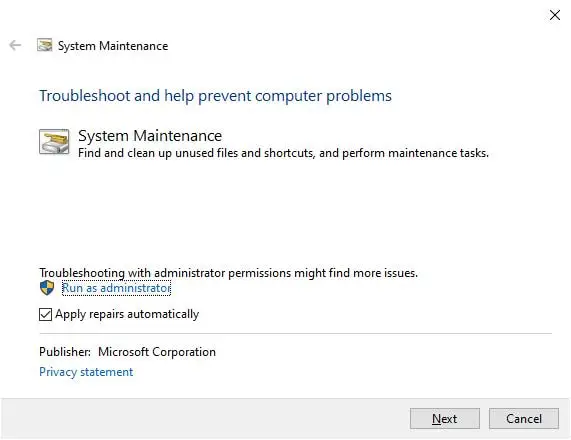
Olay Görüntüleyicide WMI yüksek disk kullanımının nedenini bulun
Daha önce belirtildiği gibi, WMI (WmiPrvSE.exe), programlardan ve diğer sistem bileşenlerinden bilgi alır.WMI bilgileri almaya çalışırken herhangi bir program veya hizmet yanıt vermezse, istek iletilmez.Bu yol açarWindows 10'da yüksek CPU kullanımı.Hadi Olay Görüntüleyiciyi açalım ve WMI'nin neden yanıt vermediğini öğrenelim.
- Windows 10 başlat menüsüne sağ tıklayın, "Olay Görüntüleyici"yi seçin
- En üstteki Görünüm düğmesini ve ardından Analizi ve Hata Ayıklama Günlüklerini Göster'i tıklayın.
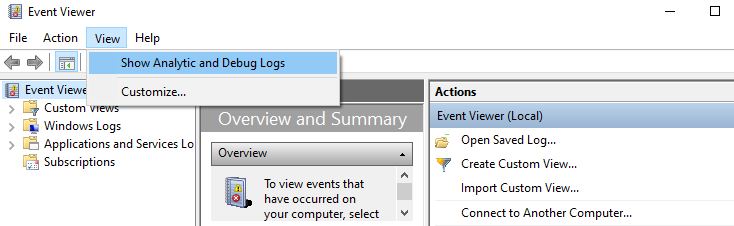
- Burada Uygulama ve Hizmet Günlüklerini genişletin > Microsoft > Windows > WMI Etkinliği > Operasyonel Günlükler.
- En son hataya tıklayın ve ClientProcessld not edin (aşağıdaki resme bakın)
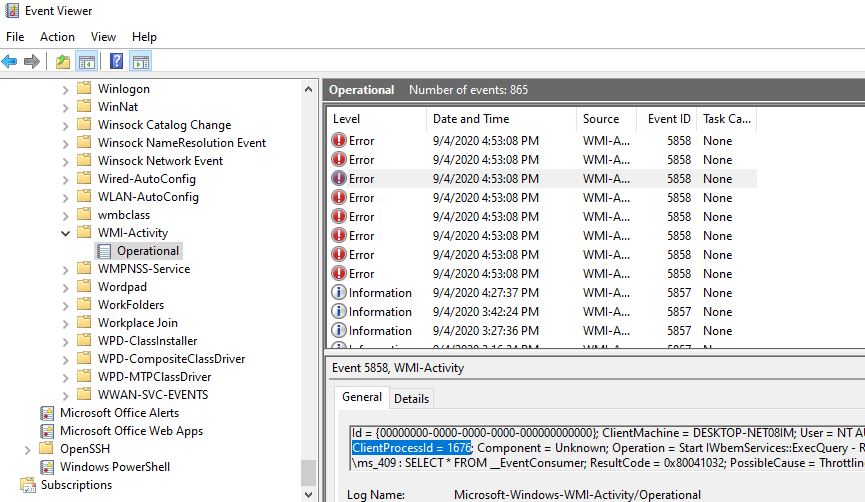
Şimdi Görev Yöneticisi > Hizmetler sekmesini açın ve işlemleri PID'ye göre programlamak için PID'ye tıklayın.
Burada eşleşen işlem kimliğine sahip işlemi bulun (aşağıdaki resme bakın), burada benim için çalışan istemci 1676'dır ve Taskmanager PID'sinde 1676'nın soruna neden olan Bitdefender hizmet ana bilgisayarı bdservicehost.exe olduğunu gösterir.Uygulamayı kontrol edin ve kaldırın, düzeltmeye yardımcı olabilirWindows 10'daWMI sağlayıcısı yüksek CPU barındırıyorKullanım sorunları.
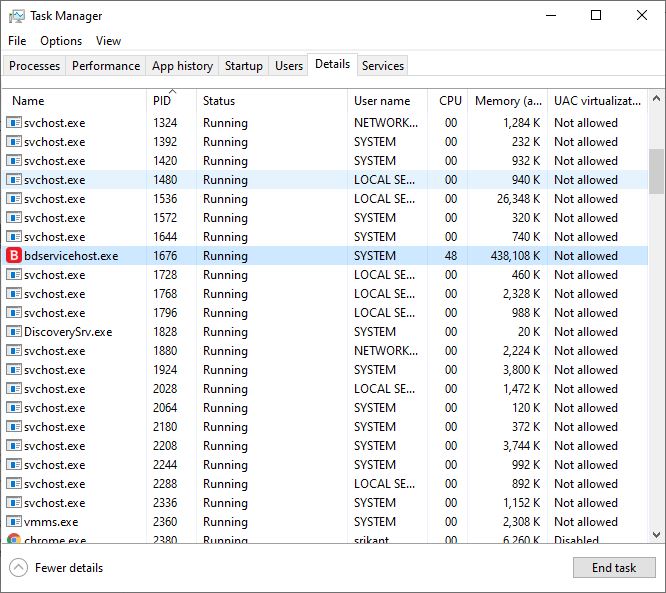
Sistem Dosyası Denetleyicisi yardımcı programını çalıştırın
Windows sistem dosyalarınız bozuk veya eksikse, Windows 10'da bilgisayar donmaları veya yüksek CPU kullanımı yaşayabilirsiniz.Sistem dosyalarının doğru dosyalarla taranmasına ve geri yüklenmesine yardımcı olan yerleşik Sistem Dosyası Denetleyicisi yardımcı programını çalıştırın.
- Yönetici olarak bir komut istemi açın,
- girmekkomutsfc / scannowve Enter'a basın,
- 在SFC aracıBozuk, kayıp sistem dosyalarını taramaya başlayın ve bulunursa, doğru olanı ile otomatik olarak kurtarılacaktır.
- Tarama işleminin %100 tamamlanmasını beklemeniz yeterlidir,
Tamamlandığında, bilgisayarınızı yeniden başlatın ve Windows 10'da daha yüksek CPU kullanımı olup olmadığını kontrol edin.

![ÇÖZÜLDÜ: WMI Sağlayıcı Ana Bilgisayarı (wmiprvse.exe) Yüksek CPU kullanımı [Windows 10]](https://oktechmasters.org/wp-content/uploads/2021/01/2475-wmi-provider-host-high-CPU-usage-846x530.jpg)




![[Düzeltildi] Microsoft Store, uygulamaları ve oyunları indiremiyor](https://oktechmasters.org/wp-content/uploads/2022/03/30606-Fix-Cant-Download-from-Microsoft-Store.jpg)
![[Düzeltildi] Microsoft Store uygulamaları indirip yükleyemiyor](https://oktechmasters.org/wp-content/uploads/2022/03/30555-Fix-Microsoft-Store-Not-Installing-Apps.jpg)

