Windows Spotlight sürekli bir resimde takılıp kalıyor veyaWindows 10 Spotlight son güncellemeden sonra çalışmıyor mu?
Kilit ekranınız için Windows 10 Spotlight özelliğini seçtiniz, ancak görüntüyü periyodik olarak değiştirmiyor, sadece tek bir görüntü mü gösteriyor?Hadi görelimWindows Spotlight Windows 10'da Çalışmıyor Nasıl Onarılır.
İçerik
Windows Spot Işığı nedir?
Windows Spotlight, her oturum açtığınızda size yeni bir deneyim sunmak için kilit ekranında yeni bir arka plan görüntüsünü otomatik olarak indirmek ve ayarlamak için Bing'i kullanan Windows 10'da bulunan bir özelliktir.Ancak bazen, özellikle son Windows 10 yükseltmesinden sonra, kullanıcılar Windows Spotlight'ı deneyimlerler, çalışırlar, aksi takdirde aynı resme takıldığını fark edeceksiniz.Ne yazık ki, Windows 10 bu özelliği sıfırlama seçeneği içermiyor.Ancak Windows 10 Spotlight'ı düzeltmek için basit geçici çözümler var.
Windows odağının her zaman bir resim üzerinde takılı kalması sorununu düzeltin
Not: Spotlight özelliği yalnızca bilgisayarınız İnternet'e bağlıyken kullanılabilir.İnternete bağlıysanız, kilit ekranındaki resim her gün otomatik olarak değişir.
Ölçülen bağlantıları kapatmak için: Bilgisayarınız tarifeli bir ağa bağlandığında, veri kullanımını azaltmak için odak görüntülerini indirmeyebilir.Etkinleştirmeniz ve ölçülü bağlantıların etkinleştirilip etkinleştirilmediğini kontrol etmeniz önerilir.Bunu yapmak için, Ayarlar -> Ağ ve İnternet -> Durum -> Bağlantı özelliklerini değiştir -> öğesini açın ve tarifeli bağlantılara ayarlı düğmeyi kapatın.
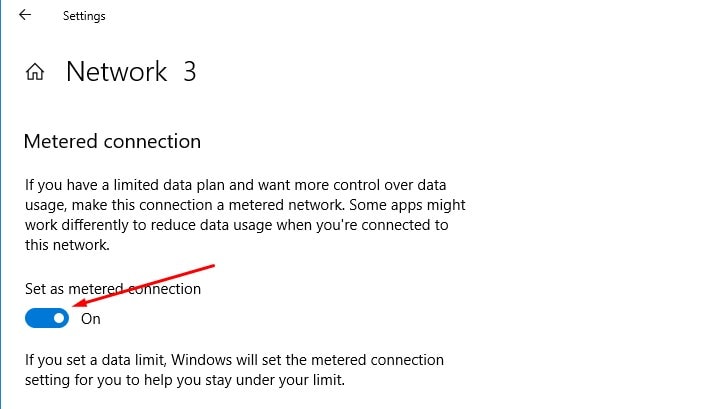
Ayrıca, herhangi bir çözümü denemeden önce Windows Spotlight'ı kapatıp yeniden açmanızı öneririz.
- Windows tuşu + I'yi kullanınAçıkkurmak,
- 點擊kişiselleştirmek,Sonra點擊kilit ekranı,
- seçgörüntüarka plan olarak seçenek (bu özelliği kapatır), ardındanWindows Spotlight.
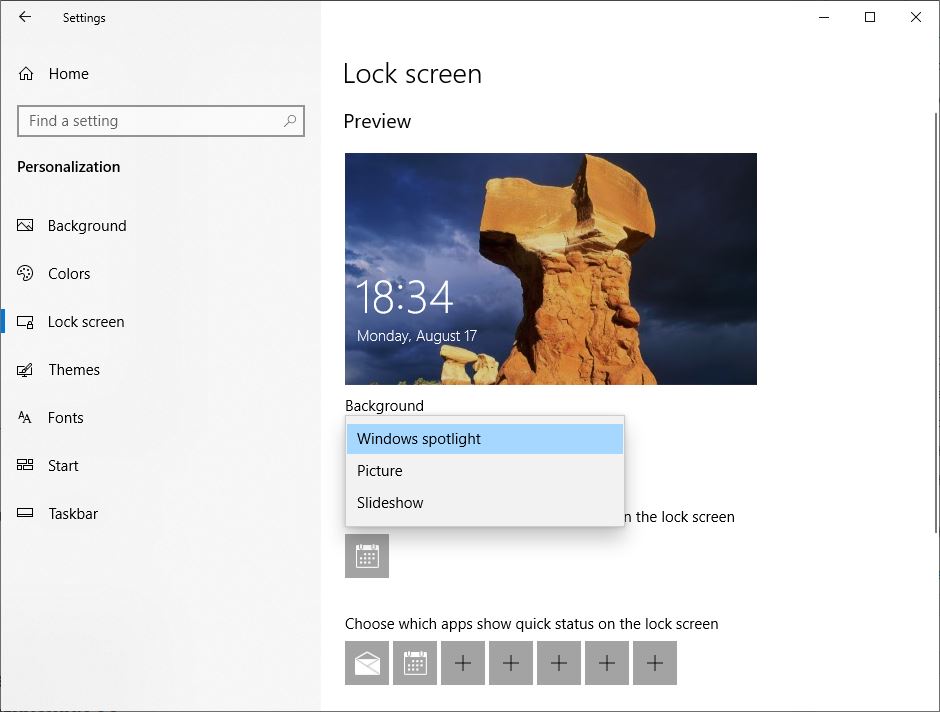
Dosya Gezgini ile ayarlayın
Dosya Gezgini'ni açın (Windows + E), "görüş"sekmesinde "Gizli öğeler"i işaretleyin ve
C:\Users\KullanıcıAdı\AppData\Local\Packages\ Microsoft.Windows.ContentDeliveryManager_cw5n1h2txyewy\LocalState\Assets
Yukarıdaki yola, " C başlıklı bir kılavuz yayınladıyer değiştirmekWindows 10'un kurulu olduğu sürücünün sürücü harfi için ve " KullanıcıAdı başlıklı bir kılavuz yayınladıyer değiştirmekgerçek kullanıcı adınız için.
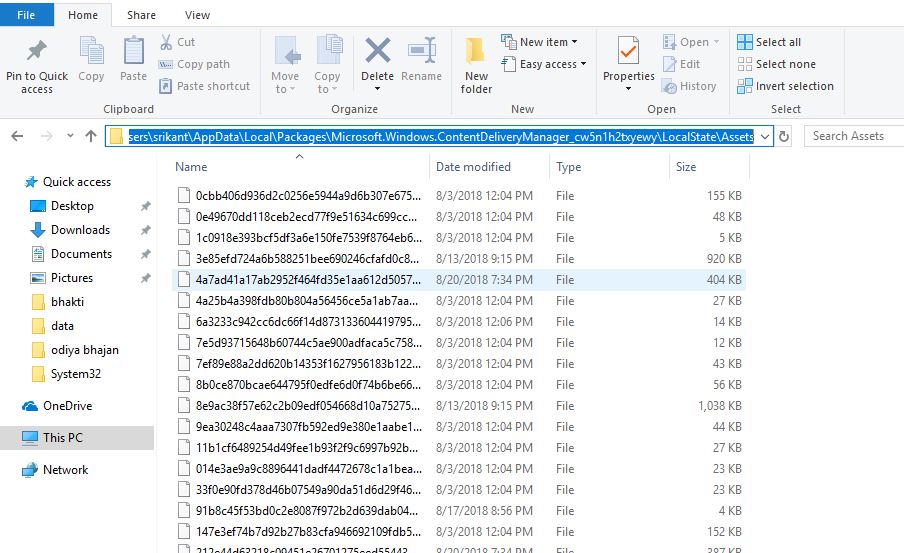
Burada tüm dosyaları seçmek için Ctrl+A'ya basın, ardındanSilanahtar.Ardından, aşağıdaki klasöre gidin:
C:\Users\KullanıcıAdı\AppData\Local\Packages\ Microsoft.Windows.ContentDeliveryManager_cw5n1h2txyewy\Settings
Yine Ayarlar klasörü altında iki dosya bulmalısınız: roaming.lock ve settings.dat.Her iki dosyayı da seçin ve silin.Bilgisayarınızı şimdi yeniden başlatın ve Windows Spotlight özelliği hemen yeniden çalışmaya başlamalıdır.
Spotlight uygulamasını yeniden kaydettirin
Windows 10 Başlat menüsüne sağ tıklayın ve PowerShell'i (Yönetici) seçin.PowerShell penceresinde aşağıdaki komutu kopyalayıp yapıştırın ve Enter tuşuna basın:
Get-AppxPackage Microsoft.Windows.ContentDeliveryManager -allusers | foreach {Add-AppxPackage -register “$($_.InstallLocation)\appxmanifest.xml” -DisableDevelopmentMode}
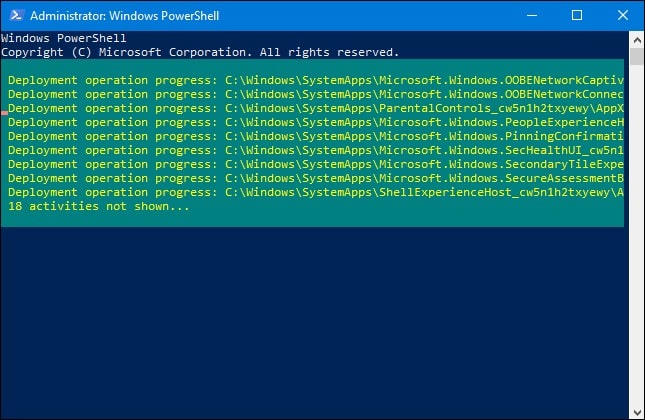
Komut tamamen yürütüldükten sonra bilgisayarı yeniden başlatın.Windows Spotlight, kilit ekranında yeni bir resim göstererek hemen çalışmaya başlamak zorunda kaldı.
Sistem Dosyası Denetleyicisini Çalıştırın
Sorun devam ederse, korunan tüm sistem dosyalarını tarayan ve yanlış sürümü doğru Microsoft sürümüyle değiştiren SFC yardımcı programı ile sistem dosyalarınızı kontrol etmeyi deneyin.
- yönetici olarakAçık Komut istemi
- Komut isteminde şunu yazın sfc / scannow Ve Enter'a basın.
- bırakmak Komut istemi.
Tarama işlemi %100 tamamlanana kadar bekleyin, ardından Windows'u yeniden başlatın ve bunun yardımcı olup olmadığını kontrol edin.
Bu çözümler Windows 10 güncellemesinden sonra Windows odağının çalışmaması sorununu gidermeye yardımcı oluyor mu?Aşağıdaki yorumlarda bize bildirin.
SSS: Windows odağı güncellenmiyor
Lütfen öncelikle sisteminizin en son sürüm olup olmadığını doğrulayın, değilse lütfen Windows sistemini güncelleyin.Ayrıca, kontrol edininternet bağlantısıOdak güncellemeleri istikrarlı bir ağ bağlantısı gerektirdiğinden normal mi?
Denetim Masası > Sistem ve Güvenlik > Sistem > Sistem Koruması > Sistem Geri Yükleme'ye gidin ve geri yüklenecek önceki bir zamanı seçin.

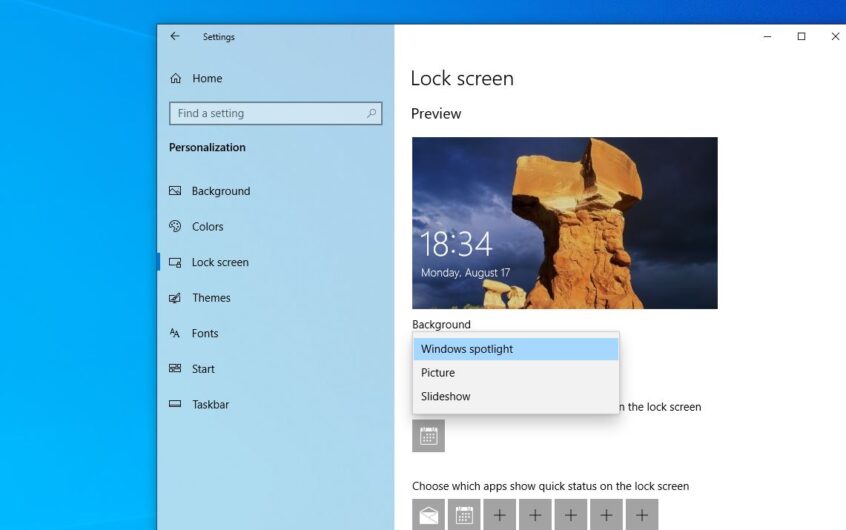




![[Düzeltildi] Microsoft Store, uygulamaları ve oyunları indiremiyor](https://oktechmasters.org/wp-content/uploads/2022/03/30606-Fix-Cant-Download-from-Microsoft-Store.jpg)
![[Düzeltildi] Microsoft Store uygulamaları indirip yükleyemiyor](https://oktechmasters.org/wp-content/uploads/2022/03/30555-Fix-Microsoft-Store-Not-Installing-Apps.jpg)

