Windows 10 1809 yükseltmesinden sonra sisteminizin donduğunu ve yanıt vermediğini fark ettiniz mi?Windows bilgisayarları başlangıçta yavaştır ve kullanımı zordur.ve Görev Yöneticisi'ni kontrol edin,Windows modül yükleyici çalışma prosedürüyüksek CPU kullanımı ile sürekli çalışacaktır.
Windows modül yükleyici çalışanı, CPU'nun neredeyse %99'unu kullandı.Bazıları için, disk sürücüleri,Windows modül yükleyici çalışanı yüksek disk kullanımıAynısı olacak.
Windows 10'daki Windows Modül Yükleyici çalışanının ne olduğunu ve neden CPU kullanımına neden olduğunu anlayalım.çok yüksek ve Windows 10, 8.1 ve 7'dekurtulmakWindows Modül Yükleyici Çalışan Yüksek CPUkullanımadım.
İçerik
- 1 Windows modül yükleyicisinin çalışma prosedürü nedir?
- 2 Windows Modülleri Yükleyici Çalışanı yüksek CPU kullanımını düzeltin
- 2.1 Kötü Amaçlı Yazılım Virüs Enfeksiyonlarını Kontrol Edin
- 2.2 Mevcut tüm güncellemeleri yükleyin
- 2.3 Windows 10 için otomatik güncellemeleri kapatın
- 2.4 SoftwareDistribution klasörünü ayarlayın
- 2.5 TiWorker süreç önceliğini azalt
- 2.6 Windows Update sorun gidericisini çalıştırın
- 2.7 Sistem bakımını kontrol edin
- 2.8 Komut İstemi'ni kullanarak Tiworker.exe'yi onarın
- 2.9 DISM komutunu çalıştırın
- 3 Ah merhaba, tanıştığıma memnun oldum.
Windows modül yükleyicisinin çalışma prosedürü nedir?
Windows Modülleri Yükleyici Çalışanı,Ayrıca şöyle bilinirTiWorker.exe,Microsoft Windows'ta yeni modüllerin ve güncellemelerin yüklenmesinden sorumlu bir sistem bileşenidir.Windows 10 bilgisayarınızı kurulum için hazırlar ve sık sık yeni güncellemeleri kontrol eder.Ayrıca, bu TiWorker.exe, Windows'a güncelleme yapıldıktan sonra gereken çeşitli görevleri gerçekleştirir.
genelde,Güncelleme tamamlandıktan sonra,Bugün nasılsınWindows modül yükleyici çalışma prosedürüWindows Update tarafından gerekli olan tüm kaynaklar sonlandırılacaktır.Ancak bazen herhangi bir teknik nedenden dolayı bu kaynaklar arka planda çalışmaya devam eder ve bu da yüksek sistem kaynağı kullanımına ve bilgisayarın yavaşlamasına neden olur.Ayrıca bazen virüs kötü amaçlı yazılım bulaşması, bozuk sistem dosyaları, bozuk Windows Update bileşenleri vb. %100 CPU kullanımına veya Windows modül yükleyici çalışanının yüksek disk kullanımına neden olabilir.
Windows Modülleri Yükleyici Çalışanı yüksek CPU kullanımını düzeltin
"Windows 10'da Windows Modül Yükleyici Çalışan CPU kullanımı yüksek" sorunuyla da karşılaşıyorsanız, bu sorunu çözmek için 5 çözüm aşağıda verilmiştir.
Not:Körük'ün çözümü, Windows Modül Yükleyici çalışanlarında yüksek CPU kullanımını, Windows 10/8.1 ve 7 makinelerinde %100 disk kullanımını düzeltmeye çalışır.
Kötü Amaçlı Yazılım Virüs Enfeksiyonlarını Kontrol Edin
"Temel" ile başlayın ve tamamlayınanti-virüs/Kötü amaçlı yazılımdan koruma uygulamalarıherhangi bir virüs veya kötü amaçlı yazılım bulaşmasının sorunlara neden olmadığından emin olmak için tam bir sistem taraması veEn son güncellemeyi yükleyin.
Ayrıca ücretsiz bir sistem iyileştirici yükleyin (örneğinTemizleyici)önemsiz dosyaları, geçici dosyaları, önbelleği, sistem hatalarını, bellek döküm dosyalarını temizlemek ve eksik bozuk kayıt defteri hatalarını düzeltmek için.
Bir Windows temiz önyükleme gerçekleştirin, bu, Windows Modül Yükleyici çalışanının yüksek CPU kullanımı sorununa neden olan herhangi bir üçüncü taraf hizmet çakışması olup olmadığını belirlemeye yardımcı olacaktır.
Mevcut tüm güncellemeleri yükleyin
Bilgisayarınızda mevcut tüm Windows Güncellemelerinin kurulu olduğundan emin olun.Bazen güncelleme işlemi, bir güncelleme yüklemesinin takılı kaldığı veya askıda kaldığı durumlarda arka planda çalışır ve bu durum,Windows modül yükleyici çalışma prosedürüÇok fazla sistem kaynağı alın .
Windows 10, en son güncellemeleri otomatik olarak indirip yükleyecek şekilde ayarlanmıştır.Ancak, herhangi bir nedenle yüklenmemişlerse, aşağıdaki talimatları izleyerek mevcut güncellemeleri manuel olarak kontrol edebilir ve yükleyebilirsiniz.
- Açmak için Win + I tuşlarına basınWindows ayarları
- Güncelleme ve Güvenlik'i ve ardından Windows Update'i tıklayın.
- Ardından, mevcut en son güncellemeyi indirmek ve yüklemek için "Güncellemeleri Kontrol Et" düğmesini tıklayın.
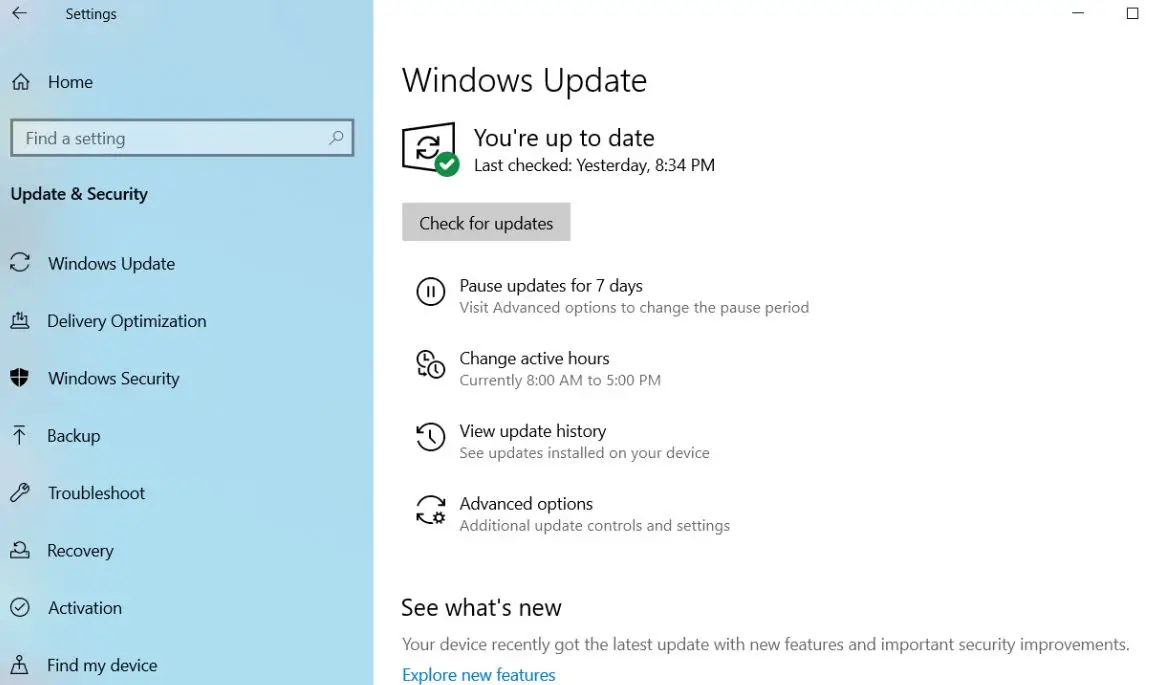
Windows 10 için otomatik güncellemeleri kapatın
Bu sorun, Windows Modül Yükleyici Çalışanı (TrustedInstaller) ve Windows Update (wuauserv) hizmetleriyle ilgili olduğundan.Bu hizmetler yanıt vermeyebilir, kilitlenebilir veya düzgün çalışmayabilir, bu da Windows Modül Yükleyici çalışanı için yüksek CPU kullanımına veya %100 disk kullanımına neden olabilir.Aşağıdaki adımları izleyerek hem Services Windows Module Installer Worker'ı (Güvenilir Yükleyici) hem de Windows Update'i (wuauserv) devre dışı bırakın ve yüksek CPU kullanımı olup olmadığını kontrol edin.
- Windows + R tuşlarına basın, yazınhizmetler.msc,Ardından Windows Hizmetlerini açmak için Tamam'a tıklayın.
- Aşağı kaydırın ve adı arayınWindows Modülleri Yükleyici Çalışanı için Hizmetler.
- Özelliklerini açmak için üzerine çift tıklayın,
- Başlangıç türünü Devre Dışı olarak değiştirin ve Hizmet Durumu'nun yanındaki Durdur'a tıklayın.
- Windows Update hizmeti için bu adımı tekrarlayın
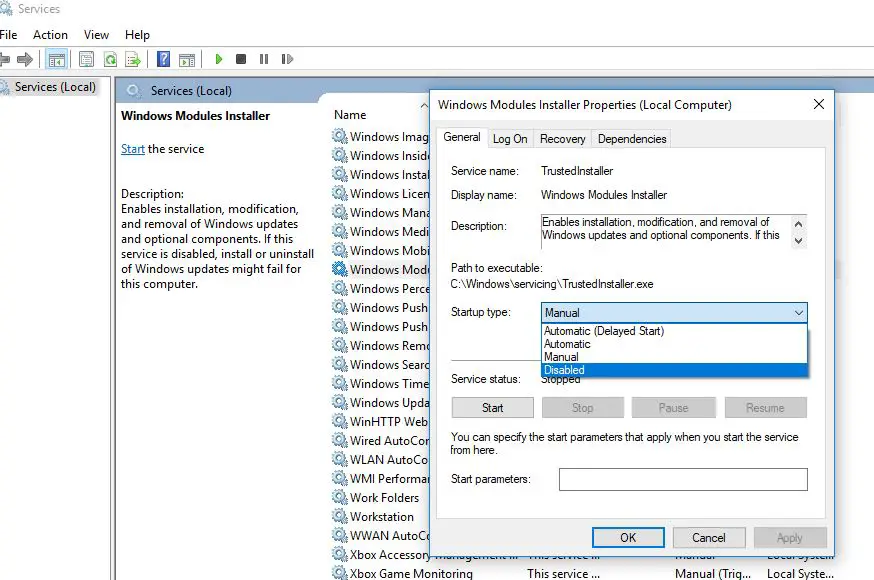
Baştan başlamak için bilgisayarınızı yeniden başlatın, bu sefer Windows Module Installer ve Windows Update Services artık arka planda başlamaz.Windows Modül Yükleyicisinin artık %100 CPU kullanım sorunları olmadığını kontrol edin.
Not: Windows Update'i Devre Dışı Bırak olarak ayarladığımızda, Windows en son güncellemeleri indirip yüklemeyecektir.
SoftwareDistribution klasörünü ayarlayın
Windows Update Mağazası klasörü (denilen"Yazılım Dağıtımı ” klasörü), Windows'un indirilen güncellemeleri depoladığı yerdir.Ve bu klasördeki bir bozulma, Windows güncellemelerinin yüklenmesinde farklı bir soruna neden olarak, güncellemenin takılmasına neden olarak Windows Modül Yükleyici çalışanı tarafından yüksek CPU kullanımına neden olur.Ve önceki güncelleme dosyalarını silin, Windows'u Microsoft sunucularından güncellemenin yeni bir kopyasını indirmeye zorlayın, bu da Windows 10'da yüksek CPU kullanımı da dahil olmak üzere Windows güncelleme sorunlarına yardımcı olur.
- Windows + R tuşlarına basın, yazınhizmetler.msc,Ardından Tamam'ı tıklayın.
- Aşağı kaydırın ve Windows Update Hizmeti'ni arayın.
- Hizmeti sağ tıklayın ve durdurun (çalışıyorsa)
- Şimdi C:WindowsSoftwareDistributionDownloads'a göz atın
- Hepsini seçip silmek için Ctrl+A tuşlarına basın.
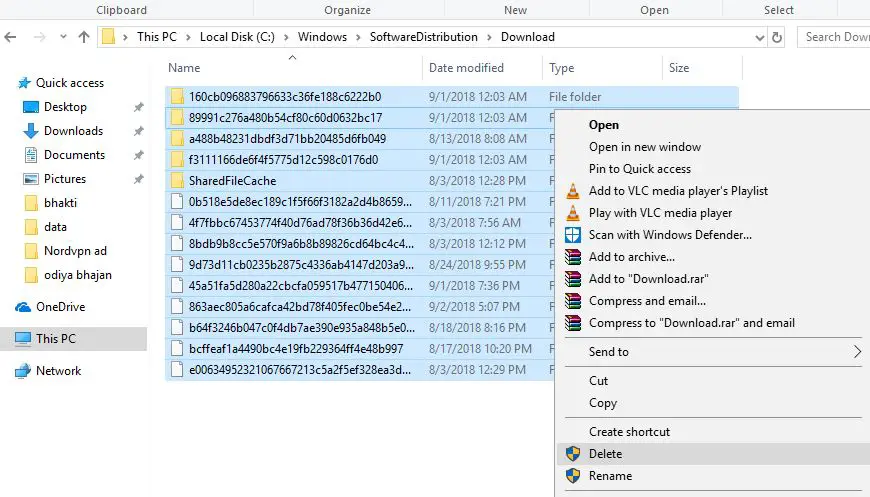
Şimdi baştan başlamak için Windows'u yeniden başlatın ve daha yüksek CPU kullanımı olup olmadığını kontrol edin.
TiWorker süreç önceliğini azalt
Görev çubuğuna sağ tıklayın, Görev Yöneticisi'ni seçin ve ardından Daha Fazla Detay'a tıklayın.Daha sonra Ayrıntılar sekmesine gidin, TiWorker.exe işlemine sağ tıklayın ve Önceliği Düşük olarak ayarlayın.*Şimdi bilgisayarınızın bu ayarla nasıl çalıştığını görün.TiWorker yüksek kullanım sorunu giderilmediyse sonraki çözüme geçin.
Windows Update sorun gidericisini çalıştırın
Bu aynı zamanda Windows Update işleminin neden olduğu yüksek disk ve yüksek CPU kullanımına daha iyi ve daha kolay bir çözümdür.Herhangi bir Windows güncellemesi arka planda takılırsa %100 CPU veya DISK kullanımı gibi gereksiz sistem kaynağı kullanımına neden olabilir.Ayarlar -> Güncelleme ve Güvenlik -> Sorun Giderme -> Windows Update'i açın, Windows Update sorun gidericisini çalıştırın ve Windows'un takılı kalmış veya kendileri yüksek CPU kullanımına neden olan tüm kötü güncellemeleri kontrol edip düzeltmesine izin verin.
Sistem bakımını kontrol edin
Sistem Bakımı, kullanılmayan dosyaları, kısayolları silecek ve görev bakımını gerçekleştirecek birçok adımdan geçmenizi sağlar.Sadece tamir edemezsinWindows Modülleri Yükleyici Çalışanı yüksek CPU kullanımı, diğer istenmeyen dosyaları da silebilirsiniz.
İşte yukarıdaki soruna alternatif bir çözüm.TiWorker.exe "problemini" (gerçek bir sorun olmayan) gidermek için, bunu yapmak için "Otomatik Bakım"ı çalıştırın, ardından "Denetim Masası"nı, ardından "Tüm Kontrol Panelleri"ni, ardından "Güvenlik" ve Bakım" -> "Başlat"ı açın. Bakım onarım".İşlem biraz zaman alabilir, bu nedenle işleme başlamadan önce yapmanız gereken başka şeyler olduğundan emin olun.
Komut İstemi'ni kullanarak Tiworker.exe'yi onarın
Bu aynı zamanda tiworker.exe sorunlarını gidermenin alternatif bir yoludur.Bozuk sistem dosyalarının Windows bilgisayarlarda başka sorunlara neden olabileceği zamanlar vardır.Belki bozuk bir eksik sistem dosyası, Windows Modül Yükleyici çalışanının yanıt vermemesine neden oluyor.
Eksik bozuk sistem dosyalarının soruna neden olup olmadığını kontrol etmek ve emin olmak için, Windows SFC yardımcı programını çalıştırmak için aşağıdaki adımları izleyin.
- Önce yönetici olarak bir komut istemi açın
- Sonra yazınsfc / scannowVe Enter'a basın.
- SFC yardımcı programı, eksik bozuk sistem dosyalarını taramaya başlayacaktır.
- Sistem Dosyası Denetleyicisi yardımcı programını bulursanız,%WinDir%System32dllcacheonları sıkıştırılmış bir klasörden geri yükleyin.
- Tarama işlemi %100 tamamlanana kadar bekleyin
- Bundan sonra, pencereyi yeniden başlatın ve "Gelişmiş sistem kaynağı kullanımı"nın çözüldüğünü kontrol edin.
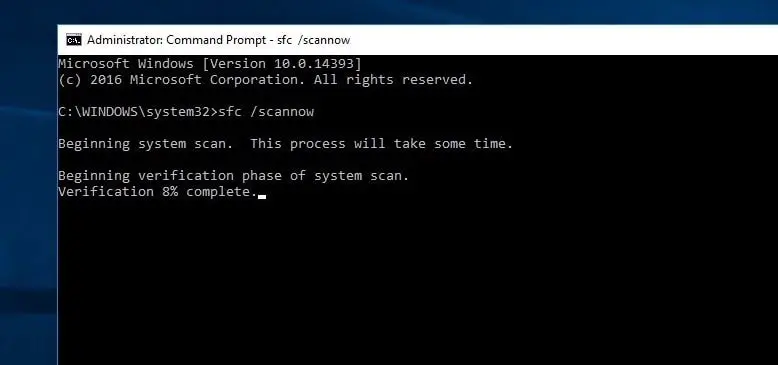
DISM komutunu çalıştırın
Sistem Dosyası Denetleyicisi sonuçlanırsa, Windows Kaynak Koruması bozuk dosyaları bulur ancak bunları onaramaz.Bu, yardımcı programın eksik bozuk sistem dosyalarını onaramayacağı anlamına gelir.Bu, ihtiyaç duymanıza neden olurDISM'i çalıştırkomutDism /Online /Cleanup-Image /RestoreSağlık,NSkomutSistem görüntüsü onarılabilir ve SFC'nin işini yapması için etkinleştirilebilir.
DISM komutunu tekrar çalıştırdıktan sonra tekrar çalıştırınSfc / taramaEksik sistem dosyalarını onarma komutu.Ondan sonra koşarak "diski kontrol et" komutuHadiDisk sürücüsü hatalarını kontrol edin ve düzeltin.Şimdi Windows'u yeniden başlatın ve Windows Modül Yükleyici çalışanının artık %100 CPU kullanımına veya yüksek disk kullanımına sahip olmadığını kontrol edin.
Bu çözümlerden herhangi biri Windows 10, 8.1 ve 7'de Windows Modül Yükleyici çalışanı yüksek disk kullanımı sorununu çözmeye yardımcı oldu mu?Aşağıdaki yorumlarda bize bildirin.

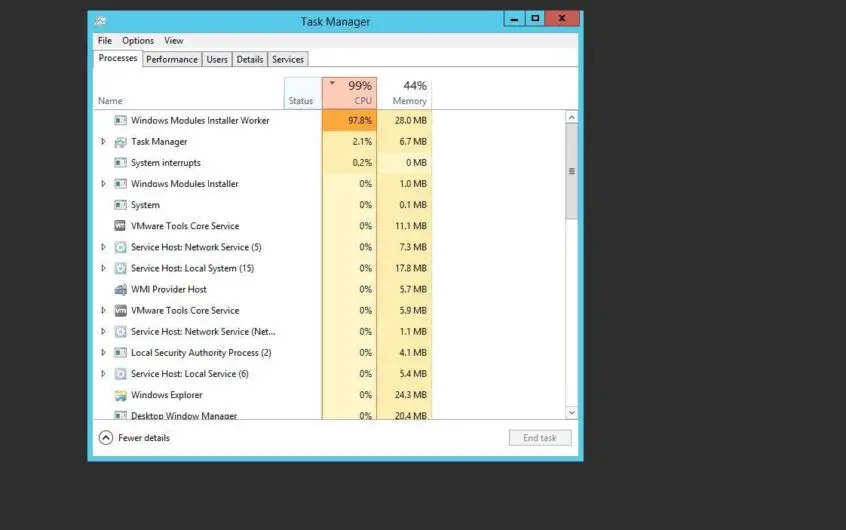




![[Düzeltildi] Microsoft Store, uygulamaları ve oyunları indiremiyor](https://oktechmasters.org/wp-content/uploads/2022/03/30606-Fix-Cant-Download-from-Microsoft-Store.jpg)
![[Düzeltildi] Microsoft Store uygulamaları indirip yükleyemiyor](https://oktechmasters.org/wp-content/uploads/2022/03/30555-Fix-Microsoft-Store-Not-Installing-Apps.jpg)
