Windows Media Player (WMP) aracılığıyla bir müzik veya video dosyasını oynatmaya çalışırken, sunucu yürütme başarısız hatası alıyorum ve bazen medya dosyası oynatılmıyor mu?
Birçok Windows kullanıcısı raporSunucu yürütme başarısız oldu(0x80080005), Windows Media Player'ı yeniden yüklemek bile sorunu çözmedi.
Dosya veya sistem sorunları, bozuk DLL dosyaları, çakışan üçüncü taraf yazılımlar veya yanlış güncellemeler (WMP'nin dosya türünü tanımamasına neden olması vb.) gibi nedenler değişebilir.
Kesin sebep ne olursa olsun, bu makale size hızlı ve etkili çözümler sunar.Windows 10'da Windows Media Player Sunucu Yürütme Başarısız Oldu Hatasını Çözme.
İçerik
- 0.1 Windows Media Player sunucu yürütme başarısız oldu
- 0.2 Görev Yöneticisinde Windows Media Player İşlemini Sonlandır
- 0.3 Windows Media Player Ağ Paylaşımı Hizmetini Devre Dışı Bırakın
- 0.4 jscript.dll ve vbscript.dll dosyasını kaydedin
- 0.5 Windows Media Player'ı yeniden yükleyin
- 0.6 Windows Mağazası uygulamalarını çalıştıran sorunları giderme
- 1 Ah merhaba, tanıştığıma memnun oldum.
Windows Media Player sunucu yürütme başarısız oldu
Bazen bir bilgisayardaki kötü amaçlı yazılım bulaşması kayıt defteri dosyalarını bozabilir ve sunucu yürütmesinin başarısız olmasına neden olabilir.Bu nedenle bilgisayarınızı güncel bir antivirüs programı ile taramanızı öneririz.
Açmaya çalıştığınız dosya, eksik bir indirme veya aktarım nedeniyle bozulmuş olabilir, dosyayı VLC gibi başka bir medya oynatıcı ile açmayı deneyin ve kontrol edin.
Ayrıca, üçüncü taraf uygulamalar Windows Media Player'ı etkileyebilir ve bir "Sunucu yürütme başarısız oldu" hatasını tetikleyebilir, temiz bir önyükleme gerçekleştirin ve bunun yardımcı olup olmadığını kontrol edin.
Görev Yöneticisinde Windows Media Player İşlemini Sonlandır
Görev yöneticisini açarak başlayın, ardından WMP işlemini sonlandırın; bu, işlemin takılıp kalmasına ve sunucu yürütme başarısız hatasına neden olmasına yardımcı olacaktır.
- Shift ve Ctrl tuşlarına aynı anda basın, ardından Görev Yöneticisini açmak için Esc tuşuna basın.
- Aşağı kaydırın ve İşlemler bölmesinin altında Windows Media Player'ı bulun.
- Ardından sağ alt köşedeki "Görevi Sonlandır" ı tıklayın.
- Şimdi Windows Media Player'ın başarıyla açılıp açılmadığını kontrol edin.
Windows Media Player Ağ Paylaşımı Hizmetini Devre Dışı Bırakın
Windows Media Player Ağ Paylaşımı Hizmeti, Windows Media Player kitaplığını Evrensel Tak ve Kullan kullanarak ağdaki diğer oynatıcılar ve medya cihazlarıyla paylaşmak için kullanılır.Bu yüzden herhangi bir ağ kullanmıyoruz, bu hizmeti devre dışı bırakmayı deneyin ve sorunun çözülmesine yardımcı olup olmadığına bakın.
- Windows tuşu + R'ye basın, yazınservices.msc, ardından Tamam'ı tıklayın,
- Bu, Windows Hizmetleri konsolunu açacaktır,
- Aşağı kaydırın ve Windows Media Player Ağ Paylaşımı Hizmetini bulun.
- Sağ tıklayın ve Özellikler'i tıklayın.
- Genel bölmesinin altında, Başlangıç Türü'nü Devre Dışı olarak ayarlayın.Ardından Tamam'ı tıklayın.
- Bilgisayarınızı yeniden başlatın ve Windows Media Player'ı açıp açamayacağınızı kontrol edin.
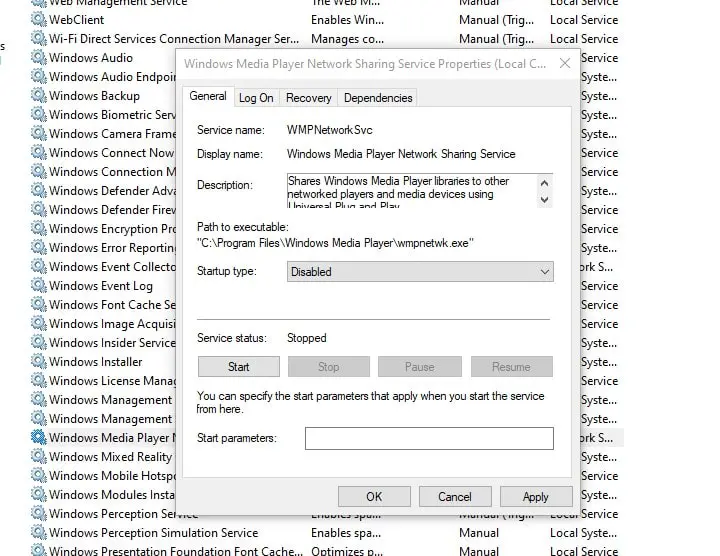
jscript.dll ve vbscript.dll dosyasını kaydedin
Daha önce de belirtildiği gibi, bozuk DLL dosyaları "Windows Media Player Sunucusu Yürütme Hatası"na neden olabilir, onları yeniden kaydetmeyi deneyelim ve sorunun çözülmesine yardımcı olup olmadığına bakalım.
- Başlat menüsü aramasını yazıncmd,Komut İstemi'ne sağ tıklayın ve Yönetici olarak çalıştır'ı seçin.
- Kullanıcı Hesabı Denetimi tarafından istendiğinde Evet'i tıklayın.
- Tipregsvr32 jscript.dllVe Enter'a basın.Bittiğinde, Tamam'ı tıklayın.
- Ardından, yazınregsvr32 vbscript.dllVe Enter'a basın.Bittiğinde, Tamam'ı tıklayın.
- Komut istemi penceresini kapatın ve bilgisayarı yeniden başlatın
- Şimdi Windows Media Player'ın açılıp açılamayacağını kontrol edin.
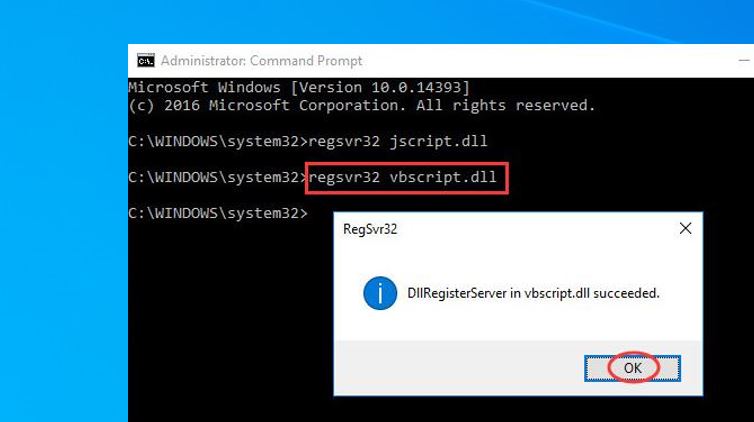
Windows Media Player'ı yeniden yükleyin
Hâlâ yardıma ihtiyacınız varsa, çoğu kullanıcının Windows Media Player ile ilgili diğer sorunları çözmesine yardımcı olacak aşağıdaki adımları izleyerek Windows Media Player'ı yeniden yüklemeyi deneyin.
- Windows tuşu + R'ye basın, yazınappwiz.cpl, ardından Tamam'ı tıklayın,
- Bu, Programlar ve Özellikler penceresini açacaktır.
- Soldaki "Windows özelliklerini aç veya kapat" bağlantısını tıklayın,
- aşağı kaydır ve bulmedya işlevi, genişletin
- Windows Media Player onay kutusunun işaretini kaldırın ve Tamam seçeneğini tıklayın.
- Bu, bilgisayarı yeniden başlatmayı bitirdiğinde Windows Media Player özelliğini kapatacak veya cihazdan kaldıracaktır.
- Şimdi, (appwiz.cpl) Windows Özellikleri penceresinden Windows Media Player'ı yeniden yüklemeyi deneyin.Ardından Windows Media Player seçeneğini seçin ve Tamam düğmesine tıklayın.
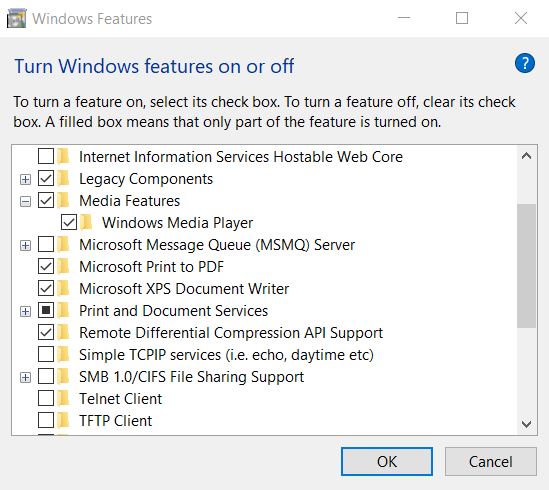
Windows Mağazası uygulamalarını çalıştıran sorunları giderme
Ayrıca, lütfen sorunları tanımlamanıza ve çözmenize yardımcı olabilecek Windows Mağazası Uygulaması Sorun Giderici'yi çalıştırın.
- Ayarlar'ı açmak için Windows tuşu + I'ye basın, ardından Güncelleme ve Güvenlik'e tıklayın,
- Soldaki "Sorun Giderme" sekmesine gidin ve diğer sorun giderme bağlantılarına tıklayın (aşağıdaki resme bakın)
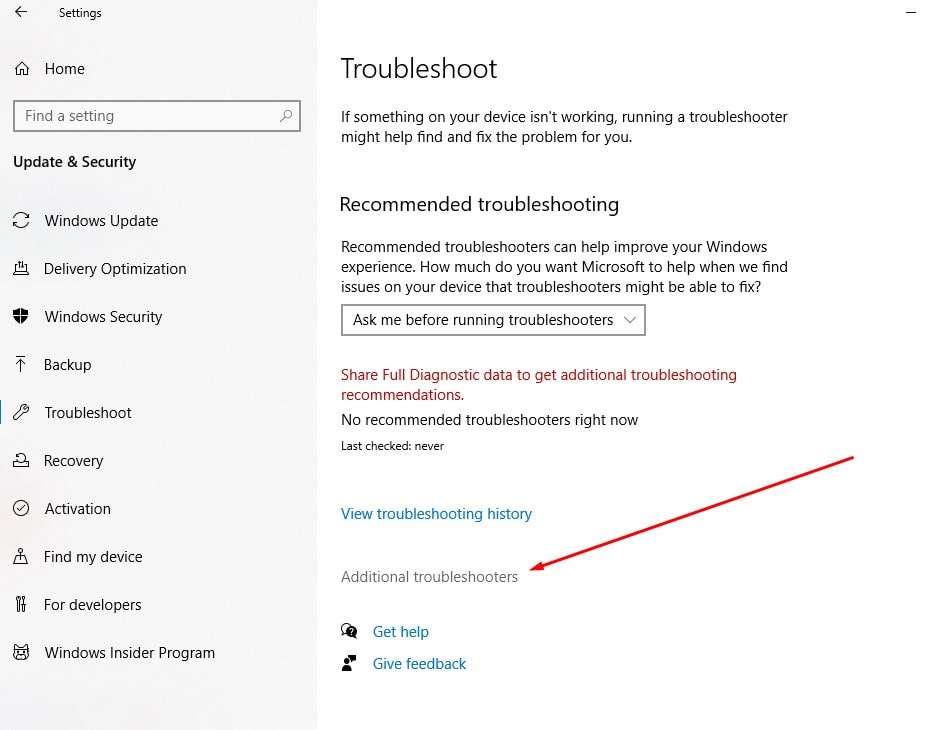
- Windows Mağazası uygulamasını bulun, seçin ve Sorun gidericiyi çalıştır'a tıklayın,
- Tanılama işlemi tamamlandıktan sonra bilgisayarınızı yeniden başlatın ve medya oynatıcının beklendiği gibi çalışıp çalışmadığını kontrol edin.
Ayrıca, bazı Windows kullanıcıları, gizli yönetici hesabını etkinleştirmenin sorunu çözmelerine yardımcı olduğunu bildirdi.
Bu çözümler, Windows 10'da Windows Media Player sunucu yürütme başarısız hatasını düzeltmeye yardımcı oldu mu?Aşağıdaki yorumlarda bize bildirin.
Lütfen ayrıca okuyun:
- Çözüldü: Windows 10, 8.1 ve 7'de "COM Surrogate çalışmayı durdurdu"
- Windows 10, DNS sunucularını düzeltmek için hızlı ipuçları sunmayabilir
- Windows 10 Bilgisayarınızı Nasıl Hızlı ve Verimli Hale Getirirsiniz (9 Kolay Adım)
- Steam oyunları yeniden indirmeden başka bir sürücüye nasıl taşınır

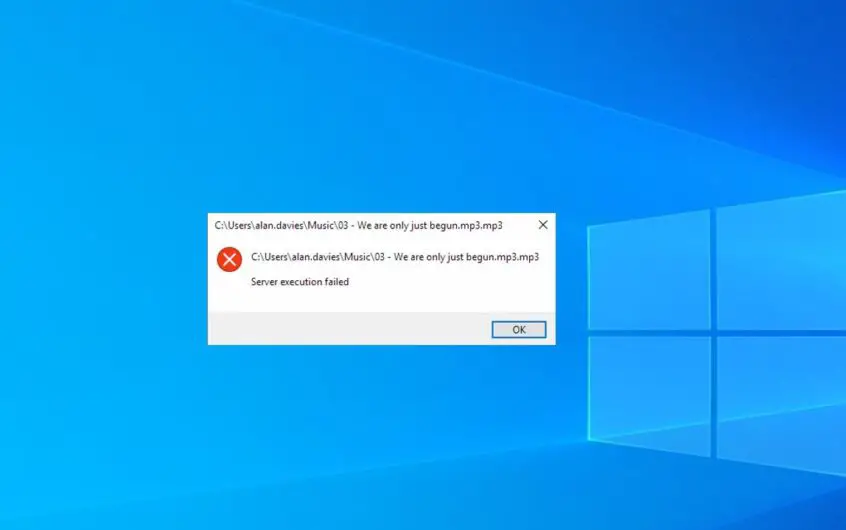




![[Düzeltildi] Microsoft Store, uygulamaları ve oyunları indiremiyor](https://oktechmasters.org/wp-content/uploads/2022/03/30606-Fix-Cant-Download-from-Microsoft-Store.jpg)
![[Düzeltildi] Microsoft Store uygulamaları indirip yükleyemiyor](https://oktechmasters.org/wp-content/uploads/2022/03/30555-Fix-Microsoft-Store-Not-Installing-Apps.jpg)

