Windows 10 20H2 güncellemesinden sonra dizüstü bilgisayar çok yavaş mı çalışıyor?
Sistem başlangıçta uzun süre donuyor veya Windows 2020, Ekim 10 Güncellemesinden sonra fare tıklamalarına yanıt vermiyor mu?
diğerleri içinWindows 10 sorunları,Windows 10 güncellemeden sonra açılmıyor, farklı mavi ekran hatalarıyla çöküyor veya imleçle siyah bir ekranda takılıyor.
Tüm bu sorunlar, güncellemelerin doğru yüklenmediğini, son güncellemelerin mevcut sisteminizle uyumlu olmadığını, Windows sistem dosyalarının bozuk olduğunu vb. gösterir.Burada hala bu sorun üzerinde çalışıyorsanız "Windows 10 çok yavaş ve yanıt vermiyor"Size yardımcı olacak bazı etkili ipuçları sağlarWindows 10'un performansını artırmak için hızı artırın.
Windows 10 yavaş
Microsoft düzenli olarak geliştirilmiş özelliklere sahip toplu güncelleştirmeler yayınlar.Windows'un yanıt vermemesine veya donmasına neden olan hata düzeltmeleri içerebilecek en son Windows güncellemesini yükleyin.
- Windows ayarlarını açmak için Windows + I tuşlarına basın,
- Windows Update'i değil, Güncelleme ve Güvenlik'i tıklayın,
- Şimdi, en son Windows güncellemelerini yüklemek için Güncellemeleri Kontrol Et düğmesini tıklayın.
- Bundan sonra Windows'u yeniden başlatın ve Windows'un normal şekilde çalışıp çalışmadığını kontrol edin.
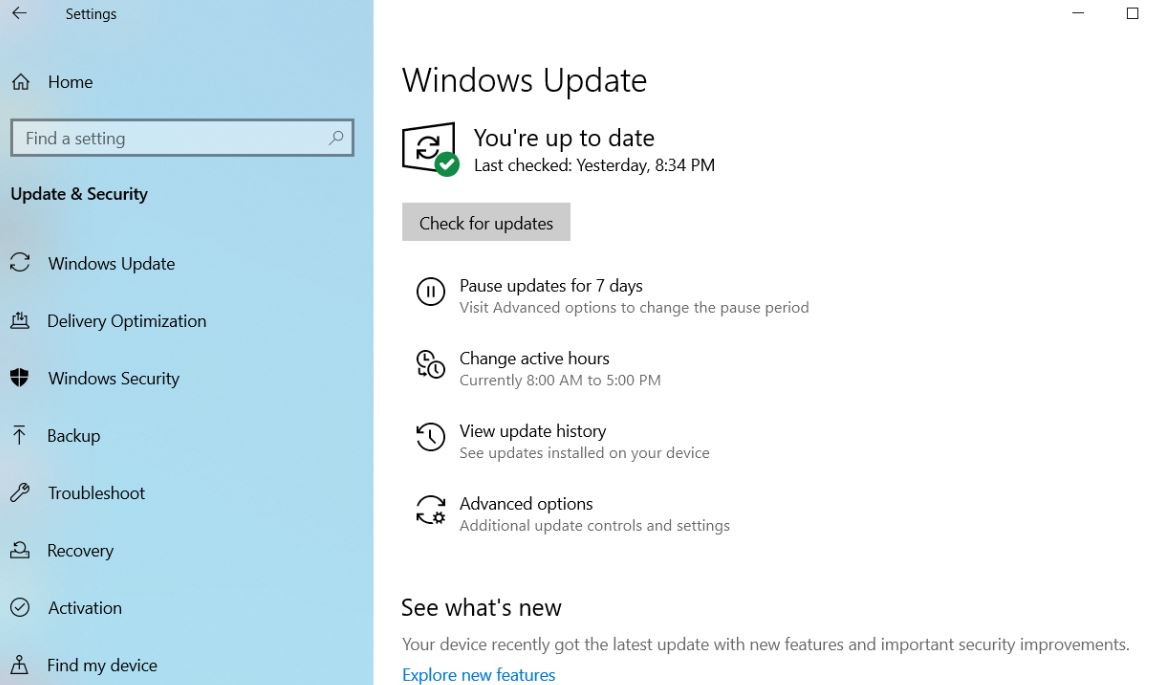 Virüsler, kötü amaçlı yazılımlar veya kötü amaçlı yazılımlar da bilgisayarınızın yavaş çalışmasına neden olabilir.Diğer belirtiler arasında beklenmeyen açılır mesajlar, beklenmeyen otomatik başlatılan programlar veya çalışmaya devam eden sabit sürücü sesleri yer alır.Virüsler ve kötü amaçlı yazılımlarla başa çıkmanın en iyi yolu, kötü amaçlı yazılımdan koruma ve virüsten koruma yazılımı çalıştırarak ve bunları güncel tutarak onları durdurmaya çalışmaktır.
Virüsler, kötü amaçlı yazılımlar veya kötü amaçlı yazılımlar da bilgisayarınızın yavaş çalışmasına neden olabilir.Diğer belirtiler arasında beklenmeyen açılır mesajlar, beklenmeyen otomatik başlatılan programlar veya çalışmaya devam eden sabit sürücü sesleri yer alır.Virüsler ve kötü amaçlı yazılımlarla başa çıkmanın en iyi yolu, kötü amaçlı yazılımdan koruma ve virüsten koruma yazılımı çalıştırarak ve bunları güncel tutarak onları durdurmaya çalışmaktır.
Temiz bir önyükleme gerçekleştirin
Minimum sayıda sürücü ve başlangıç programıyla temiz bir önyükleme gerçekleştirerek Windows'u başlatın.Bu, Windows 10'da programları yüklerken veya güncellerken veya çalıştırırken ortaya çıkan yazılım çakışmalarını ortadan kaldırmaya yardımcı olur.Temiz önyükleme gerçekleştirerek de sorun giderebilir veya soruna hangi çakışmaların neden olduğunu belirleyebilirsiniz.
- Windows + R tuşlarına basın, yazınmsconfig,Ardından Sistem Yapılandırma Yardımcı Programını açmak için Tamam'ı tıklayın.
- Genel sekmesinde, Seçmeli başlangıç'a tıklayın.
- Başlangıç öğelerini yükle onay kutusunu temizleyin.
- Hizmetler sekmesine tıklayın.
- Tüm Microsoft hizmetlerini gizle onay kutusunu seçin (altta).
- Tümünü Devre Dışı Bırak'a tıklayın, Tamam'a tıklayın.
- Windows'u yeniden başlatın ve Windows'un normal şekilde çalışıp çalışmadığını kontrol edin.
- Evet ise, soruna neden olan hizmetlerden biri.
Bozuk sistem dosyalarını onarın
Çoğu zaman bozuk sistem dosyaları Windows 10 sistemine mavi ekran hatası, sistemin yanıt vermemesi, uygulamanın açılmaması, explorer veya herhangi bir uygulamayı açarken farklı hata kodları göstermesi gibi birçok sorunu beraberinde getirir.Ve bozuk sistem dosyaları nedeniyle Windows 10'un yanıt vermemesine neden olabilir.Sistem dosyalarını kontrol etmek için Windows Sistem Dosyası Denetleyicisi yardımcı programını kullanmanızı öneririz.
- Başlat menüsü aramasındaTipcmd,
- Arama sonuçlarından Komut İstemi'ne sağ tıklayın, Yönetici olarak çalıştır'ı seçin,
- girmekkomutsfc / scannowVe Enter'a basın.
- Bu, Windows sistem dosyalarını bozulma için taramaya başlayacaktır.
- varsasfc yardımcı programı, ardındandenemek%WinDir%system32dllcachedosyaDüzeltmek için her bozuk dosyanın önbelleğe alınmış bir kopyasını alın.
- Tarama işlemi %100 tamamlanana kadar bekleyin.
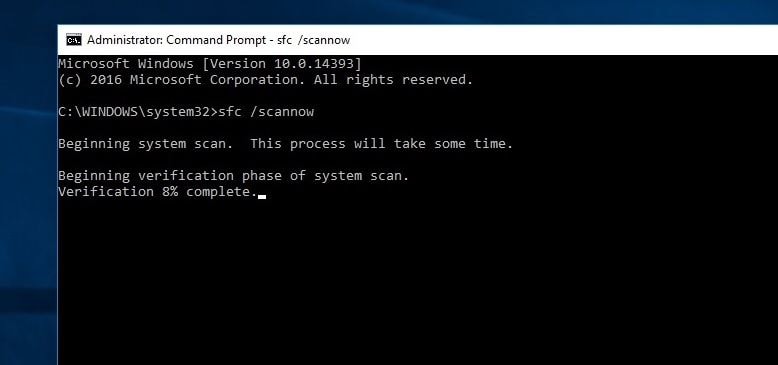
Önceki durumda hiçbir bozuk sistem dosyası bulunamadıysa, aşağıdaki adımları denemenizi öneririz:
- Komut istemini tekrar açın ve aşağıdaki DISM komutunu çalıştırın
DISM.exe /çevrimiçi/görüntüleri temizle/Restorehealth
- Bu, Windows PE, Windows Kurtarma Ortamı (Windows RE) ve Windows Installer görüntüleri dahil olmak üzere Windows görüntülerini onaracaktır.
- Komut İstemi'ni kapatın, bilgisayarınızı yeniden başlatın ve çalışıp çalışmadığını kontrol edin.
Arka plan uygulamalarını devre dışı bırak
Microsoft, yerel evrensel uygulamalarının büyük bir hayranıdır, bu yüzden belki de onları gerçekten başlatmamış olsanız bile arka planda çalışmasına izin verir.Bu, işlevlerine daha hızlı erişebileceğiniz anlamına gelir, ancak sistem kaynaklarını boşa harcar.Ve arka plan uygulamaları sistem kaynaklarının çoğunu kullandığında, sistem ayrıca Windows 10'un yanıt vermemesine neden olabilir.
- Windows ayarlarını açmak için Windows + I tuşlarına basın,
- Gizlilik'i ve ardından Arka Plan Uygulamaları'nı tıklayın,
- Sürekli çalıştırmak istemediğiniz uygulamaların yanındaki geçiş anahtarlarını kapatın.
- Tabii ki, yine de isterseniz bu programları manuel olarak başlatabilirsiniz.
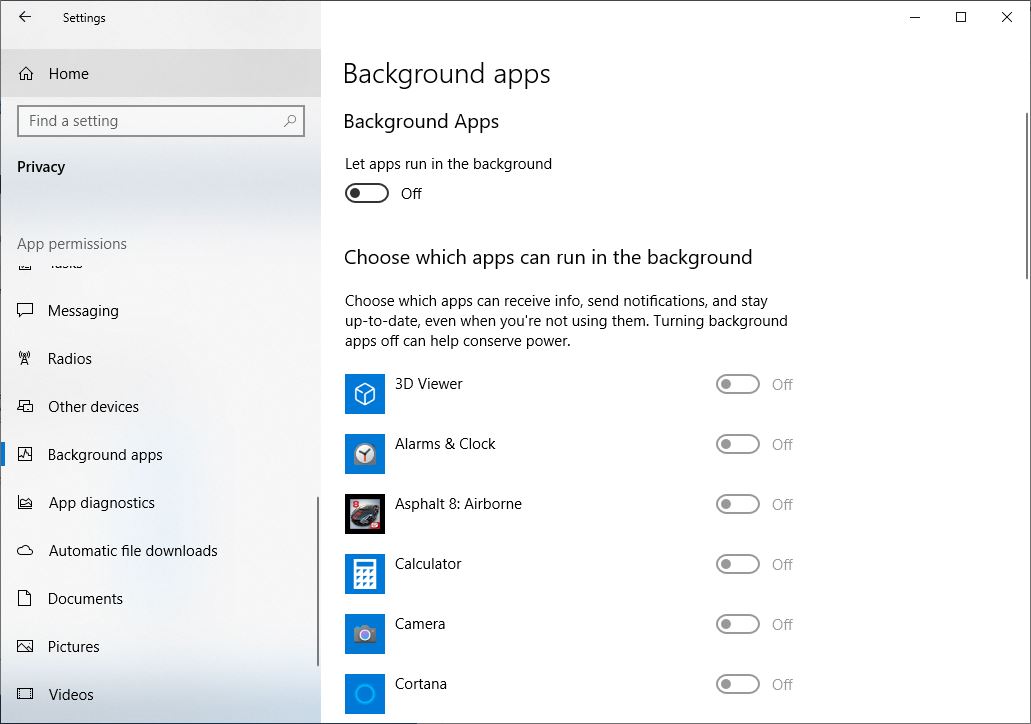
Performansı artırmak için sayfa dosya boyutunu değiştirin
Disk belleği dosyası, bellek gibi Windows'ta sabit disk tarafından kullanılan alandır.Disk belleği dosyasının boyutundaki bir artış, PC'nizin performansını artırmaya yardımcı olabilir.
- Görev çubuğundaki arama kutusuna "gelişmiş sistem" yazın ve ardından aşağıdaki Kontrol panelini listeleyen "Gelişmiş sistem ayarlarını görüntüle"yi seçin.
- Sistem Özellikleri'nde, Gelişmiş sekmesinde, Performans alanında Ayarlar'ı seçin.
- Performans seçeneklerinde, Sanal Bellek alanında Gelişmiş > Değiştir'i seçin.
- Tüm sürücüler için disk belleği dosyası boyutunu otomatik olarak yönet onay kutusunun işaretini kaldırın.
- Özel boyut'u seçin ve uygun kutulara başlangıç boyutunu (MB olarak) ve maksimum boyutu girin.
- Ayarlar > Tamam'ı seçin.
- Başlat > Güç > Yeniden Başlat'ı seçerek bilgisayarınızı yeniden başlatın.
Bilgisayarınızı kullanın ve daha iyi olup olmadığına bakın.Değilse, bir sonraki numarayı deneyin.
Not: Her zaman disk belleği dosyasının boyutunu hesaplayın.Başlangıç boyutu, sistem belleğinin toplam boyutunun yarısı (1.5) x toplam boyutudur.Maksimum boyut, başlangıç boyutunun üç (3) katıdır.Diyelim ki 4 GB (1 GB = 1,024 MB x 4 = 4,096 MB) belleğiniz var.Başlangıç boyutu 1.5 x 4,096 = 6,144 MB ve maksimum boyut 3 x 4,096 = 12,207 MB'dir.
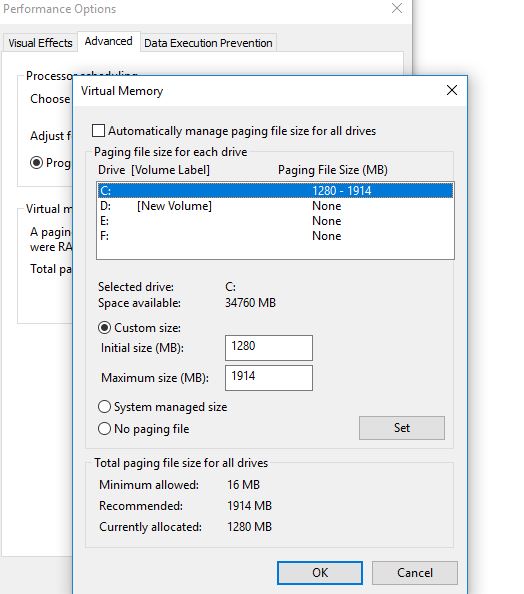
Windows'un görünümünü ve performansını ayarlayın
Windows 10, animasyonlar ve gölge efektleri gibi birçok görsel efekt içerir.Bunlar iyi görünüyor, ancak diğer sistem kaynaklarını da kullanabilirler ve bilgisayarınızı yavaşlatabilirler - özellikle bilgisayarınızda az miktarda bellek (RAM) varsa.
Windows'ta Görsel Efektleri Ayarlayın
- Görev çubuğundaki arama kutusuna Performans yazın ve ardından Windows görünümünü ve performansını ayarla'yı seçin.
- Görsel Efektler sekmesinde En İyi Performans için Ayarla > Uygula'yı seçin.
- Bilgisayarınızı yeniden başlatın ve bilgisayarınızı hızlandırıp hızlandıramayacağınıza bakın.
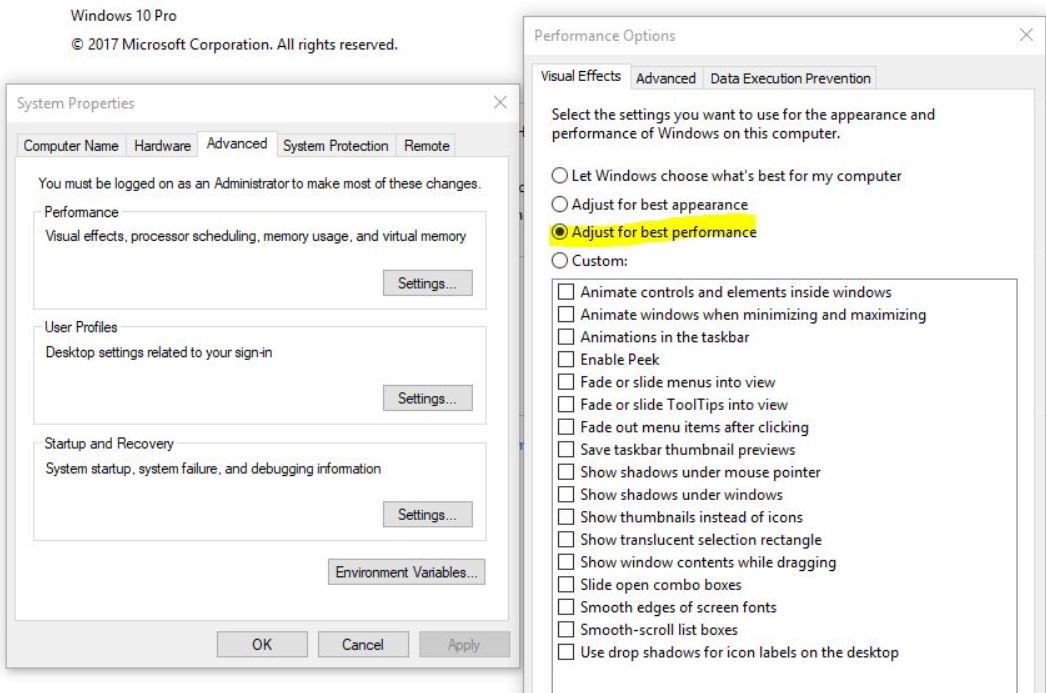
Yüklü aygıt sürücülerini güncelleyin
Windows 10 20H2 güncellemesine yükselttikten sonra bazı programlarınız ve sürücüleriniz düzgün çalışabilir, ancak bazıları uyumsuz hale gelebilir ve video/grafik sürücüleri en çok etkilenir.Video/grafik sürücülerinin yanı sıra başka nedenler de vardır, ancak bu en yaygın olanıdır.Geçerli Windows sürümünüz için en son sürücü yazılımını kontrol edip yüklemenizi öneririz.
- Klavyenizdeki Windows + X tuşlarına basın,
- aygıt yöneticisine gidin,
- Ekran Bağdaştırıcılarını Genişlet,
Yüklü grafik sürücüsüne sağ tıklayın, Sürücü Yazılımını Güncelle'yi seçin,
- Güncellenmiş sürücü yazılımını otomatik olarak ara'ya tıklayın ve Windows'un sizin için en son sürücü yazılımını kontrol etmesine ve yüklemesine izin verin.
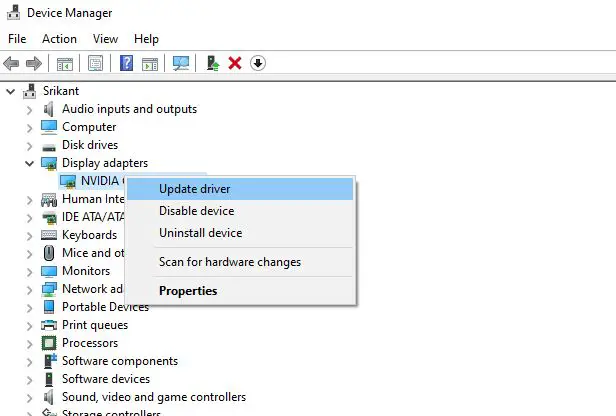
Veya cihaz üreticisinin web sitesini ziyaret edin, en son sürümü indirin ve yükleyinGörüntü/Grafik/Video ve Ses/Ses/Realteksürücü.Pencereyi yeniden başlatın ve pencerenin düzgün çalışıp çalışmadığını kontrol edin.
Bu çözümler Windows 10 1903 performansını optimize etmeye yardımcı oldu mu?Aşağıdaki yorumlarda bize bildirin, lütfen okuyun:
- Microsoft Edge'in Windows 10'un donmasına neden olan yanıt vermemesini düzeltin
- Windows 10 Ayarları uygulamasının çalışmaması, açılmaması veya başlamaması nasıl düzeltilir?
- Çözüldü: Sistem İş Parçacığı İstisnası İşlenmeyen Windows 10 BSOD Hatası
- Windows 10 Yapısal Olarak Ağır Hasarlı BSOD Hatası (5 Etkili Çözüm)
- Fotoğrafları açarken Windows 10 dosya sistemi hatası (-2147416359)






![[Düzeltildi] Microsoft Store, uygulamaları ve oyunları indiremiyor](https://oktechmasters.org/wp-content/uploads/2022/03/30606-Fix-Cant-Download-from-Microsoft-Store.jpg)
![[Düzeltildi] Microsoft Store uygulamaları indirip yükleyemiyor](https://oktechmasters.org/wp-content/uploads/2022/03/30555-Fix-Microsoft-Store-Not-Installing-Apps.jpg)
