Windows 10 güncellemesinden sonra bilgisayarınız yavaşladı mı?
Merkezi İşlem Birimi (CPU) kullanımı son derece yüksektir - Windows 10'daki Görev Yöneticisi'nde %99'a, hatta %100'e kadar.Windows 100 donuyor ve %10'de yüksek CPU kullanımı nedeniyle başlangıçta fare tıklamalarına bile yanıt vermiyor mu?
, Windows 10birçok olası sebep varYüksek CPU kullanımıSorun.Arka planda çalışan bir işlem, sürücü uyumsuzluğu sorunu, kayıt defteri hatası, Windows güncelleme hatası veya kötü amaçlı yazılım bulaşması ve daha pek çok şey olabilir.
Soruna neyin sebep olduğuna bakılmaksızın, yüksek CPU/bellek kullanımı nedeniyle performans sorunları yaşıyorsanız,Yüksek CPU kullanımını tamamen düzeltmek için burada hızlı düzeltmeleri ve eksiksiz yöntemleri bulun.
İçerik
- 1 Yüksek CPU kullanımı Windows 10
- 1.1 Başlangıç uygulamalarını ve hizmetlerini devre dışı bırakın
- 1.2 Virüs kötü amaçlı yazılım bulaşmasını kontrol edin
- 1.3 Sürücüyü güncelle
- 1.4 WMI sağlayıcı ana bilgisayarını yeniden başlatın
- 1.5 Svchost.exe yüksek CPU kullanımına mı neden oluyor?
- 1.6 Windows Search Indexer çok fazla CPU'ya neden oluyor mu?
- 1.7 Sürücüyü birleştir
- 1.8 Windows Kayıt Defterini Ayarlayın
- 2 Ah merhaba, tanıştığıma memnun oldum.
Yüksek CPU kullanımı Windows 10
Temel olarak, zorlu uygulamalardan uzak durarak çok fazla CPU veya bellek tüketmekten kaçınabilirsiniz.Ancak, süreçteki hatalar nedeniyle CPU kullanımı bazen kontrolden çıkabilir.Windows 10'da CPU kullanımını azaltmak için aşağıda listelenen çözümleri izleyin.
Başlangıç uygulamalarını ve hizmetlerini devre dışı bırakın
Bilgisayarınızı başlattığınızda, arka planda çeşitli uygulamalar ve hizmetler çalışmaya başlar.Bu uygulamaların ve hizmetlerin başlangıçta çalışmasını engellemek, yalnızca sistem kaynak kullanımını azaltmakla kalmaz, aynı zamanda Windows 10 performansını da optimize eder.
- Görev yöneticisini açın ve şuraya gidin: "başlatmak"Sekme
- Tüm başlangıç uygulamaları ve bunların CPU ve bellek üzerindeki etkileri burada listelenecektir.
- Bir uygulamayı veya hizmeti devre dışı bırakmak için uygulamaya sağ tıklayın ve Devre Dışı Bırak'ı seçin.
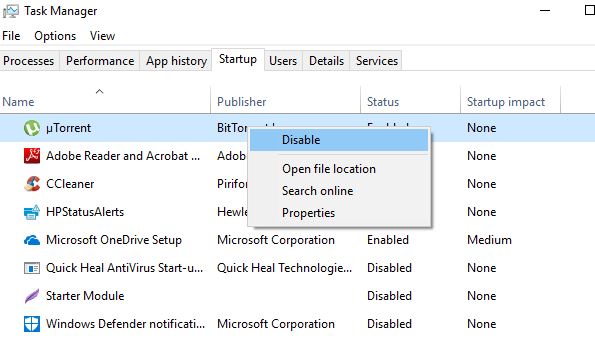
Ayrıca arka planda çalışan uygulamaları devre dışı bırakmak için aşağıdaki adımları izleyin.
- Ayarlar uygulamasını açmak için Windows tuşu + I tuşlarına basın,
- Gizlilik'i ve ardından Arka Plan Uygulamaları'nı tıklayın.
- Burada "Uygulamanın arka planda çalışmasına izin ver" seçeneğini kapatın,
Virüs kötü amaçlı yazılım bulaşmasını kontrol edin
Virüslerin veya kötü amaçlı yazılımların varlığı, sistem yavaşlaması ve bellek sızıntısı sorunlarının en büyük nedenlerinden biridir.Görev Yöneticisi'nde "Cortana.exe" veya "Runtime Broker" tanıdık adları altında belirli kötü amaçlı programlar göründüğünde, farklı amaçlar için (örneğin, kripto para madenciliği) CPU ve GPU bant genişliğini tüketirler.Herhangi bir kötü amaçlı yazılım bulaşmasını kaldırmak için en son güncellenmiş virüsten koruma veya kötü amaçlı yazılımdan koruma uygulamasıyla tam bir sistem taraması yapın ve ardından herhangi bir virüs bulaşmasını önlemek için bilgisayarınızı yeniden başlatın.
Sürücüyü güncelle
Aynı şekilde sürücü, ana karta bağlı belirli bir aygıtı kontrol eden bir programdır.Sürücülerin güncellenmesi, artan CPU kullanımına neden olan uyumluluk sorunlarını veya hataları ortadan kaldırabilir.
- Başlat menüsünü açın, ardından ayarları açın.
- Güncelleme ve Güvenlik'e tıklayın ve ardından Güncellemeleri Kontrol Et düğmesine tıklayın.
- Bu, kritik sürücüleri güncelleyecektir.
Grafik kartı üreticileri ayrıca genel performansı artırabilecek yardımcı programlar (GPU'lar için NVIDIA GeForce Experience gibi) sunar.
Aygıt sürücüsünü yeniden yükleyin
Sürücü yazılımının en son sürümünü indirmek için aygıt üreticisinin web sitesini de ziyaret edebilirsiniz.Ardından, sürücünün en son sürümünü yeniden yüklemek için aşağıdaki adımları izleyin.
- Windows tuşu + R'ye basın, yazındevmgmt.msc, Ve ardından Tamam'ı tıklayın.
- Bu, Aygıt Yöneticisi'ni açacak ve yüklü tüm sürücülerin bir listesini gösterecektir.
- Genişletilmiş ekran sürücüsü (örneğin, ekran sürücüsünü yeniden yüklüyoruz)
- Yüklü ekran (grafik) sürücüsüne sağ tıklayın ve Cihazı kaldır'ı seçin,
- İşlemi tamamlamak için onaylamanız ve bilgisayarınızı yeniden başlatmanız istendiğinde tekrar Kaldır'a tıklayın,
- Bittiğinde, üreticinin sitesinden indirilen sürücüyü yükleyin.
WMI sağlayıcı ana bilgisayarını yeniden başlatın
Görev yöneticisinde WMI Sağlayıcı Ana Bilgisayar işleminden (Windows Yönetim Araçları veya WmiPrvSE.exe olarak da bilinir) yüksek CPU kullanımı fark ederseniz, WMI Sağlayıcı Ana Bilgisayarını yeniden başlatmak sorunu çözer.
- Windows tuşu + R'ye basın, yazınservices.msc, Ve ardından Tamam'ı tıklayın.
- Bu, Windows Hizmetleri konsolunu açacaktır,
- Aşağı kaydırın ve Hizmetler'i bulunWindows Yönetim Araçları, Sağ tıklayın ve Yeniden Başlat'ı seçin.
- Yine adını bul "uygulama yönetimi"服務, ardından sağ tıklayın ve Yeniden Başlat'ı seçin.
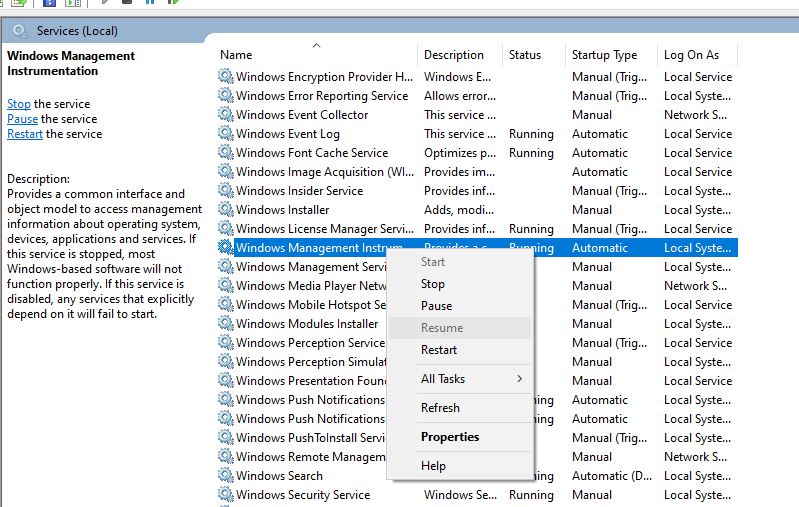
Svchost.exe yüksek CPU kullanımına mı neden oluyor?
Görev yöneticisinde Svchost.exe adlı bir hizmetin yüksek CPU kullanımına neden olduğunu fark ederseniz, Denetim Masası > Ağ ve Paylaşım Merkezi'ne gidin ve Gelişmiş paylaşım ayarlarını değiştir'i tıklayın.Burada "Ağ bulmayı kapat" seçeneğini seçin.
Ayarlar > Güncelleme ve Güvenlik > Windows Update'e tekrar gidin, Gelişmiş Seçenekler'e tıklayın, ardından Teslimat Optimizasyonu'na ve ardından tekrar Gelişmiş Seçenekler'e tıklayın.
Windows Search Indexer çok fazla CPU'ya neden oluyor mu?
Windows Search Indexer adlı bir hizmetin Windows 10'da yüksek CPU kullanımına neden olduğunu fark ederseniz, Windows Search Service'i yeniden başlatmanız gerekir, bu sorunu çözmek için lütfen dizine alınmış veri miktarını azaltın.
Windows Arama hizmetini yeniden başlatın
- Windows tuşu + R tipine basınservices.msc, Ve ardından Tamam'ı tıklayın.
- Bu, Windows Hizmetleri konsolunu açacak, aşağı kaydıracak ve Windows Arama Hizmetini bulacaktır,
- Windows Arama Hizmeti'ne sağ tıklayın ve Yeniden Başlat'ı seçin.
Dizin verilerinin miktarını azaltın
- Başlat menüsünde "Dizin Oluşturma Seçenekleri"ni arayın ve seçin,
- Dizin Konumları penceresini açmak için Değiştir düğmesini tıklayın.
- Klasörlerini genişletmek için C: sürücüsünün yanındaki oku tıklayın.Artık dizin konumlarını kaldırmak için belirli onay kutularının işaretini kaldırabilirsiniz.
- Şimdi değişikliklerinizi kaydetmek için Tamam ve Kapat'ı tıklayın.
Sürücüyü birleştir
Windows 10'da yüksek CPU ve bellek kullanımını düzeltmenin başka bir yolu da bilgisayarınızın sabit diskini daha verimli hale getirmektir.Bunu, bilgisayarınızın sürücülerini birleştirerek yapabilirsiniz.
- Sürücüyü birleştirmeye başlamak için Windows + R tuşlarına basın, şunu yazındfrgui, ardından Tamam'ı tıklayın,
- "Sürücüyü Optimize Et" penceresini açacaktır.
- Daha sonra birleştirilecek sürücüyü seçebilirsiniz.
- İşlemi başlatmak için Analiz Et'e tıklayın ve sürücünüzün birleştirilmesi gerekip gerekmediğini size söyleyecektir.
Windows Kayıt Defterini Ayarlayın
Hâlâ yardıma ihtiyacım var Windows 10'da yüksek bellek CPU kullanımı sorununu düzeltmek için Windows kayıt defterini değiştirelim.
- Windows tuşu + R'ye basın, regedit yazın ve Tamam'a tıklayın,
- "HKEY_LOCAL_MACHINESYSTEMCurrentControlSetControlSession Manager Bellek Yönetimi"ne gidin
- açmak" ClearPageFileShutDown ” ve aşağıdaki resimde gösterildiği gibi değerini 1 olarak değiştirin
- bilgisayarı yeniden başlat
Bu çözümlerden herhangi biri Windows 10 yüksek CPU kullanımı ve %100 disk kullanımı sorunlarına yardımcı oldu mu?Aşağıdaki yorumlarda bize bildirin.

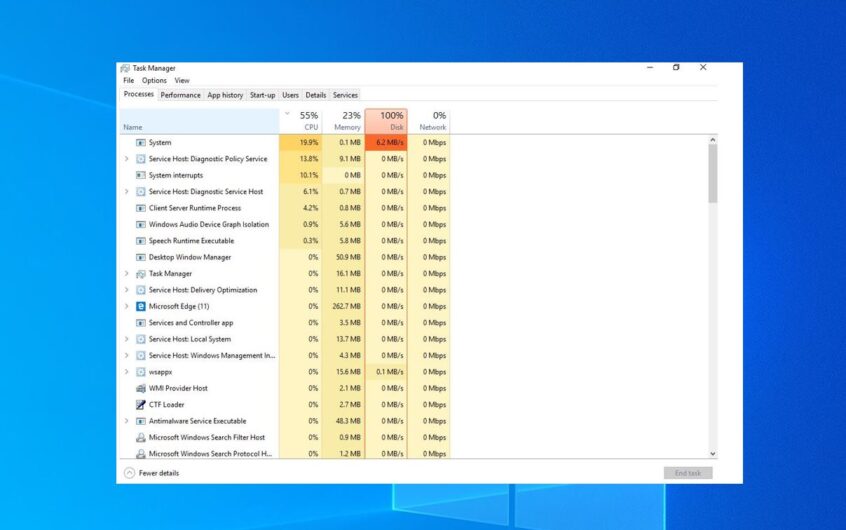
![[Düzeltildi] Microsoft Store, uygulamaları ve oyunları indiremiyor](https://oktechmasters.org/wp-content/uploads/2022/03/30606-Fix-Cant-Download-from-Microsoft-Store.jpg)
![[Düzeltildi] Microsoft Store uygulamaları indirip yükleyemiyor](https://oktechmasters.org/wp-content/uploads/2022/03/30555-Fix-Microsoft-Store-Not-Installing-Apps.jpg)

