Başlat Menüsü, farklı Windows 10 özelliklerinde gezinmek için önemli bir noktadır., bu işi kolaylaştırır ve zaman kazandırır.Ancak bazen Başlat Menüsünün yürütmeyi reddettiği bir istemle karşılaşabilirsiniz.
bazı kullanım raporlarıWindows 10 başlat menüsüen son Windows güncellemesinden sonraaçılamıyorveya çok uygun arama işlevi kullanılamıyor.
Windows 10 PC veya dizüstü bilgisayarınızın Başlat menüsü kilitlendiyse veya fare tıklamaları yanıt vermese bile genel olarak yanıt vermiyorsa, deneyebileceğiniz birkaç sorun giderme adımı vardır.
Bu sorunun kesin nedeni, farklı PC ortamları kombinasyonlarına göre değişir.Hatalı bir Windows güncelleme yüklemesi, bozuk veya eksik sistem dosyaları, herhangi bir üçüncü taraf program (özellikle PC optimize ediciler ve virüsten koruma yazılımı) garip davranıyor vb. olabilir.
Başlat menüsünün açılmadığını veya düzgün çalışmadığını ilk kez fark ediyorsanız, bilgisayarınızı yeniden başlatın.Soruna neden olan geçici aksaklık giderilebilirse.
StartMenuExperienceHost'u Yeniden Başlatın
Buradaki çözüm benim için çalıştı:
Windows 10 başlat menüsü sorunlarının üstesinden gelmek için Microsoft ekibi özel bir ayrı işlem sağlamaya karar verdi (StartMenuExperienceHost.exe) ,Windows 10 altında artık takılmamasını veya yavaşlamamasını sağlayın veya başlat menüsü yanıt vermiyor veya yenilemek için çok yavaş açılıyorStartMenuExperienceHost.exe Sorunu çözmeye yardımcı olun.
- Ctrl + Shift + Esc klavye kısayoluyla Taskmanager'ı açın,
- Ayrıntılar sekmesinin altında " StartMenuExperienceHost.exe",
- İşlemi seçin, üzerine sağ tıklayın ve Görevi Sonlandır'ı seçin,
- Başlat Menüsü işlemini yeniden başlatacak ve diğer başlat menüsü sorunlarını düzeltecektir.
Windows 10'u güncelleyin
Microsoft düzenli olarak yayınlargüvenlik güncellemeleri,Çeşitli hata düzeltmeleri ve güvenlik iyileştirmeleri içerir.En son Windows güncellemelerini yüklemek de önceki sorunları çözebilir.Başlat menüsü sorunları için hata düzeltmeleri olabilecek en son Windows güncellemesini yükleyin.
- Başlat menüsüne tıklayın, ardından Ayarlar simgesini seçin,
- Ardından, Güncelleme ve Güvenlik'i ve ardından soldaki Windows Update'i tıklayın,
- Şimdi en son Windows güncellemelerinin (varsa) Microsoft sunucularından indirilmesine ve kurulmasına izin vermek için "Güncellemeleri Kontrol Et" düğmesine tıklayın (aşağıdaki resme bakın).
- Tamamlandığında, güncellemeyi uygulamak için bilgisayarınızı yeniden başlatmanız gerekecek
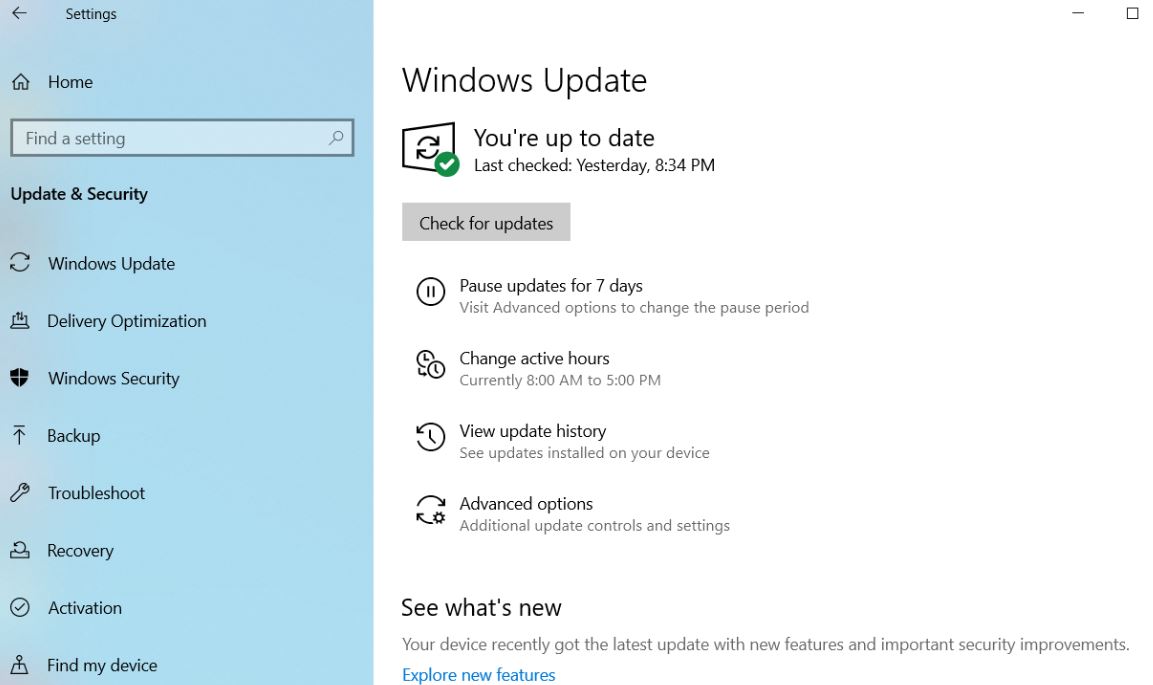
Bozuk sistem dosyalarını onarın
Daha önce de belirtildiği gibi, bozuk ve eksik sistem dosyaları bu sorunun ana nedenidir.Kayıp dosyaları doğru dosyalarla taramaya ve geri yüklemeye yardımcı olan yerleşik Sistem Dosyası Denetleyicisi yardımcı programını çalıştırın.
Yönetici olarak bir komut istemi açın,
Not: Başlat menüsü çalışmadığından, görev yöneticisinden bir komut istemi açmanız gerekir,
- Ctrl + Shift + Esc ile Görev Yöneticisini açın,
- Dosyaya tıklayın, ardından yeni bir görev çalıştırın,
- Buraya CMD yazın ve görevi yönetici ayrıcalıklarıyla işaretleyin.
- Yükseltilmiş bir komut istemi açıldığında şunu yazınsfc / scannowVe Enter'a basın.
- Windows şimdi dosya sisteminizde bir tarama yapacak ve herhangi bir tutarsızlık bulup bulmadığını size bildirecektir.

Not: eğerWindows Kaynak Korumasıtakip eden sfc taraması Bozuk dosyalar bulunur, ancak bazıları (veya tümü) onarılamaz,komutu çalıştırmanız gerekiyorDism /Online /Cleanup-Image /RestoreSağlık
Komutu tekrar yürüttükten sonra bir sistem dosyası kontrolü yapın
Yeni bir kullanıcı profili oluşturun
Yine, kullanıcı profilinin bozulmuş olması ve başlat menüsünde sorunlara neden olması mümkündür.Yeni bir kullanıcı oluşturmak için aşağıdaki adımları izleyin ve bunun yardımcı olup olmadığına bakın.
- Yönetici olarak bir komut istemi açın
- Ardından komutu yazınnet kullanıcı YeniKullanıcı Adı YeniŞifre / ekle Yeni bir kullanıcı hesabı oluşturun.
NewUsername ve NewPassword'ü kullanmak istediğiniz kullanıcı adı ve şifre ile değiştirmeniz gerekir.Örneğin, şöyle bir komut:net user kumar p@$$kelime/ekle
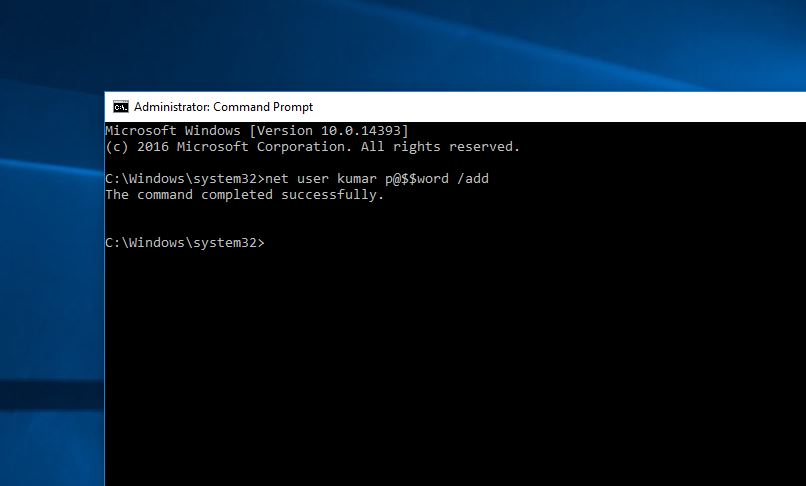
- Göreceksin Komut başarıyla tamamlandı Haberler.
- Mevcut kullanıcınızdan çıkış yapın, ardından yeni hesabınıza giriş yapın ve sorununuzu çözüp çözmediğine bakın.
Windows uygulamalarını yeniden yükleyin
Hala yardıma ihtiyacınız var, PowerShell'i yönetici olarak açın ve aşağıdaki komutu yürütün.
Get-AppXPackage -Tüm Kullanıcılar | Foreach {add-AppxPackage-DisableDevelopmentMode-register "$($_.InstallLocation)AppXManifest.xml"}
Bittiğinde, bilgisayarınızı yeniden başlatın ve sorunun çözülüp çözülmediğini kontrol edin.
Windows Kayıt Defterini Ayarlayın
Burada, başka bir kayıt defteri ayarı, Windows 10 başlat menüsü sorunları olan birçok kullanıcıya yardımcı olabilir.
- Windows + R klavye kısayoluna basın, yazınregeditve ardından Windows Kayıt Defteri Düzenleyicisi'ni açmak için Tamam'a tıklayın.
- Önce kayıt defteri veritabanını yedekleyin, ardından [HKEY_LOCAL_MACHINESYSTEMCurrentControlSetServicesWpnUserService] yoluna gidin.
- Ekranın sağ tarafındaki Başlat'a çift tıklayın.
- "Temel"i "Onaltılı" olarak ayarlayın, ardından "Tamam", değer verilerini "4" olarak değiştirin.ve Windows'u yeniden başlatın.
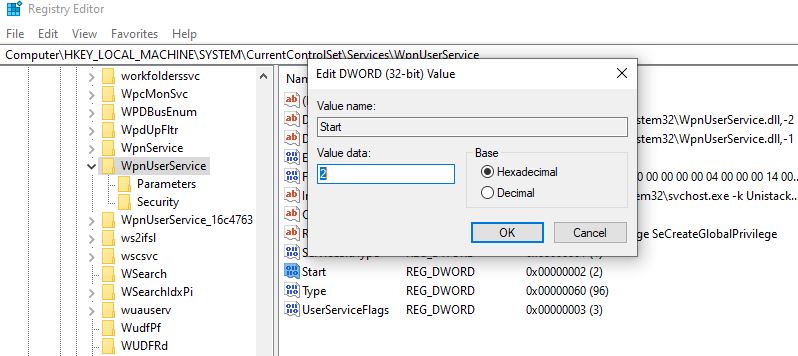
Windows Arama Hizmetini Kontrol Edin
Windows 10 Başlat Menüsü Aramasının çalışmadığını veya sonuç göstermediğini fark ederseniz, Windows Arama hizmetinin çalışıp çalışmadığını kontrol etmenizi öneririz.
- Windows + R tuşlarına basın, yazınservices.msc, Ve ardından Tamam'ı tıklayın.
- Bu, Windows Hizmetleri konsolunu açacak, aşağı kaydıracak ve Windows Arama'yı bulacaktır.
- Windows Arama hizmetine sağ tıklayın ve Yeniden Başlat'ı seçin,
- Hizmet başlatılmamışsa, özellikleri açmak için hizmete çift tıklayın,
- Başlangıç türünü otomatik olarak değiştirin ve hizmet durumunun yanında hizmeti başlatın.
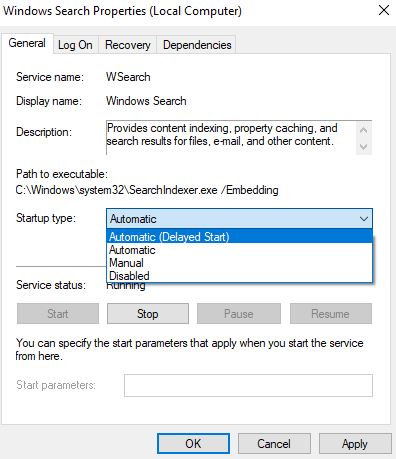
Yukarıdakilerin tümü işe yaramazsa, pencerelerinizi, pencerelerin düzgün çalıştığı önceki bir çalışma durumuna geri yükleyen bir sistem geri yüklemesi gerçekleştirin.Hâlâ yardıma ihtiyacınız var, burada listelenen talimatları izleyin.
Bu çözümlerden herhangi biri Windows 10'daki Başlat menüsü sorunlarına yardımcı oldu mu?Aşağıdaki yorumlarda bize bildirin.

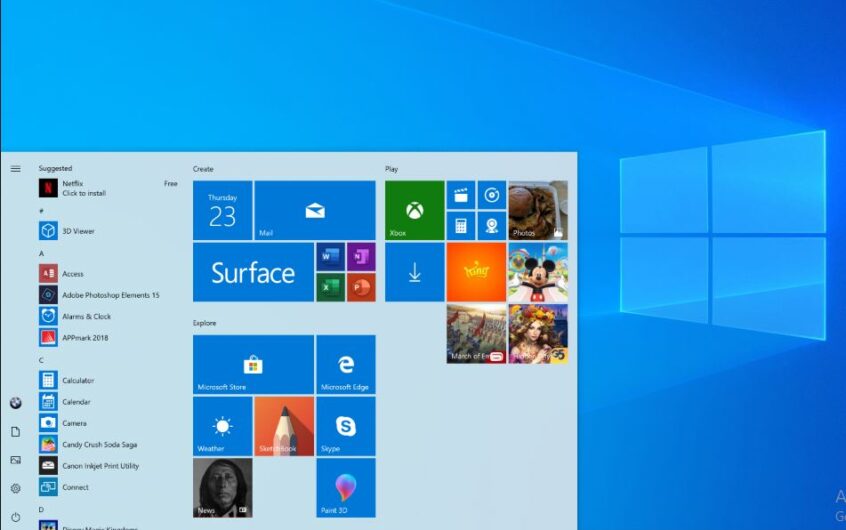
![[Düzeltildi] Microsoft Store, uygulamaları ve oyunları indiremiyor](https://oktechmasters.org/wp-content/uploads/2022/03/30606-Fix-Cant-Download-from-Microsoft-Store.jpg)
![[Düzeltildi] Microsoft Store uygulamaları indirip yükleyemiyor](https://oktechmasters.org/wp-content/uploads/2022/03/30555-Fix-Microsoft-Store-Not-Installing-Apps.jpg)

