Windows 10'unuz hazırda bekletme modundan çıkmıyor veya Windows 10 hazırda bekletme modundan devam ederken mi takıldı?
Birçok Windows kullanıcısı, Windows 10'un hazırda bekletme modunda olduğunu ve dizüstü bilgisayarlarının hazırda bekletme modundan devam edemediğini bildiriyor.Bu, normal bir masaüstüne erişememe veya bir Windows PC'de oturum açamama ile sonuçlanır.
- İlk önce Windows 10'da Hazırda Beklet'in ne olduğunu anlayalım
- Windows 10'da hazırda bekletme modundan çıkarken dizüstü bilgisayarım neden takılıyor?
Windows 10 sürüm 10'te Windows 1903 hazırda bekleme sorunlarını düzeltmeye veya hazırda bekletme seçeneğini devre dışı bırakmaya yönelik çözümler.
İçerik
Windows 10'da Hazırda Bekletme nedir?
Hazırda Bekletme, geleneksel kapatma ve uyku modları arasında bir melez olan, öncelikle dizüstü bilgisayarlar için tasarlanmış bir güç tasarrufu durumudur.Uyku, işleri ve ayarları bellekte saklar ve az miktarda güç tüketirken, hazırda bekletme, sabit sürücüdeki açık belgeleri ve programları hazırda bekletme dosyasına (C:hiberfil.sys) yerleştirir ve bilgisayarı kapatır.O zaman yeniden başlatma zamanı, önceki tüm çalışmalarınız hazır ve sizi bekliyor.Uyku modundan farklı olarak, herhangi bir güç kullanmaz, ancak yeniden başlatılması daha uzun sürer.Bazen dizüstü bilgisayarınız bir hazırda bekletme döngüsüne takılabilir.
Dizüstü bilgisayarımı hazırda bekletme modundan nasıl uyandırırım?
Windows 10 hazırda bekletme modunda kaldı veyaDizüstü bilgisayar hazırda bekletme modundan çıkmıyor Sorun, bilgisayardaki güç ayarları veya bozuk sistem dosyaları ile ilgili bazı sorunlardan dolayı, varlığı nedeniyle olabilir.Hazırda bekletme modundan çıkmak veya Windows 10 PC'nizi normal şekilde başlatmak için, önce güç sıfırlaması yapmak üzere aşağıdaki adımları izleyin.
Bağlıysa, önce dizüstü bilgisayardan güç kodunu (şarj edilebilir adaptör) çıkarın.Şimdi pili çıkarın ve bir kenara koyun.Şimdi, güç düğmesini 30 saniye veya daha fazla basılı tutun.Tamamen boşalacaktır.

Şimdi pili takın.Pili birkaç dakika şarj etmek için güç kodunu (şarj adaptörü) bağlayın.Dizüstü bilgisayarı birkaç dakika açmayın.Şimdi, dizüstü bilgisayarı açmak için güç düğmesini kullanın.Dizüstü bilgisayarınızın her zamanki gibi yüklenmesi gerektiğine eminim.Şimdi Windows 10 hazırda bekletme, hazırda bekleme uyandırma sorunlarını önlemek için aşağıdaki çözümleri uygulayın.
Güç Sorun Gidericisini çalıştırın
- Kontrol panelini açın.
- Arama çubuğuna "sorun giderme" yazın ve "Enter" tuşuna basın.
- Sorun Giderme penceresinde, sol bölmedeki Tümünü Görüntüle'ye tıklayın.
- "Güç" e tıklayın.
- Şimdi, "Gelişmiş" ve ardından "Yönetici olarak çalıştır" ı tıklayın.
- Sorun giderme işlemini tamamlamak için İleri'ye tıklayın ve ekrandaki talimatları izleyin.
Hızlı başlatma seçeneğini devre dışı bırakın
Muhtemelen yeni Hızlı Başlangıç özelliğiyle ilgili uyumluluk sorunlarından dolayıdır (Windows 10 hazırda bekletme moduna geçmez).Windows 10 hazırda bekletme sorunlarına neden olmadığından emin olmak için yeni Windows 10 Hızlı Başlangıç özelliğini devre dışı bırakmayı deneyin.
- Kontrol panelini açın,
- Ara ve Güç Seçenekleri'ni seçin.
- Sonraki sol menüde, Güç düğmesinin ne yapacağını seçin'i seçin.
- Şu anda kullanılamayan ayarları değiştir'i tıklayın.
- Ardından "Kapatma Ayarları" bölümüne gidin.
- Burada "Hızlı Başlangıç" seçeneğindeki onay işaretini kaldırın ve "Değişiklikleri Kaydet" düğmesini seçin.
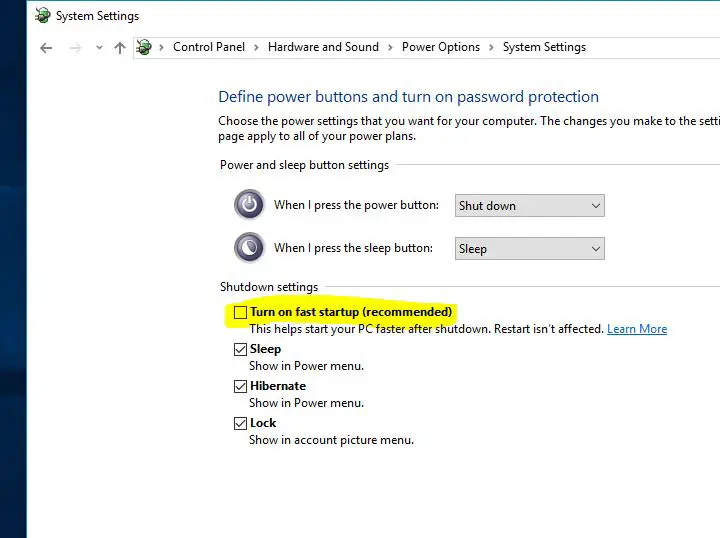
Bilgisayarı kapatın, birkaç dakika bekleyin ve ardından bilgisayarı başlatmak için güç düğmesini kullanın.Dizüstü bilgisayarınız bir sonraki uyku moduna geçtiğinde, herhangi bir sorun yaşamadan veya takılmadan uyanma işlevini düzgün bir şekilde kontrol edin.
Bir güç planını varsayılan ayarlara sıfırlayın
Güç planını varsayılana sıfırlayarak Windows 10 hazırda bekletme sorunlarını gidermeye yardımcı olacak başka bir kolay çözüm.
- Bunu yapmak için Denetim Masasını açın ve Güç Seçenekleri simgesine tıklayın.
- Ardından Plan ayarlarını değiştir'e tıklayın (Güç planı radyo düğmesi seçiliyken) ve ardından Gelişmiş güç ayarlarını değiştir'e tıklayın.
- "Bu plan için varsayılan ayarları geri yükle" seçeneğini seçin.
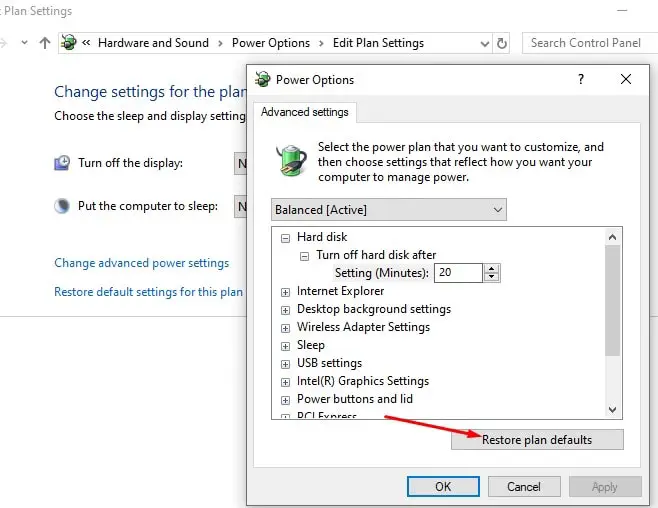
Ekran sürücüsünü güncelle
Windows 10 hazırda bekletme modundan çıkamaz, bu sorun sürücü sorunlarıyla, özellikle de ekran sürücüsüyle ilgili olabilir.Yüklü ekran sürücüsünün/grafik sürücüsünün güncel olduğundan ve mevcut Windows sürümüyle uyumlu olduğundan emin olun.Ekran sürücüsünü Aygıt Yöneticisi'nden güncelleyebilir/yeniden yükleyebilir veya mevcut en son sürücüyü almak ve yüklemek için aygıt üreticisini ziyaret edebilirsiniz.
Dizüstü bilgisayarımın uyku moduna geçmesini nasıl durdurabilirim?
Bunlar, Windows 10'un hazırda bekletme modundan çıkmaması, Windows 10'un hazırda bekletme modundan devam etmesi, dizüstü bilgisayarın hazırda bekletme modundan Windows 10'a devam etmesi vb. gibi hemen hemen her Windows 10 hazırda bekletme sorununu çözen en uygulanabilir çözümlerden bazılarıdır.Hâlâ hazırda bekletme modunun Windows 10 dizüstü bilgisayarınızda sorunlara neden olduğunu düşünüyorsanız, Windows dizüstü bilgisayarınızın hazırda bekletme moduna geçmesini durdurmak için bu hazırda bekletme özelliğini devre dışı bırakmanız yeterlidir.
Bunu yapmak için yönetici ayrıcalıklarına sahip bir komut istemi açmanız yeterlidir.Ardından aşağıdaki komutu yazın ve komutu çalıştırmak için enter tuşuna basın.PC'nizde hazırda bekletme modunu devre dışı bırakacaktır.
powercfg -h kapalı
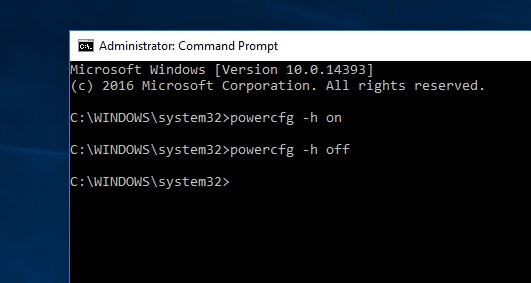
Windows 10 hazırda bekletme sorununu çözmek için yukarıdaki çözümleri başarıyla takip etmeyi umuyorum.Ancak, şüpheniz varsa, bu gönderi için önerileri aşağıdaki yorumlarda tartışmaktan çekinmeyin.






![[Düzeltildi] Microsoft Store, uygulamaları ve oyunları indiremiyor](https://oktechmasters.org/wp-content/uploads/2022/03/30606-Fix-Cant-Download-from-Microsoft-Store.jpg)
![[Düzeltildi] Microsoft Store uygulamaları indirip yükleyemiyor](https://oktechmasters.org/wp-content/uploads/2022/03/30555-Fix-Microsoft-Store-Not-Installing-Apps.jpg)

