Bazen Windows 10'u kapatmaya veya yeniden başlatmaya çalıştığınızda, sürekli dönen "kapatma" veya "yeniden başlatma" simgesiyle bilgisayarda sonsuza kadar takılıp kalabilirsiniz.
Sadece birkaç kullanıcı bunu bildirmediWindows 10 güncellemeden sonra kapanmıyor, ekran bile kararıyor, ancak CPU fanı hala çalışıyor ve ışık yanıp sönüyor.
Birçok olası sebep olabilir.
fakat, Windows 10kapatıldığındasıkışmakOfAsıl sebephibrit kapatma özelliğidir (hızlı başlatma olarak da bilinir).Aynı şekilde, yanlış güç yapılandırması, bozuk sistem dosyaları, bekleyen Windows güncellemeleri de bilgisayarın kapanmamasına veya yeniden başlamamasına neden olacaktır.
İçerik
- 1 Bilgisayar Windows 10'u kapatmıyor
- 1.1 Windows 10 Hızlı Başlangıç'ı devre dışı bırakın
- 1.2 En son Windows güncellemelerini yükleyin
- 1.3 Güç planı varsayılanlarını sıfırla
- 1.4 Yerleşik sorun gidericiyi çalıştırın
- 1.5 SFC komutunu yürütün
- 1.6 Windows 10'da BIOS Önyükleme Sırasını Değiştirin
- 1.7 CMD aracılığıyla temiz bir kapatma işlemi gerçekleştirin
- 2 Ah merhaba, tanıştığıma memnun oldum.
Bilgisayar Windows 10'u kapatmıyor
Benzer bir sorun yaşıyorsanız, Windows 10 yeniden başlattıktan hemen sonra kapanmaz.Sorunu kolayca çözmenize yardımcı olacak en iyi düzeltmeler burada.
Windows 10 Hızlı Başlangıç'ı devre dışı bırakın
Daha önce de belirtildiği gibi, bu sorunun ana nedeni, Hızlı Başlangıç özelliği olarak da bilinen ve çekirdek oturumunu hazırda bekletme moduna geçirerek bilgisayarınızın başlatma ve kapatma süresini kısaltan, yani bilgisayarınızın tamamen kapanamayacağı anlamına gelen Hibrit Kapatma'dır.Ancak bilgisayarı başlatırken veya kapatırken zamandan tasarruf etmenin yanı sıra aygıt hatalarına da neden olabilir ve bilgisayarın kapanmasını engelleyebilir.Hızlı başlatma özelliğini devre dışı bırakmak için aşağıdaki adımları takip edelim.
- Windows 10 Başlat menüsüne sağ tıklayın, Güç Seçenekleri'ni seçin.
- Yeni pencerede, sağdaki "Ek Güç Ayarları"na tıklayın.
- Burada, güç seçeneklerinde, pencerenin sol tarafındaki "Güç düğmelerinin ne yapacağını seçin" seçeneğine tıklayın.
- Şimdi, sistemin kapatma ayarlarını değiştirmek için "Şu anda mevcut ayarları değiştir"e tıklayın.
- "Hızlı başlatmayı etkinleştir (önerilir)" seçeneğinin işaretini kaldırın ve "Değişiklikleri Kaydet"i tıklayın.
- Bu adımı tamamladıktan sonra bilgisayarınızı yeniden başlatın ve sorunun çözülüp çözülmediğini kontrol edin.
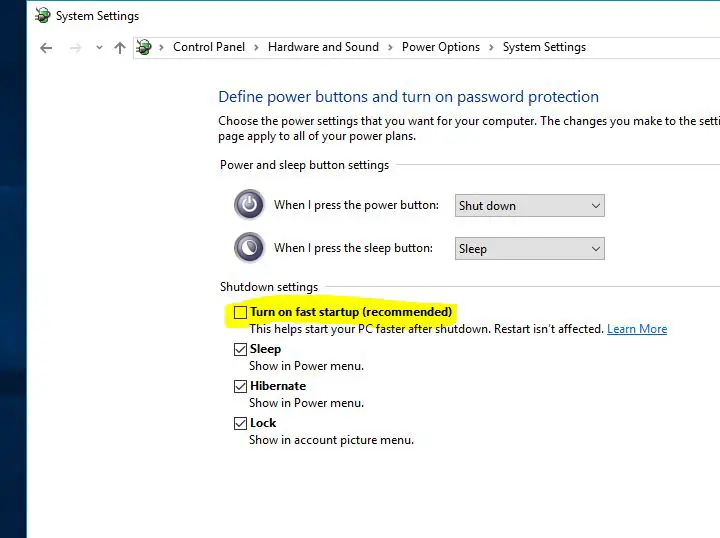
En son Windows güncellemelerini yükleyin
Microsoft, çeşitli hata düzeltmeleri ve güvenlik iyileştirmeleri ile düzenli olarak toplu güncelleştirmeler yayınlar.En son Windows güncellemelerini yüklemek de önceki sorunları çözebilir.Bu nedenle, diğer çözümleri uygulamadan önce en son Windows güncellemelerini kontrol etmenizi ve yüklemenizi öneririz.
- Ayarları arayın ve ilk sonucu seçin,
- Windows Update Üzerinden Güncelle ve Güvenlik'e tıklayın,
- En son Windows'un Microsoft sunucularından indirilmesine ve kurulmasına izin vermek için sağdaki Güncellemeleri Kontrol Et düğmesini tıklayın.
- Kapattıktan sonra, bunları uygulamak için bilgisayarınızı yeniden başlatın.
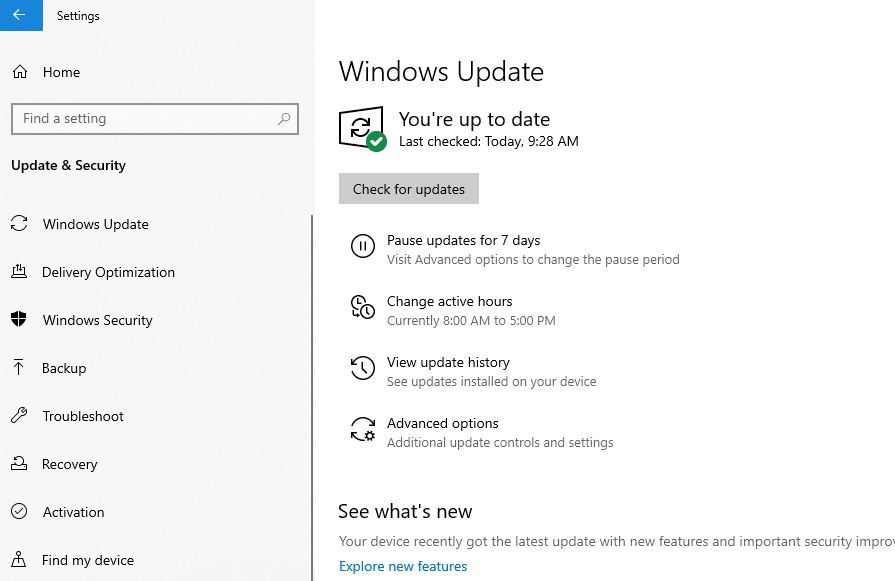
Güç planı varsayılanlarını sıfırla
Bazen bu sorunun nedeni güç planı ayarlarınız olabilir.Özellikle kapanmayan bir Windows 10 dizüstü bilgisayarınız varsa, aşağıdakileri yaparak güç planı ayarlarını varsayılana sıfırlamanız gerekir:
- Kontrol panelini açın,
- Güç Seçeneklerini arayın ve seçin,
- Mevcut güç planınızı bulun ve tıklayın yakında"Plan ayarlarını değiştir"
- Tıklamak Gelişmiş güç ayarlarını değiştirin.
- Son olarak, "Plan Varsayılanlarını Geri Yükle" düğmesini tıklayın.
- Değişiklikleri kaydetmek için "Uygula" ve ardından "Tamam" ı tıklayın.
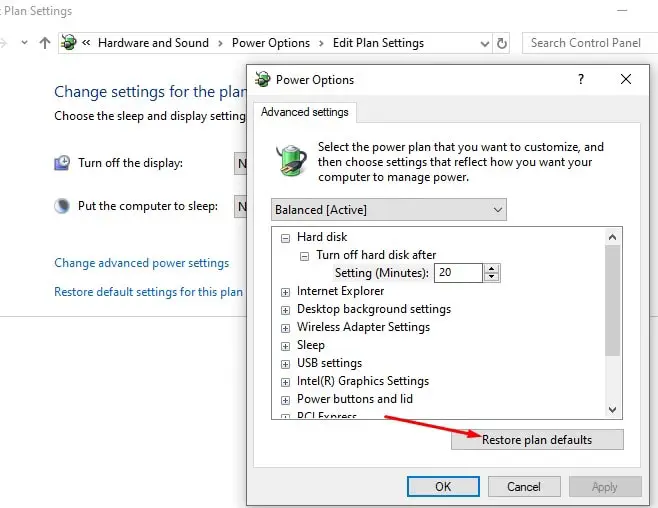
Yerleşik sorun gidericiyi çalıştırın
Güç planı ayarlarını optimize eden yerleşik güç sorun gidericisini çalıştırın ve bekleyen herhangi bir Windows güncellemesi Windows 10'un tamamen kapanmasını engelliyorsa sorunu teşhis etmek için Windows Update sorun gidericisini çalıştırın.
- Başlat menüsünde sorun giderme ayarlarını arayın ve ilk sonucu seçin,
- İlk olarak, sağdaki güç kaynağını bulun, seçin ve Sorun gidericiyi çalıştır'a tıklayın,
- Windows'un güç yapılandırmasıyla ilgili sorunları teşhis etmesine ve çözmesine izin verin,
- Tamamlandığında, Windows Update'i bulun ve seçin, ardından sorun gidericiyi çalıştırın,
- Bu, Windows'un kapanmasını engelleyebilecek, yüklenmeyi bekleyen herhangi bir Windows güncellemesi olup olmadığını kontrol eder.
- Sorun gidericiyi çalıştırdıktan ve bilgisayarı kapatmanın veya yeniden başlatmanın artık sorun olmadığını kontrol ettikten sonra Windows 10'u yeniden başlatın.
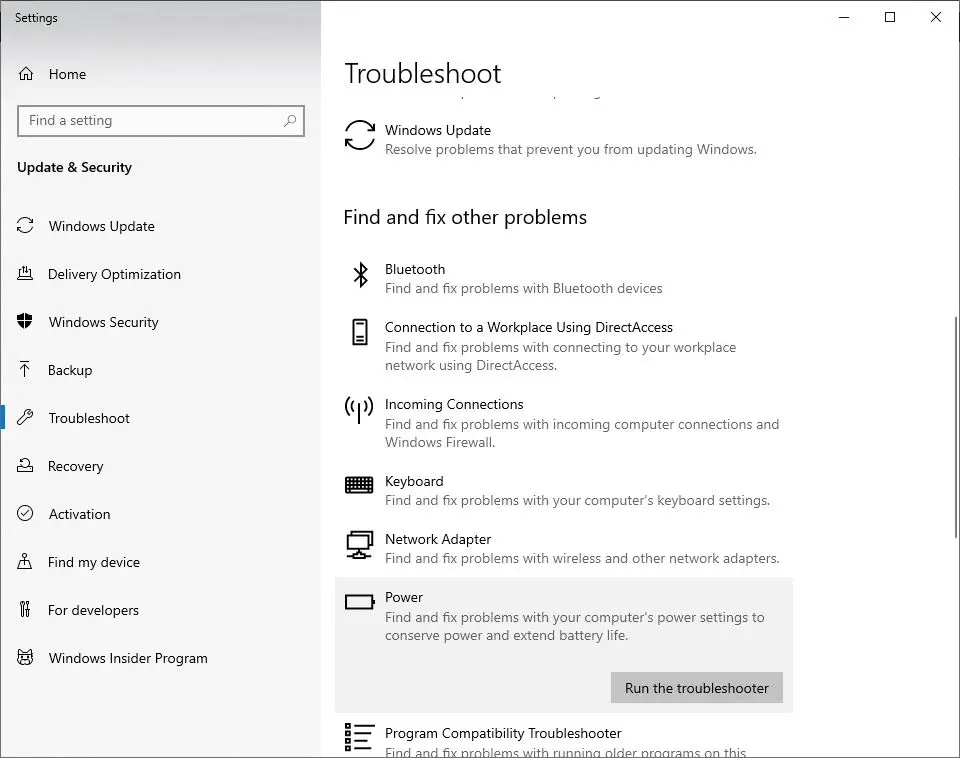
SFC komutunu yürütün
Yine, bozuk sistem dosyaları Windows 10'un tamamen kapanmasını engelleyebilir.Sistem Dosyası Denetleyicisi'ni veya hasarlı sistem dosyalarını geri yükleyebilen sfc.exe yardımcı programını çalıştırın.ve sorunun çözülmesine yardımcı olabilir.
- Cortana aramasında CMD'yi arayın ve yönetici olarak çalıştırın.
- Komut isteminde şunu yazınsfc / scannow ve Enter'a basın
- Bu işlem, Windows 10'da bozuk dosyaları arayıp tanımlayacağından biraz zaman alacaktır.
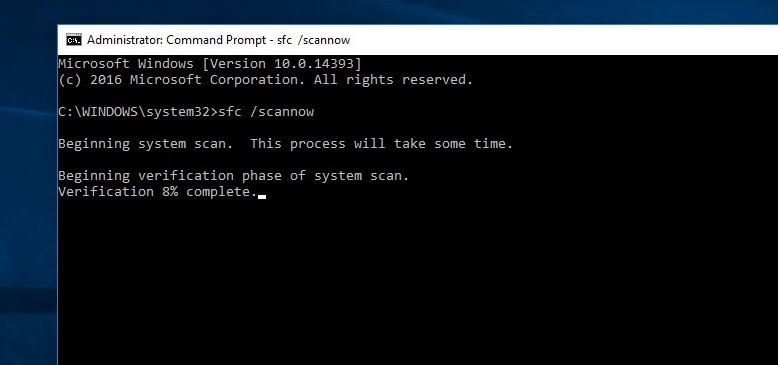
Herhangi bir sfc yardımcı programı bulursanız, doğru yardımcı programla geri yüklemeyi deneyin.Doğrulama tamamlandıktan sonra bilgisayarı yeniden başlatın ve gücü kapattıktan sonra bilgisayarın kapanmaması sorunuyla karşı karşıya olup olmadığınızı kontrol edin.
Windows 10'da BIOS Önyükleme Sırasını Değiştirin
- Windows tuşuna ve I klavye kısayoluna basarak Windows Ayarlarını başlatın,
- Burada "Güncelleme ve Güvenlik" bölümüne gidin.Sol bölmede Kurtarma'yı tıklayın.
- Gelişmiş başlatmada görebileceğiniz gibi, şimdi yeniden başlatma seçeneği var.
- Burada Sorun Gider'i, ardından Gelişmiş Seçenekler > UEFI Ürün Yazılımı Ayarları'nı tıklayın.
Şimdi Yeniden Başlat'ı tıklayın. - Başlangıç sayfasına yönlendirileceksiniz.
- Önyükleme sekmesinde "Varsayılan" veya HDD'yi seçin
- Değişiklikleri kaydetmek için F10 tuşuna basın ve BIOS kurulumundan çıkın.
- Bu yöntemleri tamamladıktan sonra, Windows 10'un yeniden başlatılmasıyla ilgili, kapatma sorunu çözüldükten sonra bile çözülmeyen sorunları kontrol edin.
CMD aracılığıyla temiz bir kapatma işlemi gerçekleştirin
Hala yardıma ihtiyacın var mı?Windows 10'u Komut İstemini Kullanarak Tamamen Kapatmaya Zorlayalım
- Cortana aramasında CMD'yi arayın ve yönetici olarak çalıştırın.
- "shutdown /s /f /t 0" komutunu buraya girin
Bu düzeltme, sisteminizi tamamen kapatacaktır.Ayrıca Hızlı Başlangıç özelliği bilgisayarınızı tamamen kapatamaz.Bunun yerine çekirdek oturumu uyur.Bu adımı gerçekleştirdikten sonra, bilgisayar kapatıldıktan sonra hala kapanmıyorsa sorun olup olmadığını kontrol edin.






![[Düzeltildi] Microsoft Store, uygulamaları ve oyunları indiremiyor](https://oktechmasters.org/wp-content/uploads/2022/03/30606-Fix-Cant-Download-from-Microsoft-Store.jpg)
![[Düzeltildi] Microsoft Store uygulamaları indirip yükleyemiyor](https://oktechmasters.org/wp-content/uploads/2022/03/30555-Fix-Microsoft-Store-Not-Installing-Apps.jpg)

