Windows 10 güncelleme hata kodu 0x800f0984'ü düzeltmek isteyen biri misiniz?Evet ise, o zaman doğru yere geldiniz!Birçok kullanıcı birden fazla sosyal medya platformunda hata kodları bildirdi, bu yüzden yardım etmek için buradayız.
Hata kodu 0x800F0984 21H1, Windows 10 bilgisayarınıza en son güncellemeleri yüklemenize izin vermiyor.Daha spesifik olarak, KB5000842 toplu güncelleştirmesini yüklemeye çalıştığınızda söz konusu hatayla karşılaşabilirsiniz.
Yine de, 0x800f0984 sorununu çözmenize yardımcı olabilecek birçok sorun giderme yöntemi vardır.Ne için bekliyorsun?Makale için okumaya devam edin.
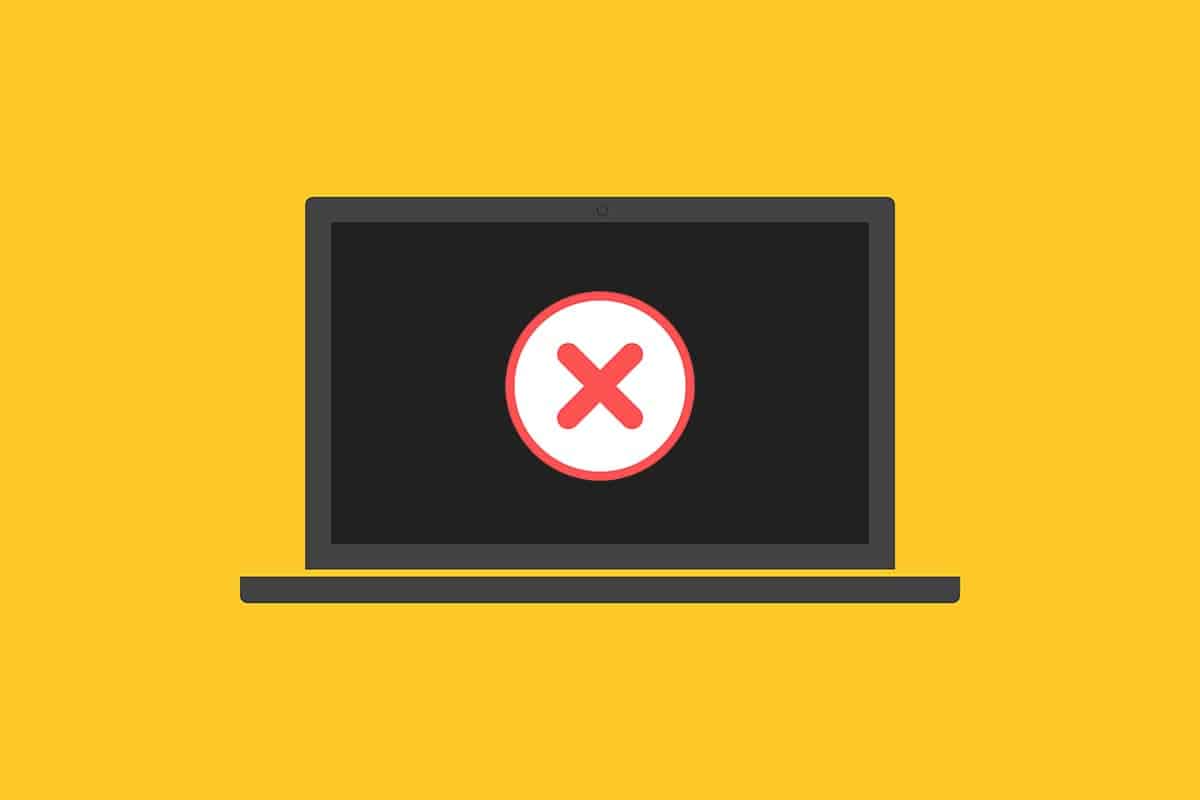
Bilgisayarınızı kararlı duruma yükseltmeye çalıştığınızda hatalarla karşılaşmak istemezsiniz.Teknik açıdan, hata kodu şu anlama gelir:
PSFX_E_MATCHING_BINARY_MISSING [Eşleşen bileşen dizini var ancak ikili dosya eksik]
0x800F0984 21H1 hatasının birkaç nedeni vardır.Aşağıdaki geçerli nedenleri okuyup analiz edin ve uygun sorun giderme yöntemini seçin.
- Uyumsuz pil tasarrufu planları.
- Windows 10 PC'nizde eksik veya bozuk dosyalar.
- Bozuk program.
- PC'ye virüs veya kötü amaçlı yazılım saldırısı.
- Bilgisayardaki eksik Windows Update bileşenleri.
- Arka plan uygulamaları güncelleme sürecini etkileyebilir.
- Antivirüs programı müdahale ediyor.
- Kararsız internet bağlantısı.
Sorunu çözmek için aşağıda belirtilen sorun giderme yöntemlerini izleyin:
İçerik
- 0.1 Yöntem 1: Windows Update sorun gidericisini çalıştırın
- 0.2 Yöntem 2: Güç planını değiştirin
- 0.3 Yöntem 3: Temiz önyükleme gerçekleştirin
- 0.4 Yöntem 4: Bir SFC ve DISM taraması çalıştırın
- 0.5 Yöntem 5: Virüsten koruma yazılımını devre dışı bırakın (geçici olarak)
- 0.6 Yöntem 6: Google DNS'yi kullanın
- 0.7 Yöntem 7: Yazılım dağıtım klasörünü silin
- 0.8 Yöntem 8: En son Windows güncellemelerini kaldırın
- 0.9 Yöntem 9: Güncelleme bileşenlerini el ile sıfırlayın
- 0.10 Yöntem 10: 21H1 güncellemesini el ile yükleyin
- 0.11 Yöntem 11: Bulut sıfırlaması gerçekleştirin
- 0.12 Yöntem 12: Windows işletim sisteminin yeni yüklemesi
- 1 Ah merhaba, tanıştığıma memnun oldum.
Yöntem 1: Windows Update sorun gidericisini çalıştırın
Windows Update ile ilgili sorunları tespit etmek ve düzeltmek için Windows 10'da yerleşik bir araç olan Windows Update sorun gidericisini kullanabilirsiniz.Bu aracı çalıştırmak, söz konusu hataya neden olan sorunları çözecektir.
1. Aynı anda basın Windows + I tuşu başlamak kurmak.
2. tıklayın Güncelleme ve güvenlik fayans, gösterildiği gibi.
3. Sol bölmeye gidinSorun giderme Menü.
4. Seç Windows güncelleme Sorun giderme ve tıklayın Sorun gidericiyi çalıştır düğmesini aşağıda gösterildiği gibi
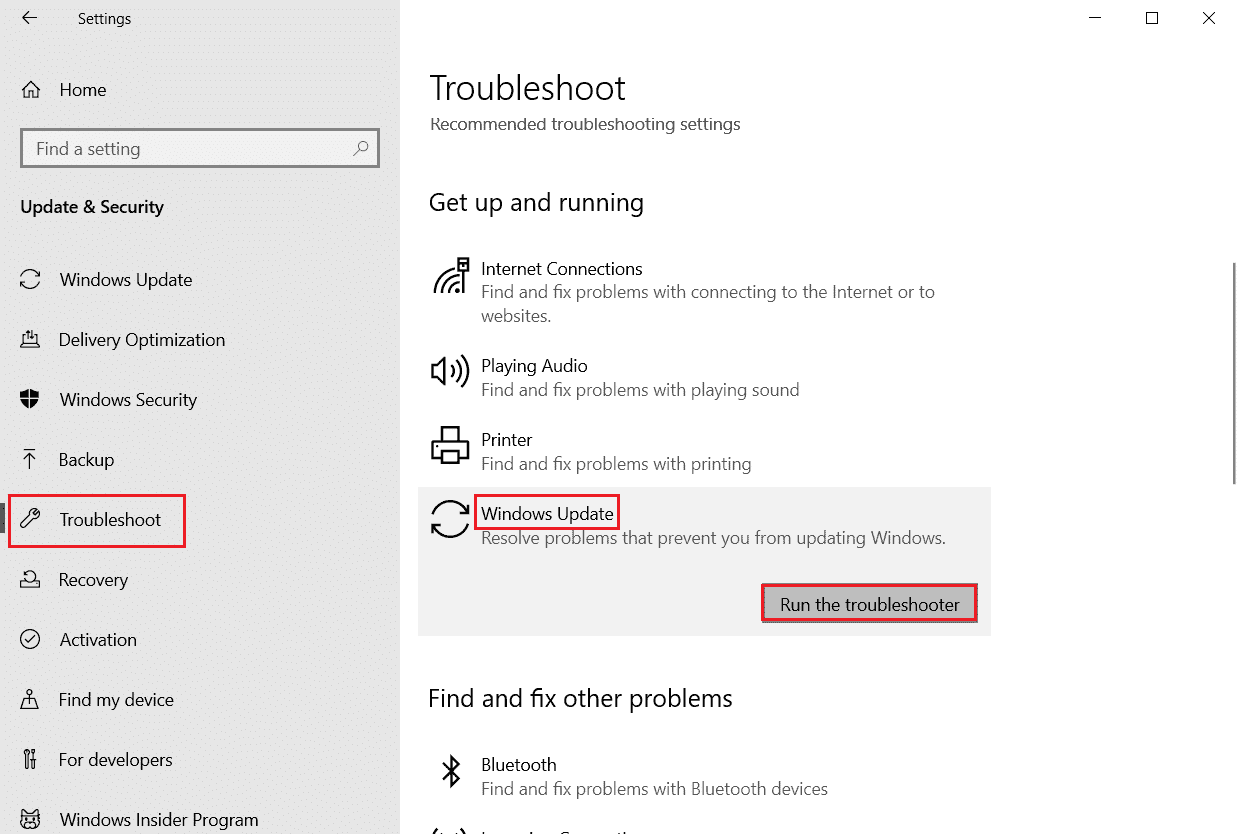
5. Sorun gidericinin 0x800f0984 hata sorununu algılamasını ve çözmesini bekleyin.İşlem tamamlandıktan sonra,Tekrar başlat senin bilgisayarın.
Yöntem 2: Güç planını değiştirin
Windows 10 bilgisayarlarda Pil Tasarrufu, kaynakları tüketen temel hizmetleri azaltarak pil performansından tasarruf sağlar.Bu, söz konusu hataya neden olan Windows güncelleme işlemini engelleyecektir.Pil Tasarrufu'nu etkinleştiren kullanıcılardan biriyseniz, güç planınızı değiştirmek için aşağıdaki adımları izleyin.
1. TıklayınWindows tuşuve arama çubuğuna yazınBir güç planını düzenleyin.點擊Açık.
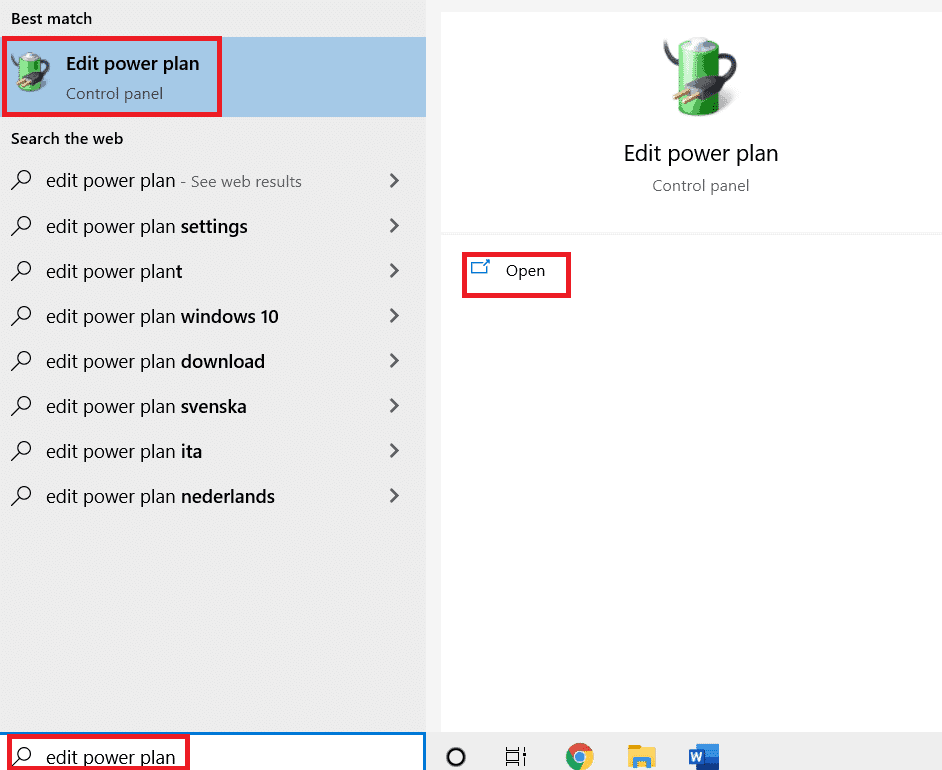
2. SeçPlan ayarlarını değiştirSeçenekler.
注意: Sisteminizde aktif olan birden fazla güç planınız varsa, aynı işlemi birden fazla aktif olan tüm planlar için tekrarlayın.
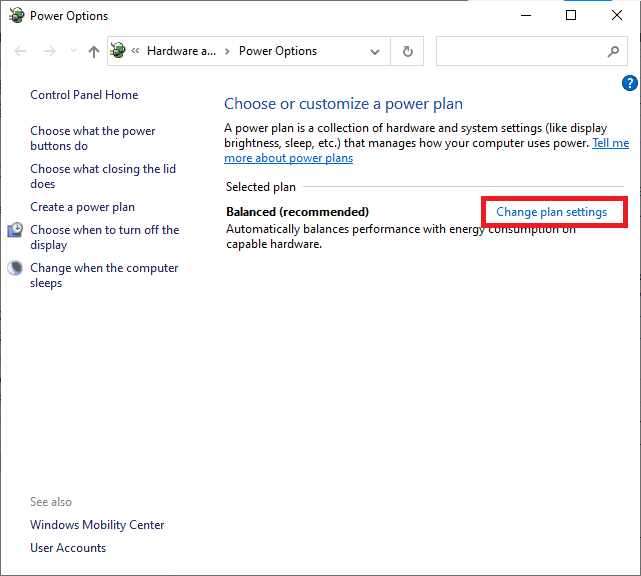
3. tıklayınGelişmiş güç ayarlarını değiştirin.
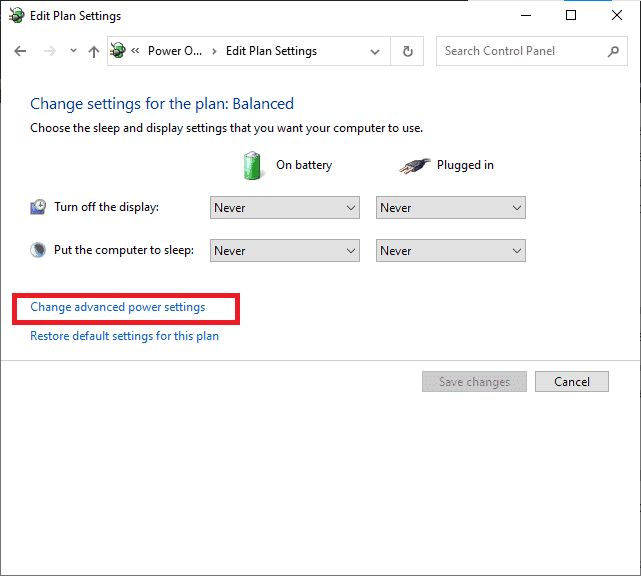
4. tıklayın+simgeaçılmakPCI ExpressSeçenekler.
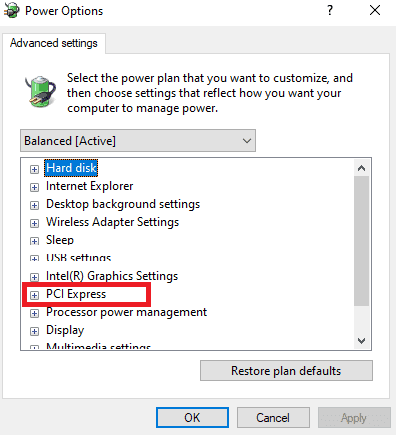
5. tıklayın+ simgesiaçılmakBağlantı Durumu Güç Yönetimi.
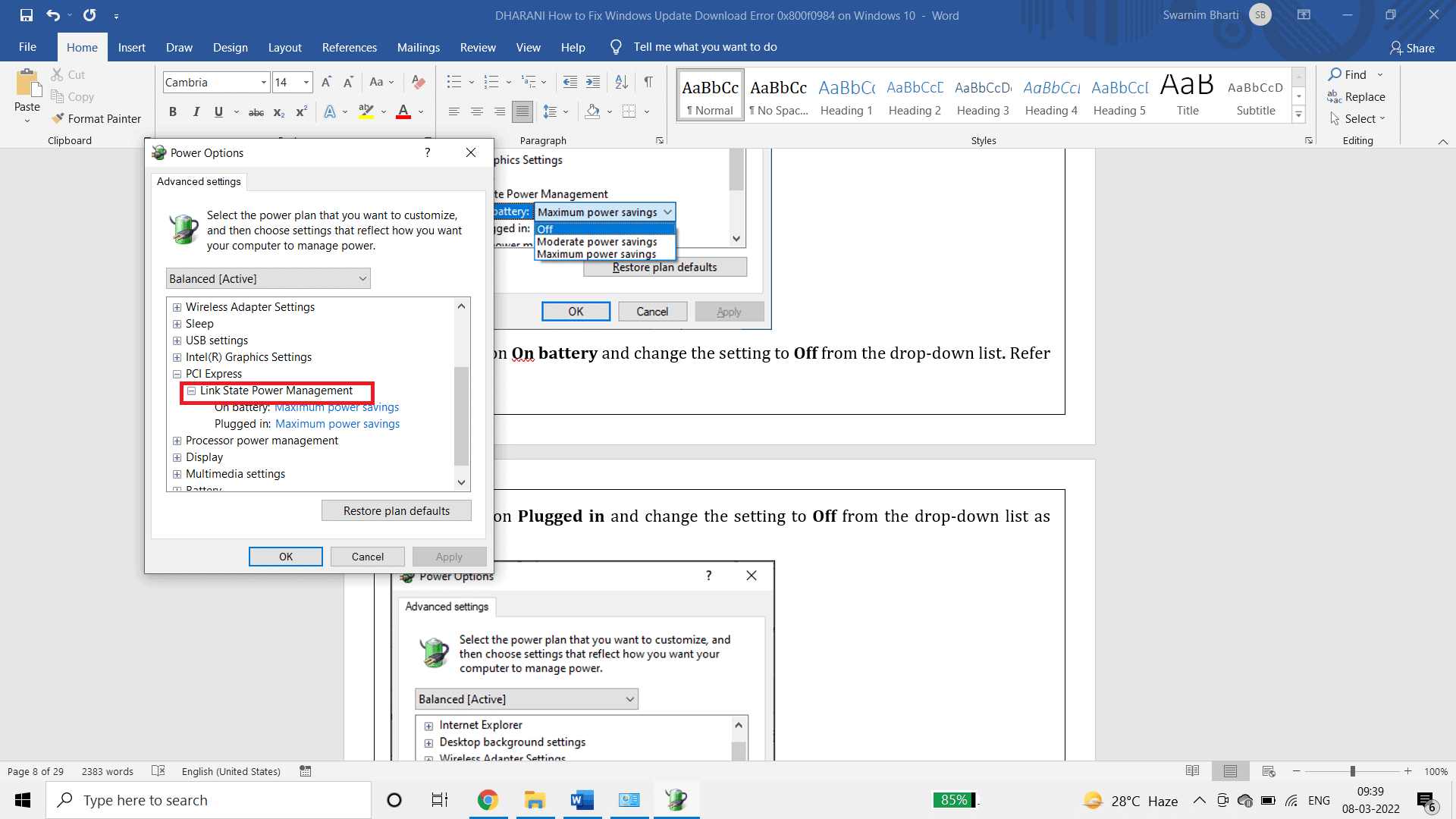
6.TıklamakPil hakkındave açılır listedenAyarı şu şekilde değiştirin:kapalı .
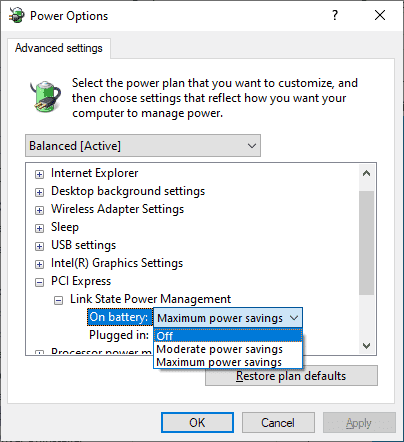
7.eklemekve açılır listedenAyarı şu şekilde değiştirin:kapatma.
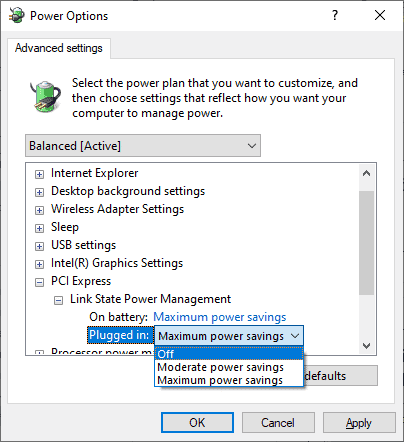
8. tıklayınbaşvuru,SonraTamam'ı tıklayınDeğişiklikleri kaydetmek için.
9. Sistemi yeniden başlatın ve 0x800f0984 hata kodunun çözülüp çözülmediğini kontrol edin.
Yöntem 3: Temiz önyükleme gerçekleştirin
Windows güncelleme hatalarına neden olan yazılım sorunları, Windows 10 hizmetlerinin temiz önyüklemesi gerçekleştirilerek düzeltilebilir.Temiz önyükleme ortamında herhangi bir çakışmayla karşılaşmazsanız, bu, hataya başka bir dış faktörün neden olduğunu gösterir.Bu durumda yalnızca minimum düzeyde sürücü ve hizmet başlatılır, bu nedenle Windows güncelleme hatalarına neden olan tüm yazılım çakışmaları giderilecektir.Temiz önyükleme gerçekleştirmek için yönetici olarak oturum açtığınızdan emin olun.İşte Windows 10 PC'nizin temiz önyüklemesini gerçekleştirme kılavuzumuz.Bu işlemden sonra hala hata koduyla karşılaşıyorsanız aşağıdaki yöntemler aynı sorunu çözmenize yardımcı olacaktır.
Yöntem 4: Bir SFC ve DISM taraması çalıştırın
Sistem güncellemesi için herhangi bir bozuk sistem dosyası kritikse, bu işlem sırasında birçok hata koduna neden olur.Windows 10 bilgisayarınızda, önce (Dağıtım Görüntüsü Hizmeti ve Yönetimi) aracını çalıştırın ve ardından SFC (Sistem Dosyası Denetleyicisi) komutunu çalıştırın.DISM komutu çalıştırılarak sunucudan dahili dosyalar indirilecek ve SFC komutu bozuk dosyayı yenisiyle değiştirecektir.PC'nizde 0x800f0984'ü çözmek için aşağıdaki adımlar size yardımcı olacaktır.
1. Basın Windows tuşu, Tip Komut istemi Ve tıklayın Yönetici olarak çalıştır.
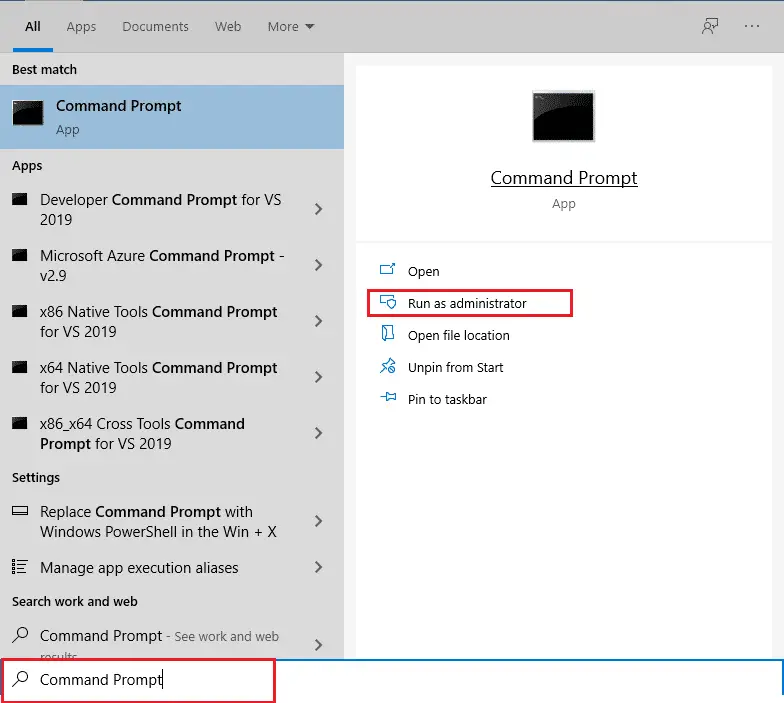
2. İçinde Kullanıcı Hesap Denetimi Komut istemiTıklamak Evet.
3. Tip sfc / scannow Ve bas Giriş anahtarı Çalıştırmak Sistem Dosyası Denetleyicisi tarama.
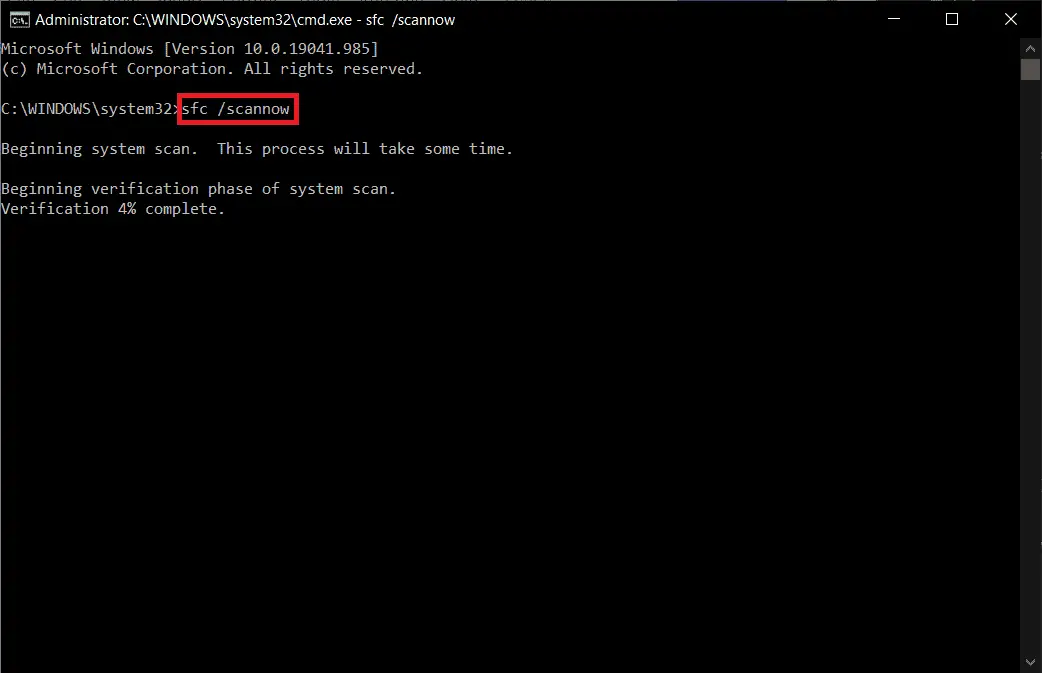
Not: Bir sistem taraması başlayacak ve tamamlanması birkaç dakika sürecektir.Bu arada, diğer etkinlikleri gerçekleştirmeye devam edebilirsiniz, ancak pencereyi yanlışlıkla kapatmamaya dikkat edin.
Tarama tamamlandıktan sonra aşağıdaki mesajlardan biri görüntülenir:
- Windows Kaynak Koruması, bütünlük ihlali bulamadı.
- Windows Kaynak Koruması istenen işlemi gerçekleştiremedi.
- Windows Kaynak Koruması bozuk dosyalar buldu ve bunları başarıyla onardı.
- Windows Kaynak Koruması bozuk dosyalar buldu, ancak bazılarını onaramadı.
4. Tarama tamamlandıktan sonra, Tekrar başlat senin bilgisayarın.
5. Tekrar Komut İstemini Yönetici Olarak Başlatın ve verilen komutları sırayla yürütün:
dism.exe /Çevrimiçi /temizleme görüntüsü /scanhealth dism.exe /Çevrimiçi /temizleme görüntüsü /restorehealth dism.exe /Çevrimiçi /temizleme görüntüsü /startcomponentcleanup
Not: DISM komutlarını doğru şekilde yürütmek için aktif bir İnternet bağlantınız olmalıdır.
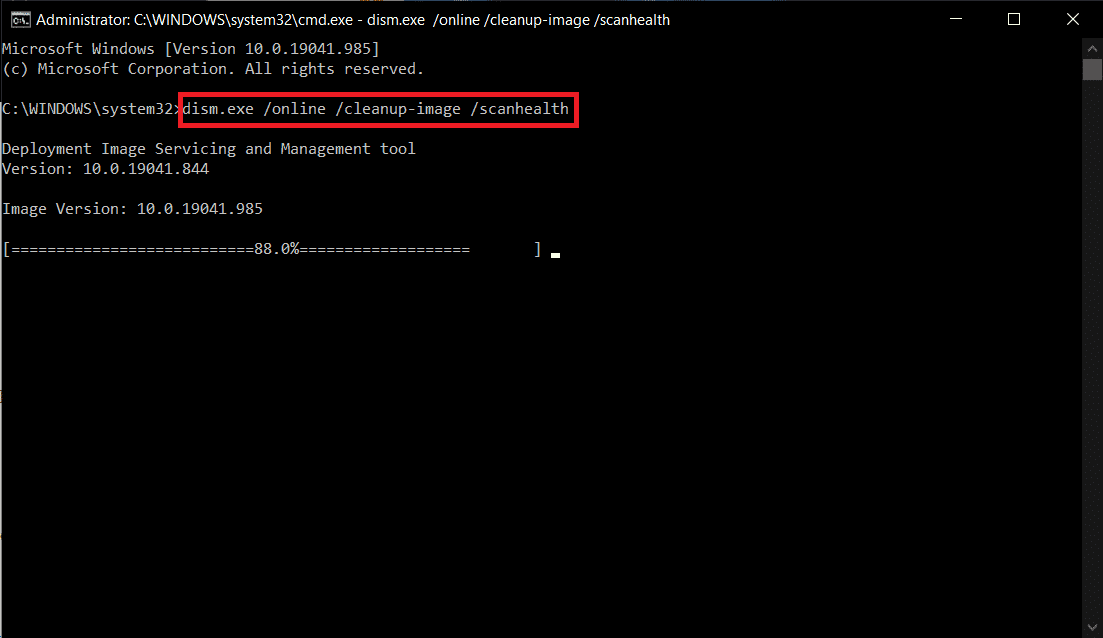
Yöntem 5: Virüsten koruma yazılımını devre dışı bırakın (geçici olarak)
Windows 10 bilgisayarınızdaki herhangi bir virüsten koruma girişimi, güncelleme işlemi sırasında hatalara neden olabilir.Bu nedenle, üçüncü taraf bir virüsten koruma yazılımı kullanıyorsanız, geçici olarak devre dışı bırakın ve sorunu çözüp çözmediğinizi kontrol edin.
Not:Virüsten koruma bileşeni olmayan bir bilgisayar tehlikelidir ve kötü amaçlı yazılım saldırılarına yol açabilir.Sorunu çözdükten sonra tekrar etkinleştirin.
1. Görev çubuğundaki Antivirüs simgesine gidin veSağ tıko.
![]()
2. SeçAvast kalkan kontrolüseçeneği, aşağıdakileri kullanarak Avast'ı geçici olarak devre dışı bırakabilirsiniz:
- 10 dakika devre dışı bırak
- 1 saat devre dışı bırak
- Bilgisayar yeniden başlatılana kadar devre dışı bırak
- Kalıcı olarak devre dışı bırakıldı
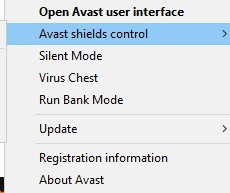
3. Size uygun olan seçenekleri seçin ve ekranda görüntülenen istemleri onaylayın.
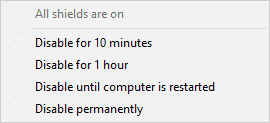
4. Ana pencereye dönün.Burada tüm Avast kalkanlarını kapattınız.Ayarı etkinleştirmek için tıklayınAÇ.
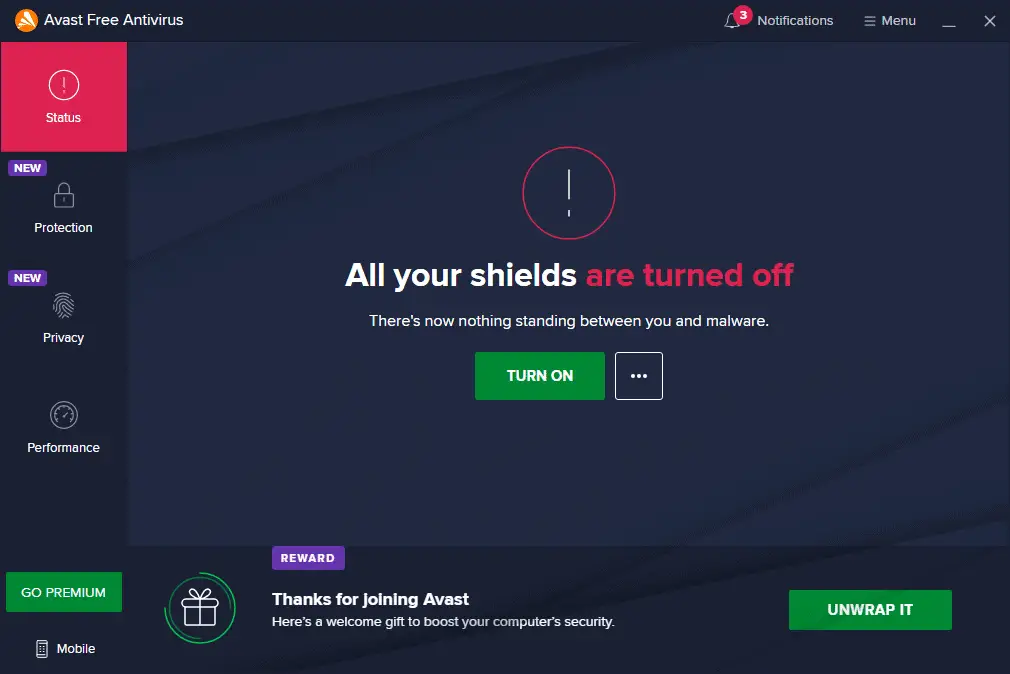
Aynı şekilde, Windows Defender Güvenlik Duvarı'nı geçici olarak devre dışı bırakın.Windows 10 bilgisayarınızı güncelledikten sonra bu güvenlik paketlerini yeniden etkinleştirdiğinizden emin olun.Güvenlik paketi olmayan bir sistem her zaman bir tehdittir.
Yöntem 6: Google DNS'yi kullanın
Bazı kullanıcılar, Google DNS adreslerine geçmenin 0x800f0984'ü çözmeye yardımcı olabileceğini öne sürdü.Windows 10 bilgisayarınızda Google DNS adresini kullanmak için aşağıdaki talimatları izleyin.
1. Aynı anda basınBaşlatmak için Windows + R tuşuÇalıştırmakİletişim kutusu.
2. Şimdi girinNcpa.cplVe basGiriş anahtarı.
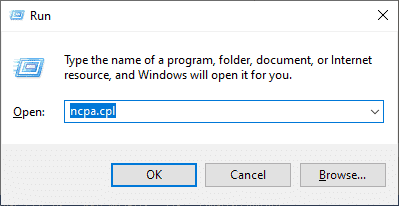
3. Etkin ağ bağdaştırıcınıza sağ tıklayın ve ardındanÖznitellikler.
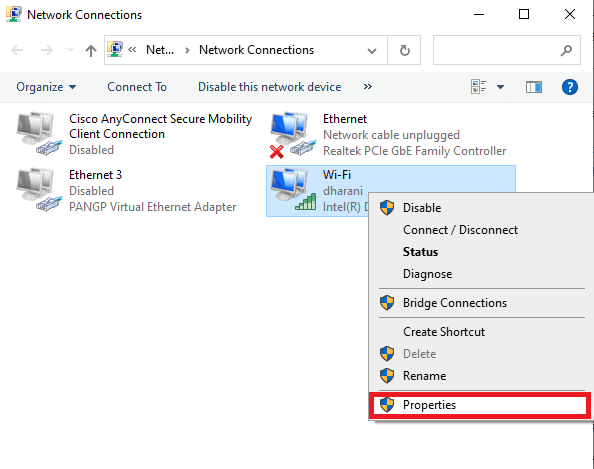
4. Wi-Fi Özellikleri penceresi açılacaktır.Tıklamakİnternet Protokolü Sürüm 4 (TCP/IPv4), Sonra tıklayınÖznitellikler.
Not:Açmak için İnternet Protokolü Sürüm 4'ü (TCP/IPv4) çift tıklatabilirsiniz.Öznitellikler"pencere.
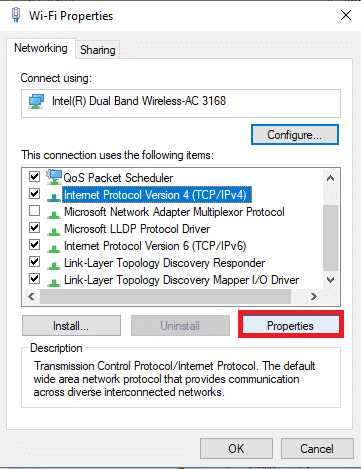
5. SeçAşağıdaki DNS sunucu adreslerini kullanınSeçenekler.Ardından, tercih edilen DNS sunucusunda和Alternatif DNS sunucusuAşağıdaki değerleri alanlara giriniz.
8.8.8.8
8.8.4.4
![]()
6. Ardından, öğesini seçinÇıkışta ayarları doğrulayınVe tıklayınOK.
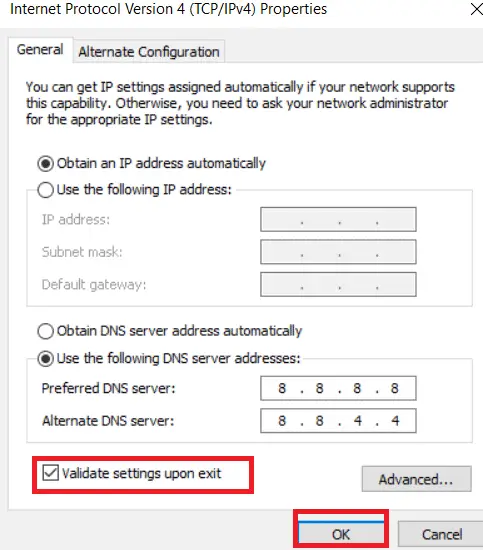
Yöntem 7: Yazılım dağıtım klasörünü silin
Tüm Windows Update dosyaları, SoftwareDistribution klasöründe geçici olarak depolanır.Bu dosyalar, hataları düzelterek bilgisayarınızı güvende tutmak için yeni güncellemeler yüklemekten sorumludur.Genel olarak, bu dosyalar bilgisayarınızdan silinmemelidir.Ancak Windows 10'u güncellerken bazı hatalarla karşılaşırsanız 0x800f0984 sorununu çözmek için bu dosyaları silmenizi öneririz.
Ayrıca, Windows Update hizmetini manuel olarak yeniden başlatarak söz konusu hatayı düzeltebilirsiniz.Aynısını uygulamak için aşağıdaki talimatları izleyin.
1. YapabilirsinBaşlatmak için Windows + R tuşlarına basınÇalıştırmakİletişim kutusu.
2. Aşağıdaki gibi Tip services.msc ve tıklayınOKhizmet penceresini başlat.
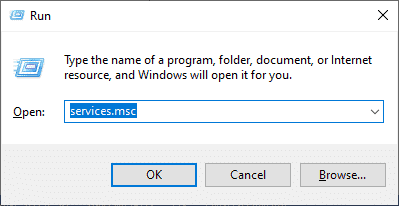
3. Ekranı aşağı kaydırın veSağ tıkWindows Güncelleme.
Not:Mevcut durum değilseKoşu, aşağıdaki adımları atlayabilirsiniz.
4. Mevcut durum gösteriyorsa,Çalıştırmak, Tıklamakstopaj.
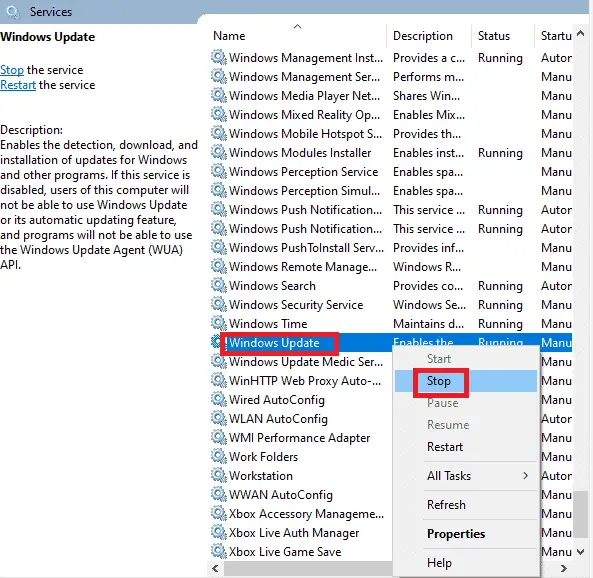
5. Sizden istenecek,Windows, yerel bilgisayarda aşağıdaki hizmetleri durdurmaya çalışıyor...İstemin tamamlanmasını bekleyin.Yaklaşık 3 ila 5 saniye sürer.
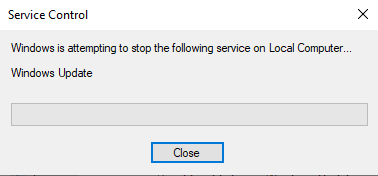
6. Aynı anda tıklayarakWindows + E tuşuAçıkDosya Gezgini.Şimdi, aşağıdaki yola gidin.
C:\Windows\Yazılım\Dağıtım\DataStore
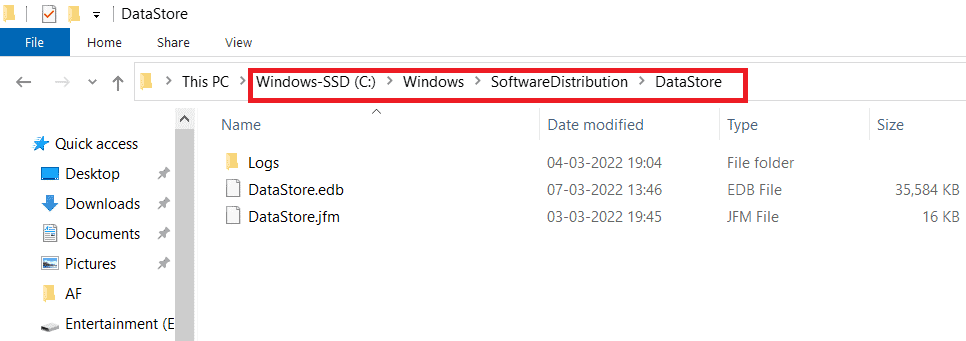
7. Aynı anda basınControl + ATüm dosya ve klasörleri seçmek için tuşuna basın.
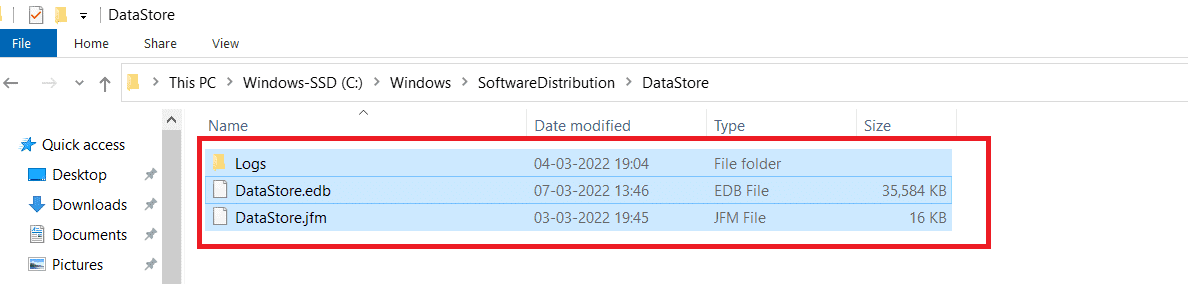
8. Sağ tıklayın ve seçinSilTüm dosya ve klasörleri silmek için
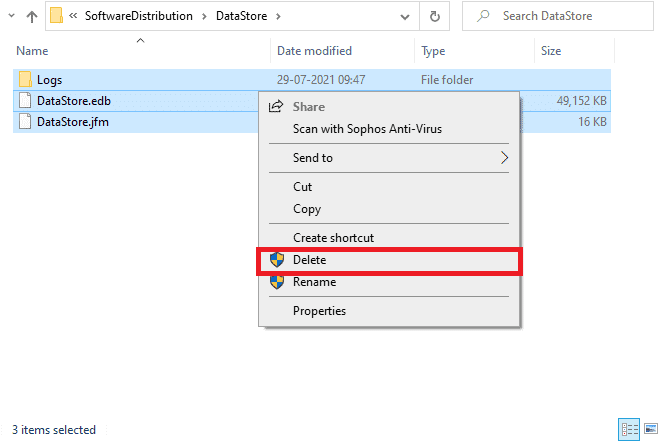
9. Şimdi yola gidin C:\Windows\Yazılım\Dağıtım\İndir.
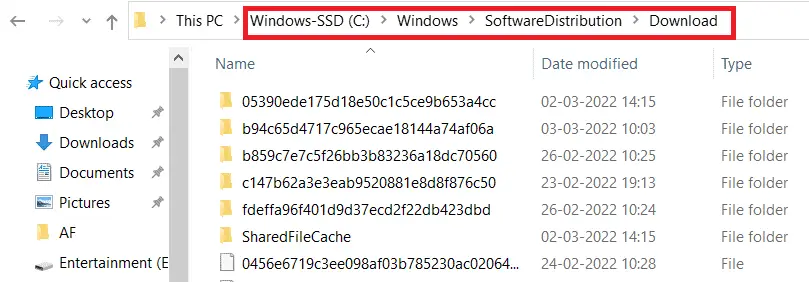
10. Aynı anda basınControl + ATüm dosya ve klasörleri seçmek için tuşuna basın.
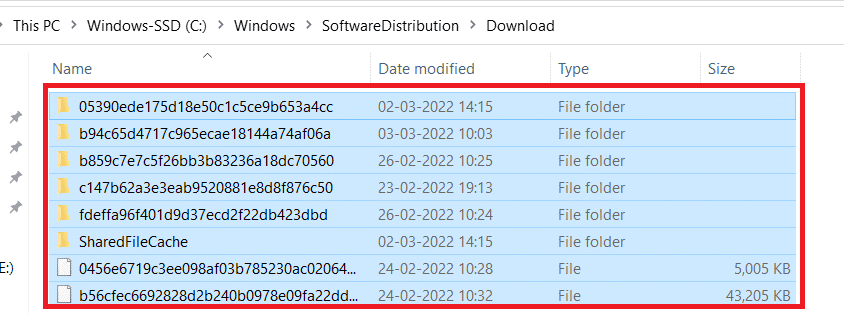
11. Sağ tıklayın ve seçinSilTüm dosya ve klasörleri silmek için
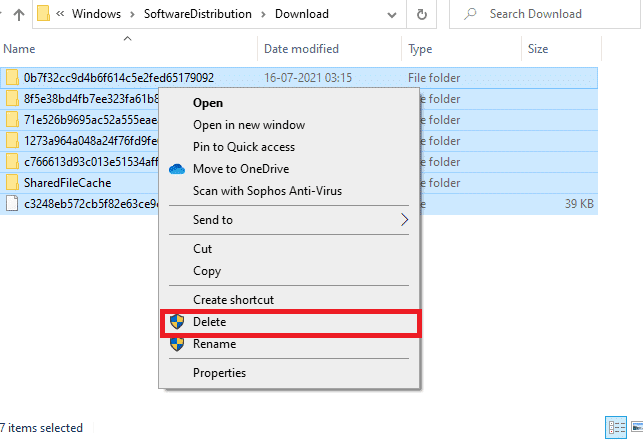
12在WindowsArama kutusuAçık服務pencere.
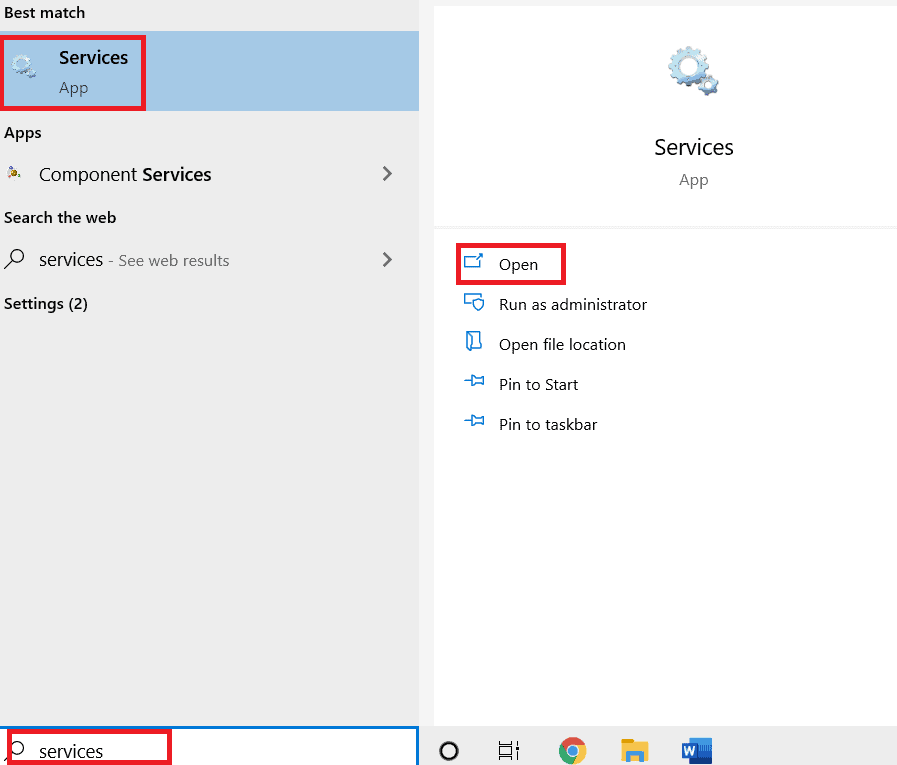
13Sağ tıkWindowsYenile.seç开始Seçenekler.
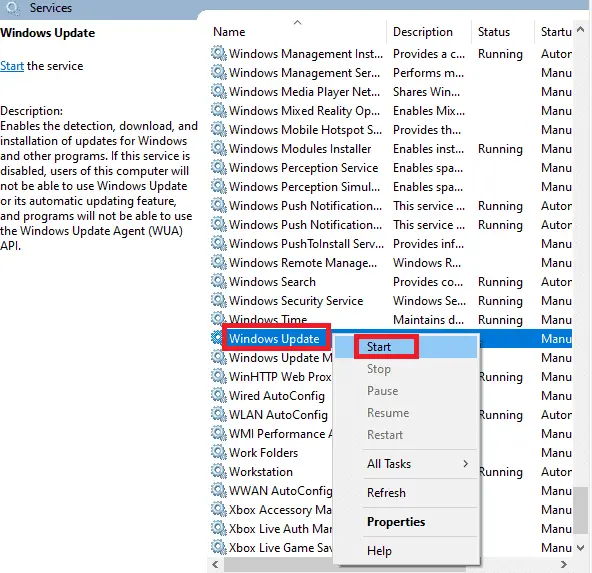
14. Sizden istenecek,Windows yerel bilgisayarda aşağıdaki hizmetleri başlatmaya çalışıyor...3 ila 5 saniye bekleyin, ardından Hizmetler penceresini kapatın.
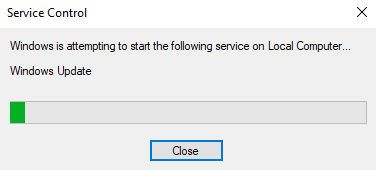
Windows Update 0x800f0984 hatasının çözülüp çözülmediğini kontrol edin.
Yöntem 8: En son Windows güncellemelerini kaldırın
KB5001330 güncellemesini yükledikten sonra çok az kullanıcı 0x800F0984 21H1 ve birkaç başka durumla karşılaştığını bildirdi.Bu nedenle, en son güncellemeye güncellemeyi denemeden önce, önceki güncellemeyi kaldırmak için lütfen aşağıdaki talimatları izleyin.
1. Aynı anda basılı tutunWindows + R tuşuAçıkiletişim kutusunu çalıştır.
2. Şimdi,Gösterildiği gibi yazınappwiz.cpl ve basınKeşfet.
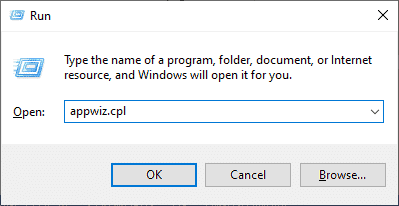
3. tıklayınYüklenmiş güncellemeleri görüntüle.
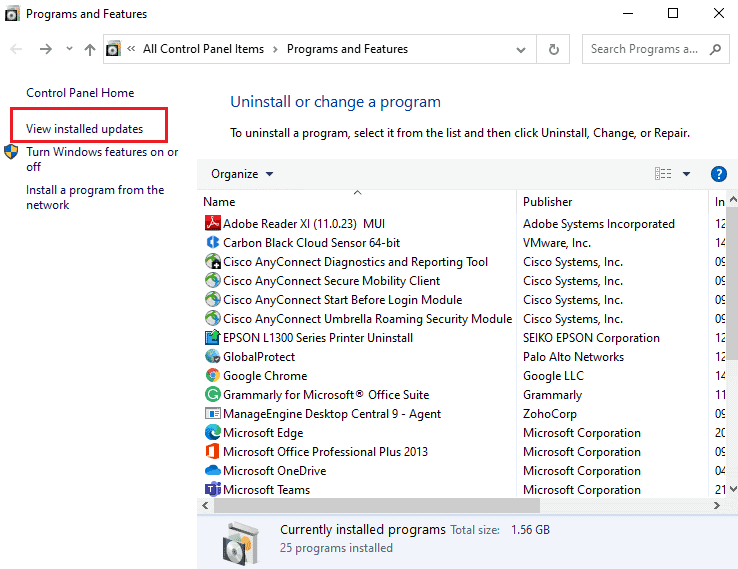
4. En son güncellemeyi seçin veKaldırSeçenekler.
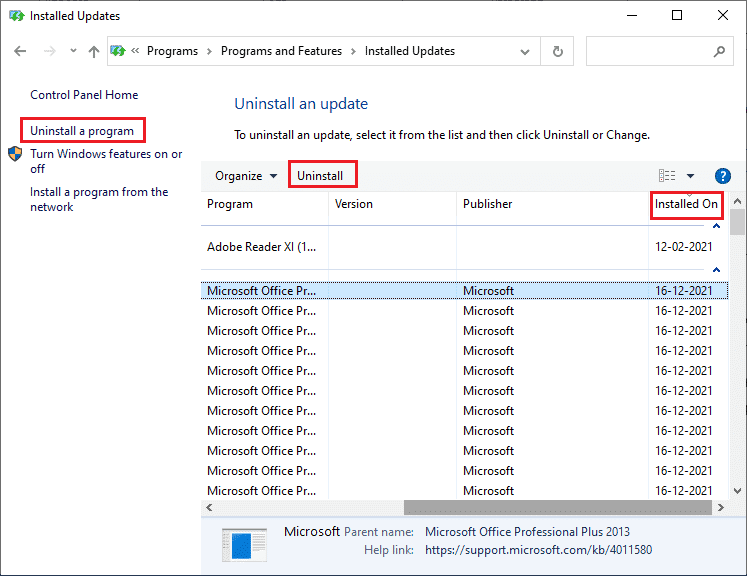
5. İstemi onaylayın (varsa), ardındanPC'nizi yeniden başlatın.
Yöntem 9: Güncelleme bileşenlerini el ile sıfırlayın
Güncellemeyle ilgili tüm sorunları çözmek için manuel olarak deneyebilirsiniz.Windows Update Bileşenlerini Sıfırla.süreç yeniden başlayacakBITS,Şifreleme, MSI yükleyicileri, Windows Update Hizmetleri ve SoftwareDistribution ve Catroot2 gibi güncelleme klasörleri.Windows Update bileşenlerini sıfırlamak için bazı talimatlar.
1. 4 nasıl kullanılırİdari izinler şurada tartışıldı:başlamakKomut istemi.
2. Şimdi, birer birerAşağıdakini yazınkomut, ve her komuttan sonraEnter tuşuna basın.
net stop wuauserv net stop cryptSvc net stop bitleri net stop msserver ren C: \ Windows \ SoftwareDistribution SoftwareDistribution.old ren C:\Windows\System32catroot2 Catroot2.old net başlangıç wuauserv net start cryptSvc net başlangıç bitleri net start msserver
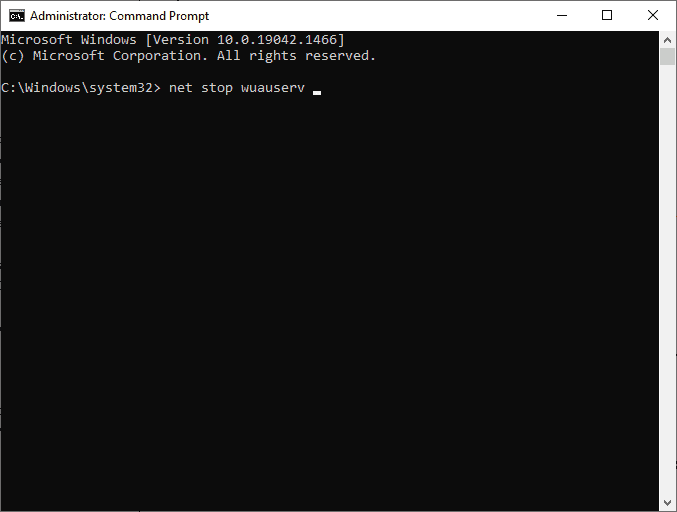
3. Komutun yürütülmesini bekleyin ve 0x800f0984 hatasının çözülüp çözülmediğini kontrol edin.
Yöntem 10: 21H1 güncellemesini el ile yükleyin
Windows 10 bilgisayarınızda temel Windows Update bileşenlerinden herhangi biri eksikse, güncellemeleri otomatik olarak veya sistem ayarları aracılığıyla yükleyemezsiniz.Ancak, aşağıdaki talimatları izleyerek 21H1 güncellemesini manuel olarak yükleyebilirsiniz.
1. Aynı anda basınWindows + Iaçmak için anahtarkurmak.
2. SeçGüncelleme ve güvenlik.
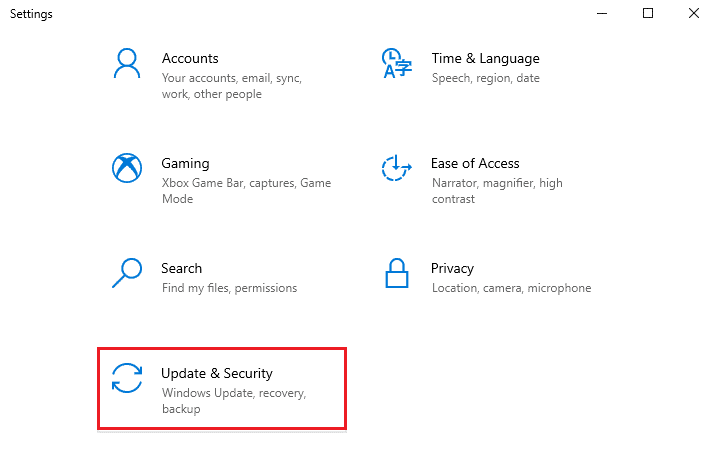
3. tıklayınGüncelleme geçmişini görüntüleSeçenekler.
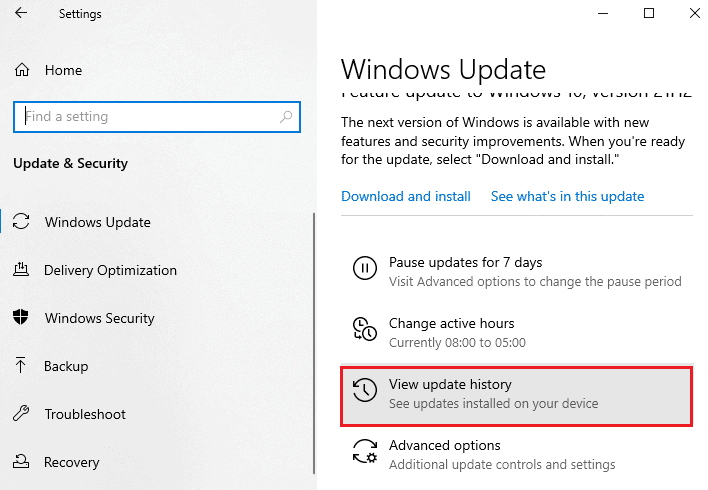
4. Listede şunları not edin:Hata mesajı nedeniyle indirme bekleniyorKB numarası.
5. Burada,在Microsoft Güncelleme KataloğuArama çubuğuna yazınKB numarası.
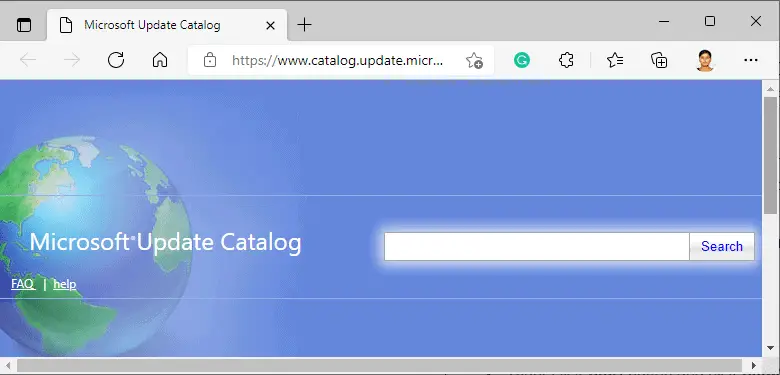
6. Güncellemeyi manuel olarak indirmek ve kurmak için ekrandaki talimatları izleyin.
7.然後,以管理員身份運行安裝的文件,現在0x800F0984 21H1錯誤將得到修復。
Yöntem 11: Bulut sıfırlaması gerçekleştirin
Güncellemeleri manuel olarak indirip yükleyemiyorsanız, Windows 10 bilgisayarınız zarar görmüş olabilir.Bilgisayarınızı sıfırlamak, 0x800f0984 sorununu çözmek için daha iyi bir seçenek olacaktır.Bulut sıfırlaması gerçekleştirmek için aşağıdaki adımları izleyin.
1. Aynı anda basınWindows + I tuşusistemi açkurmak.
2. Listeyi aşağı kaydırın veGüncelleme ve güvenlik.
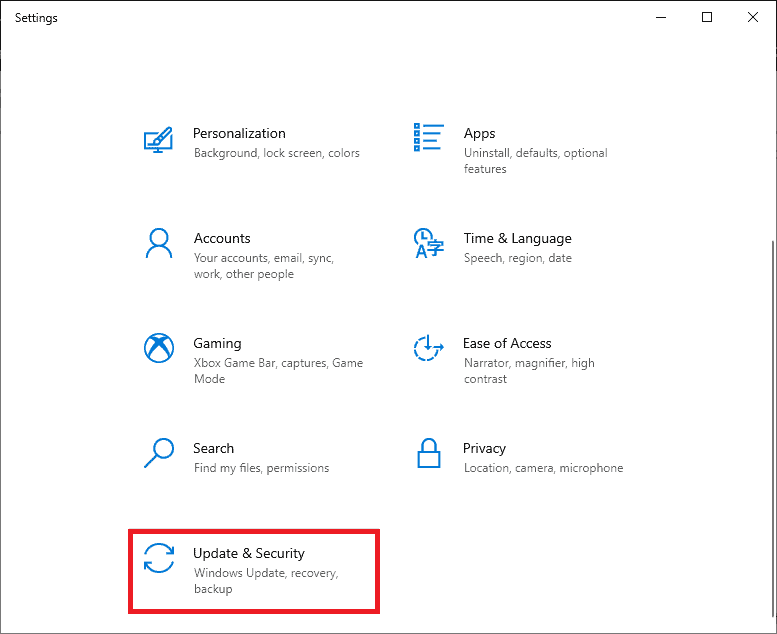
3. Sol bölmeden seçiniyileşmekSeçenek ve tıklayınBaşlat.
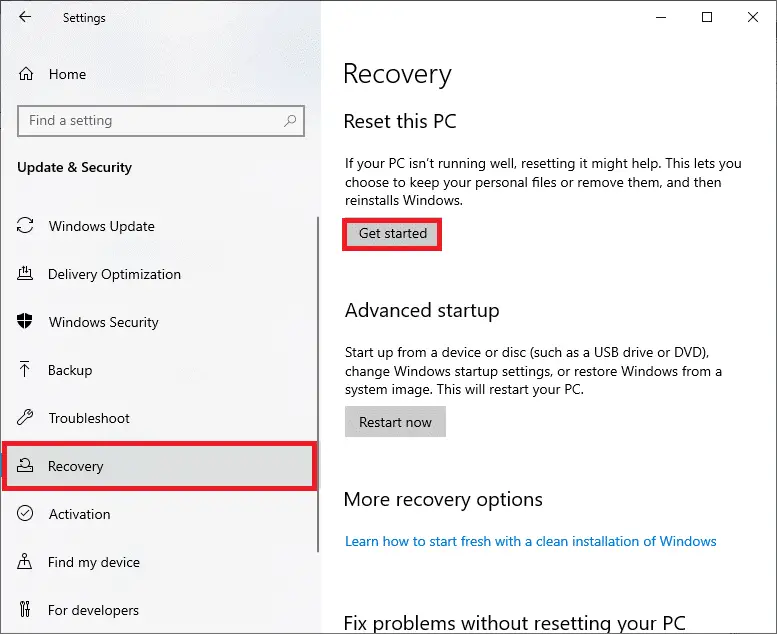
4. Şimdi,bu bilgisayarı sıfırlaBir seçenek seçmek için pencere.dosyalarımı saklaSeçenek, uygulamaları ve ayarları siler ancak kişisel dosyalarınızı saklar."hepsini sil” seçeneği tüm kişisel dosyalarınızı, uygulamalarınızı ve ayarlarınızı siler.
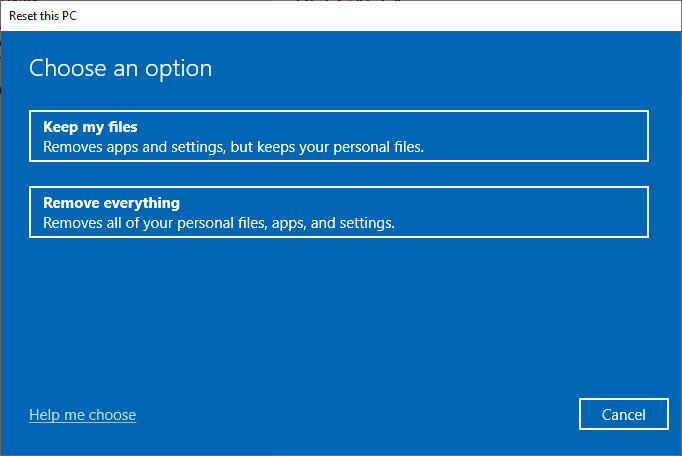
5. tıklayınbulut indirme, Sonra tıklayınSıfırla.
6. Sıfırlama işlemini tamamlamak için ekrandaki talimatları izleyin.Son olarak, söz konusu hatayı düzeltip düzeltmediğinizi kontrol edin.
Ancak bu sorunla karşılaşırsanız sisteminizi önceki bir sürüme geri yükleyebilirsiniz.Bilgisayarınızı önceki bir duruma geri yüklemek, yazılım düzeyinde çözülemeyen sorunlara çözümler sağlayacaktır.Bu, söz konusu Windows Update hatasının çözümünü belirlemenize yardımcı olacaktır.
Yöntem 12: Windows işletim sisteminin yeni yüklemesi
儘管如此,如果您在雲重置計算機後仍然遇到 0x800F0984 21H1,這表明您的計算機中的系統文件受到了嚴重影響。Bu durumda olağan çözümlerle hatayı gideremezsiniz ancak bu yöntemi deneyebilirsiniz.
Windows 10 bilgisayarınızdaki tüm verileri yedeklediğinizden ve temiz bir kurulum gerçekleştirdiğinizden emin olun.
Bu kılavuzun Windows Update'i çözmenize yardımcı olduğunu umuyoruz 0x800f0984 21H1 hataları yararlıdır.Daha havalı ipuçları ve püf noktaları için sayfamızı ziyaret etmeye devam edin.

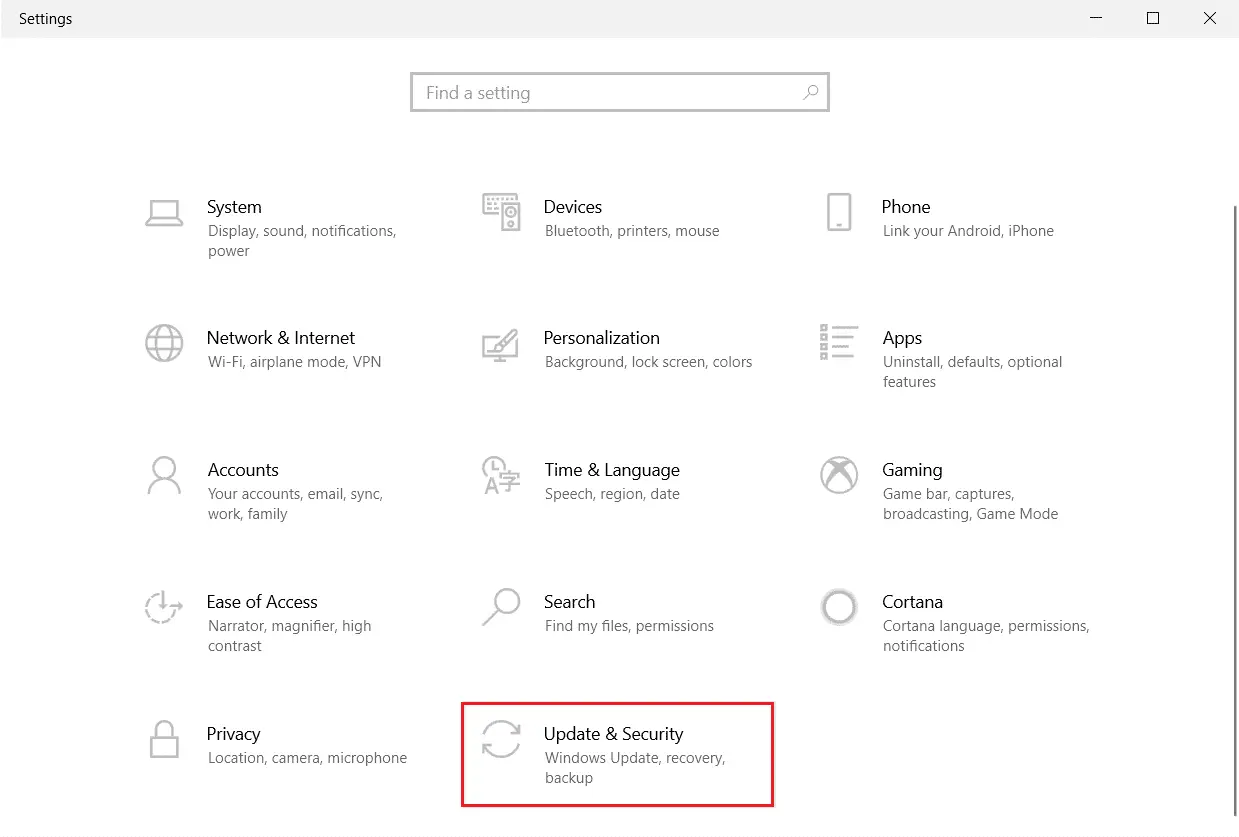




![[Düzeltildi] Microsoft Store, uygulamaları ve oyunları indiremiyor](https://oktechmasters.org/wp-content/uploads/2022/03/30606-Fix-Cant-Download-from-Microsoft-Store.jpg)
![[Düzeltildi] Microsoft Store uygulamaları indirip yükleyemiyor](https://oktechmasters.org/wp-content/uploads/2022/03/30555-Fix-Microsoft-Store-Not-Installing-Apps.jpg)
