Resmi olarak Windows Sürücü Çerçevesi olarak bilinen Windows Sürücü Vakfı (WUDFHost.exe), Windows sürücüleri yazmanın karmaşıklığını azaltmaya yardımcı olan bir dizi Microsoft kitaplığı ve aracıdır.
Sürücüyü, sistem kararlılığı için önemli olan kullanıcı moduna iter.Ancak birkaç kullanıcı, görev yöneticisinde CPU kullanımının %99-100'e ulaştığını bildirdi." Windows Sürücü Kurulumu ” listenin başında.
Sizin için Windows Driver Foundation, görev yöneticisinde farklı bir ad altında görünebilir, örn.wudfhost.exeveya Kullanıcı Modu Sürücü Çerçevesi (UMDF).
Windows Driver Foundation, CPU'nun büyük bir bölümünü kaplıyorsa, bazen dizüstü bilgisayarın pilini tüketiyorsa veya Windows 10'un donmasına neden oluyorsa, işte bunun nasıl yapılacağıWindows 10'da Windows Driver Foundation nasıl giderilir veyaWUDFHost.exe yüksek CPU kullanımısorun.
WUDFHost.exe yüksek CPU kullanımı
Öncelikle USB aygıtları veya harici HDD'ler gibi gereksiz çevre birimlerinin bağlantısını keselim ve sorunun durumunu kontrol edelim.
Üçüncü taraf bir hizmetin soruna neden olup olmadığını belirlemeye yardımcı olabilecek bir Windows 10 temiz önyükleme durumu başlatın.WUDFHost.exe yüksek CPU kullanımısorun.
Windows 10'u güncelleyin
Microsoft, güvenlik iyileştirmeleri ve hata düzeltmeleri içeren Windows güncellemelerini düzenli olarak yayınlar.En son Windows güncellemelerini yüklemek de önceki sorunları çözebilir.Bu nedenle, bilgisayarınızda en son Windows güncellemelerinin kurulu olduğundan ve güncel olduğundan emin olun.
- Ayarları açmak için Windows tuşu + I'ye basın,
- Güncelleme ve Güvenlik'i ve ardından Güncellemeleri Kontrol Et'i tıklayın.
- Bu, Microsoft sunucularından en son Windows güncellemelerini kontrol edecek ve indirecek ve yükleyecektir.
- Bittiğinde, bunları uygulamak ve wudfhost'un durumunu kontrol etmek için bilgisayarınızı yeniden başlatın.exe Windows sürücü tabanı yüksek işlemci kullanımı sorunu.
Sistem Bakımı Sorun Gidericisini çalıştırın
Bilgisayarınızdaki CPU sorunları olan Windows Driver Foundation'ı tanılamak ve otomatik olarak onarmak için Sistem Bakımı Sorun Gidericisini çalıştırın.
Sistem Bakımı sorun gidericisini çalıştırmanın en kolay yolu, Windows tuşu + R tuşlarına basıpmsdt.exe -id BakımDiagnostik, ardından Tamam'a tıklayın ve ekrandaki talimatları izleyin.
Alternatif olarak, aşağıdaki yerleşik sorun gidericiler listesinden Sistem Bakımı sorun gidericisini çalıştırabilirsiniz.
- Denetim Masası'nı açın, büyük simgelerle Denetim Masası görünümünü ayarlayın ve Sorun Gider'e tıklayın.
- Solda, Tümünü Görüntüle bağlantısını tıklayın, aşağı kaydırın ve Sistem Bakımı'nı bulun.
- Sorun gidericiyi çalıştırın ve işlemi tamamlamak için ekrandaki talimatları izleyin.
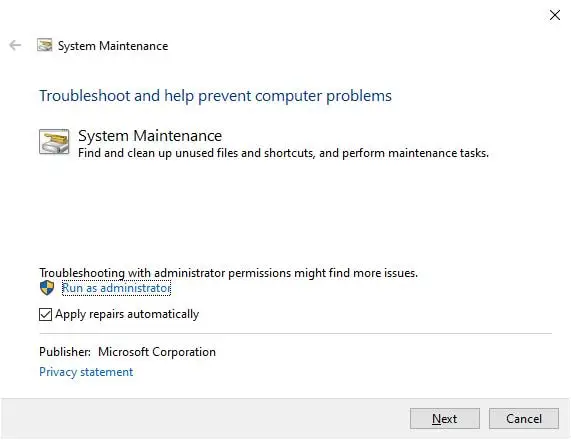
Sistem dosyası denetleyicisi aracını çalıştırın
Bilgisayarınızın sistem dosyaları bozulduğunda veya kaybolduğunda, Windows 10 yüksek CPU kullanım sorunları veyawudfhost.exe 100 CPU kullanım sorunu.Kayıp bozuk sistem dosyalarını doğru dosyalarla tanılamak ve kurtarmak için yerleşik Sistem Dosyası Denetleyicisi yardımcı programını çalıştırın.
- Yönetici olarak bir komut istemi açın,
- İlk önce, koşWindows 10 görüntü durumunu kontrol etmeye yardımcı olurDISM sağlığı geri yükle komutuDISM / Çevrimiçi / Temizleme-Görüntüsü / Restore,
- sonra komutu çalıştırınsfc / scannow,Bu, bozuk sistem dosyalarını tarayacak ve varsa, bunları doğru olanlarla geri yükleyin.
- Tarama işlemi tamamlandıktan sonra bilgisayarı %100 yeniden başlatın ve bu sorunun durumunu kontrol edin.
Windows Driver Foundation hizmetini devre dışı bırakın
- Aynı anda basınWindows tuşu和R鍵Tipservices.mscve clcik,
- Bu, Windows Hizmetleri konsolunu açacaktır,
- Aşağı kaydırın ve Windows Driver Foundation – Kullanıcı modu Sürücü Çerçevesi'ni bulun, üzerine sağ tıklayın ve Özellikler'i seçin.
- Burada, başlangıç türünü Devre Dışı veya Manuel olarak değiştirin ve Hizmet Durumu'nun yanındaki Hizmeti Durdur'a tıklayın.
- "Uygula"yı ve ardından "Tamam"ı tıklayın, şimdi Windows sürücü tabanlı yüksek CPU kullanımının sorun durumunu kontrol edin.
Ağ bağdaştırıcı sürücüsünü yeniden yükleyin
Eski, güncel olmayan veya bozuk sürücüler de Windows 10 yüksek CPU kullanım sorunlarına neden olabilir.Ağ bağdaştırıcısı sürücüsünü kaldıran ve çözmelerine yardımcı olmak için yeniden yükleyen birkaç kullanıcıya göre, Windows sürücüsü Windows 10'da yüksek CPU kullanımı sorunlarına neden oluyor.
Not: Kablosuz veya ethernet ağ bağdaştırıcısı sürücüleri için geçerlidir.
- Windows tuşu + R'ye basın, yazınNcpa.cpl, ardından Tamam'ı tıklayın,
- Bu, ağ bağlantıları penceresini açacak, aktif ağ bağdaştırıcınızı burada bulacak ve sürücü adını not edecektir (benim için Realtek PCIe GbE serisi denetleyiciydi)
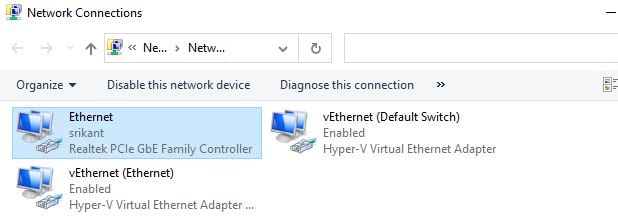
- Şimdi Windows tuşu + X'e basın ve Aygıt Yöneticisi'ni seçin,
- Bu, yüklü tüm aygıt sürücülerinin bir listesini görüntüler,
- "Ağ Bağdaştırıcıları" bölümünü bulun ve genişletin
- Sorunlu adaptöre sağ tıklayın ve Cihazı Kaldır'a tıklayın
- Onaylamanız istendiğinde tekrar Kaldır'a tıklayın, ardından bilgisayarınızı yeniden başlatın.
Bilgisayar başladıktan sonra ağ sürücüsü yeniden yüklenecektir.Sistemi yeniden başlattıktan sonra bile bilgisayarınızda kurulu sürücüleri göremiyorsanız:
- devmgmt.msc ile Aygıt Yöneticisi'ni açın
- Eylemler'e ve ardından Donanım Değişikliklerini Tara'ya tıklayın.
Veya ağ bağdaştırıcınız için en son sürücüyü indirmek ve yüklemek için cihaz üreticinizin sitesini ziyaret edin.
Yeni kullanıcı hesabı oluştur
Ayrıca, kullanıcı profilleri bozulabilir ve Windows 10'da 100 CPU kullanımına neden olabilir.Yeni bir kullanıcı hesabı oluşturun, yeni oluşturulan kullanıcı hesabıyla oturum açın ve Windows 10'da 100 CPU kullanımının durumunu kontrol edin.
Lütfen ayrıca okuyun:
- Windows 10 İnternet Bağlantısı Sorunları Nasıl Onarılır
- Windows 10 otomatik bakım özelliği nedir?Bu nasıl devre dışı bırakılır
- Windows 10 yazıcıları çevrimdışı kalır mı?hadi çevrimiçi olalım
- Windows 10'da Kötü Durum 0xc000012f Görüntü Hatasını Düzeltin
- Çözüldü: Windows 10 güncellemesinden sonra yüksek CPU kullanımı!

![Çözüldü: Windows Driver Foundation (wudfhost.exe) Yüksek CPU kullanımı [Windows 10]](https://oktechmasters.org/wp-content/uploads/2021/01/2049-windows-driver-foundation-high-cpu-usage-846x530.jpg)




![[Düzeltildi] Microsoft Store, uygulamaları ve oyunları indiremiyor](https://oktechmasters.org/wp-content/uploads/2022/03/30606-Fix-Cant-Download-from-Microsoft-Store.jpg)
![[Düzeltildi] Microsoft Store uygulamaları indirip yükleyemiyor](https://oktechmasters.org/wp-content/uploads/2022/03/30555-Fix-Microsoft-Store-Not-Installing-Apps.jpg)

