RAM (Rastgele Erişim Belleği), genellikle birçok sistem sorununun nedeni olan bilgisayar donanımının bir parçasıdır.
Herhangi bir Mavi Ekran (BSOD) hatasıyla karşılaşırsanız, bilgisayar sık sık kilitlenir ve belleğin yoğun olduğu durumlarda (oyunlarda, 3B uygulamalarda, video ve grafik düzenleyicilerde) sık sık yeniden başlar.Bu sorunların tümü, donanım sorunlarının belirtileri olabilir.ArızalıHafıza kartıBilgisayarınızda çeşitli sorunlara neden olabilir.
Windows adında harika bir araca sahiptir.Windows Bellek Tanılama Aracı, bilgisayarınızdaki rastgele erişimli belleği (RAM) test etmek de dahil olmak üzere olası bellek sorunlarını kontrol etmek için kullanılabilir.
Sorun giderme sürecinde ilk adım olarak, bir bellek tanılaması çalıştırmak iyi olur.
PC'nizin bellek sorunlarını tespit etmenize yardımcı olabilir.Sadece RAM sorunlarını bulacaktır.Windows Bellek Tanılama Aracı kapsamlı bir test çalıştıracak ve hemen harekete geçebilmeniz için test sonuçlarını görüntüleyecektir.
Bellek tanılama aracını çalıştıran Windows 10
- Bellek Tanılama Aracını Açın Kontrol Panelini açın ve arama çubuğuna "bellek" yazın.Ardından " Windows Bellek Tanılama"Aç onu.
- Alternatif olarak, ""Bellek Tanılama"Menü aramayı başlatın.Bir öneri olarak Windows Bellek Tanılama uygulamasını göreceksiniz.Üzerine tıklayın, bu Windows Bellek Tanılama Aracını açacaktır,
- Alternatif olarak, Windows tuşu + R tuşlarına basabilir, ardından yazabilirsiniz.mdsched.exeVe Enter'a basınAç onu.
Şimdi iki seçenek arasından seçim yapmanız gerekiyor: "Şimdi yeniden başlat ve sorunları kontrol et" veya "Bilgisayarımı bir sonraki yeniden başlatışımda sorunları kontrol et."
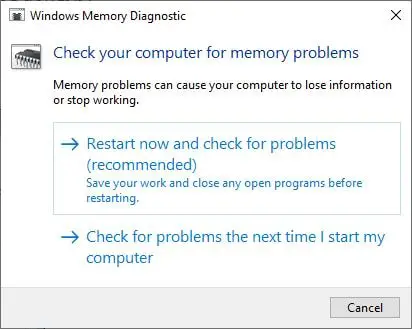
Yeniden başlatmayı ve sorunları kontrol etmeyi seçerseniz, tüm çalışmalarınızı kaydettiğinizden ve Windows 10 bilgisayarınızda çalışan tüm programları kapattığınızdan veya bunu bilgisayarınızı bir sonraki başlatışınızda yaptığınızdan emin olun.
Windows'u yeniden başlattığınızda, Bellek Tanılama Aracı otomatik olarak bilgisayarınızın belleğinde testler çalıştırmaya başlar.Lütfen sabırlı olun çünkü tanılama testlerinin çalışmayı bitirmesi biraz zaman alabilir.Bu işlem sırasında sistem ayrıca bir ilerleme çubuğu ve durum bildirimleri görüntüler.
Bellek tanılama araçlarını çalıştırmak için gelişmiş seçenekler
Burada, Bellek Tanılama Aracı başladığında araç ayarlarını yapmak üzere Gelişmiş seçeneklere erişmek için F1 tuşuna basabilirsiniz.
Aşağıdaki ayarları yapabilirsiniz:
- Test Kombinasyonu: Çalıştırılacak test türünü seçin: Temel, Standart veya Genişletilmiş.Seçenekler araçta açıklanmıştır.
- Önbellek: Her test için istediğiniz önbellek ayarını seçin: Varsayılan, Açık veya Kapalı.
- Geçiş sayısı: Testi kaç kez tekrarlamak istediğinizi girin.
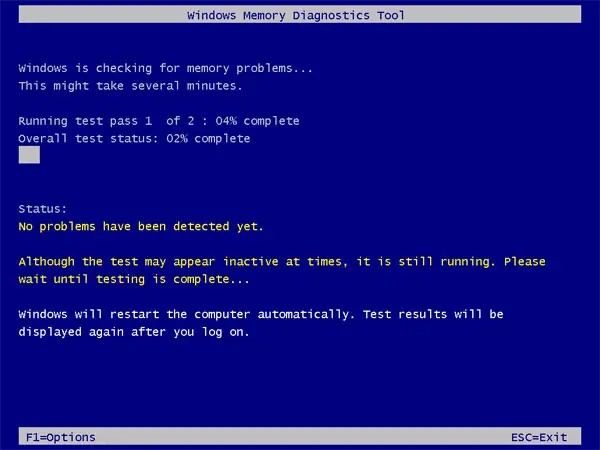
Şimdi, gelişmiş seçeneklerde değişiklik yaptıktan sonra değişiklikleri uygulamak ve test etmeye başlamak için F10 tuşuna basın.Aracın bilgisayarınızın belleğini kontrol etme işlemini tamamlaması birkaç dakika sürebilir.İşlem tamamlandıktan sonra bilgisayarınız yeniden başlatılacak ve Windows masaüstüne dönecektir.
Şimdi giriş yaptığınızda sonucu gösterecektir.Ancak bazen sonuçları otomatik olarak göremeyebilirsiniz.Bu durumda, manuel olarak bulmanız gerekir.Sonuçlar Windows Olay Görüntüleyicisi'nde bulunabilir.
Windows Bellek Tanılama Aracı test sonuçlarını bulun
Bellek tanı testi sonuçlarını kontrol etmek için:
- Çalıştır iletişim kutusunda' girmek için Win + R tuşlarına basın eventvwr.msckutusuna ' ve Enter'a basın
- Bu, Windows Olay Görüntüleyici ekranını açacaktır.
- Şimdi sağda "Windows Günlükleri"ni bulun ve açın, ardından "Sistem"e tıklayın.
- Pencerenin ortasında tüm sistem günlüklerinin bir listesini göreceksiniz (liste oldukça büyük olabilir)
- Ondan sonuç bulmak zor.Bu nedenle, sonuçları kolayca bulabilmeniz için filtrelemeniz gerekir.Sağ bölmede Bul'u tıklayın.
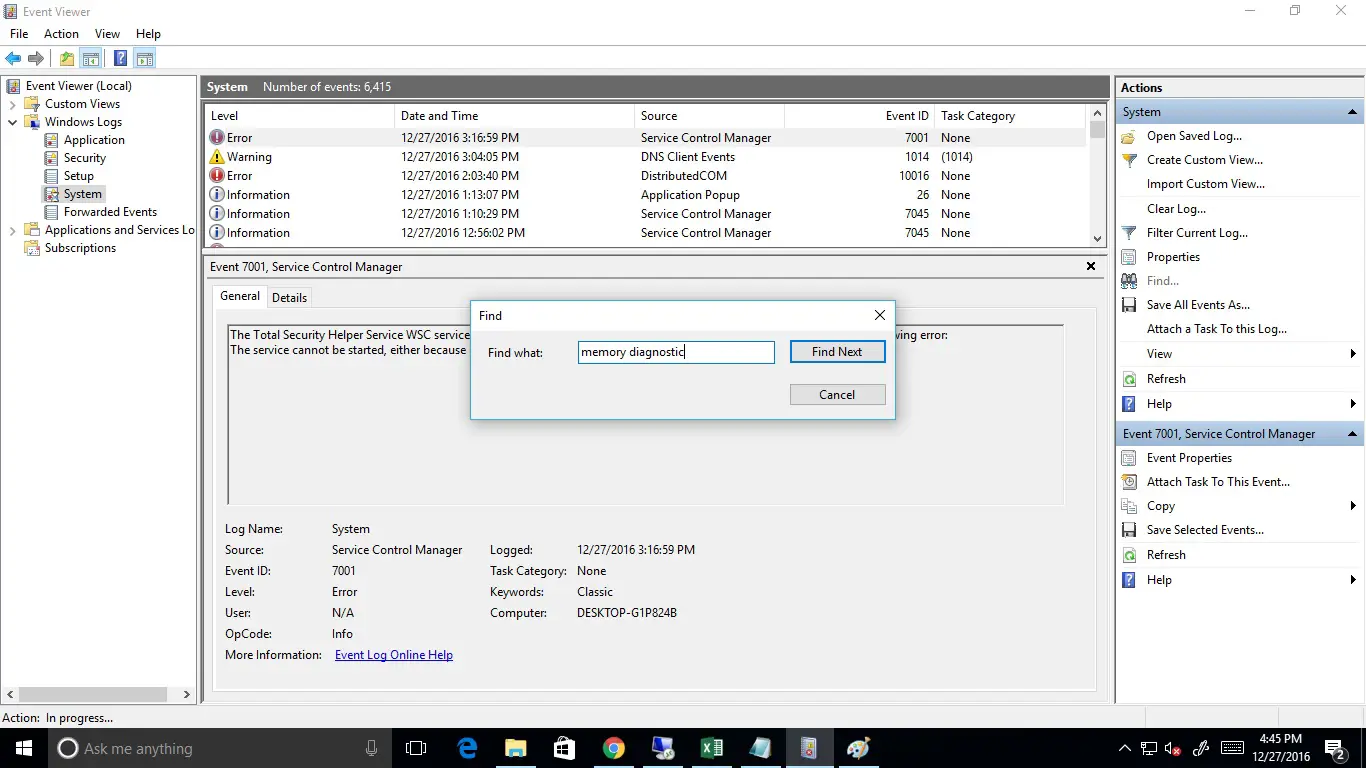
- Açılan kutuya "MemoryDiagnostic" yazın ve Sonrakini Bul'a tıklayın.
- Test sonuçları aynı pencerenin altında açılacaktır.
- Herhangi bir hata algılanırsa ayrıntıları görüntülemek için bir olay günlüğü girişine çift tıklayın.
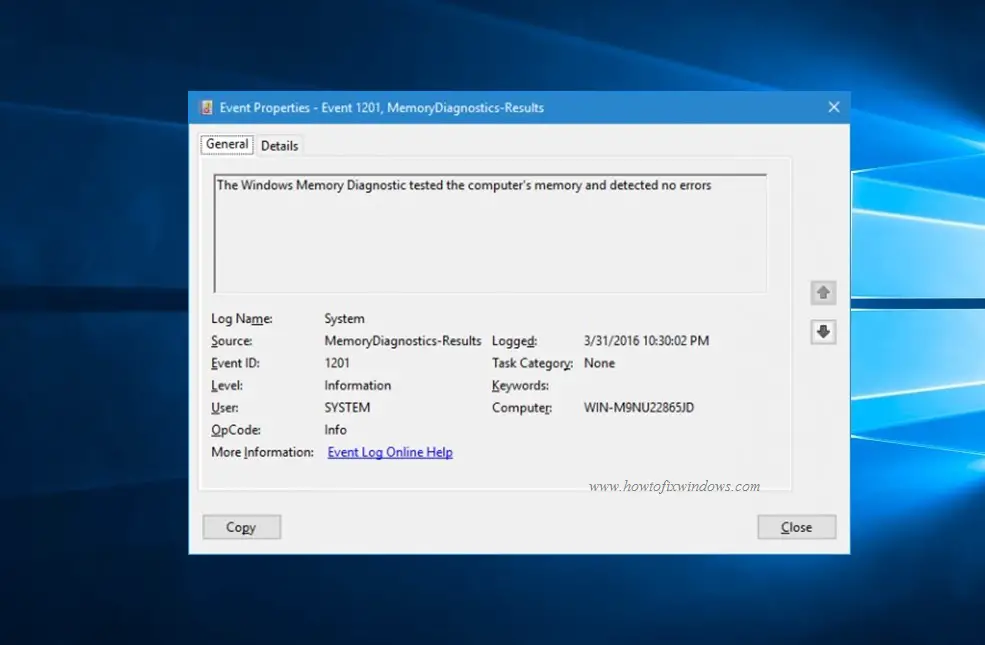

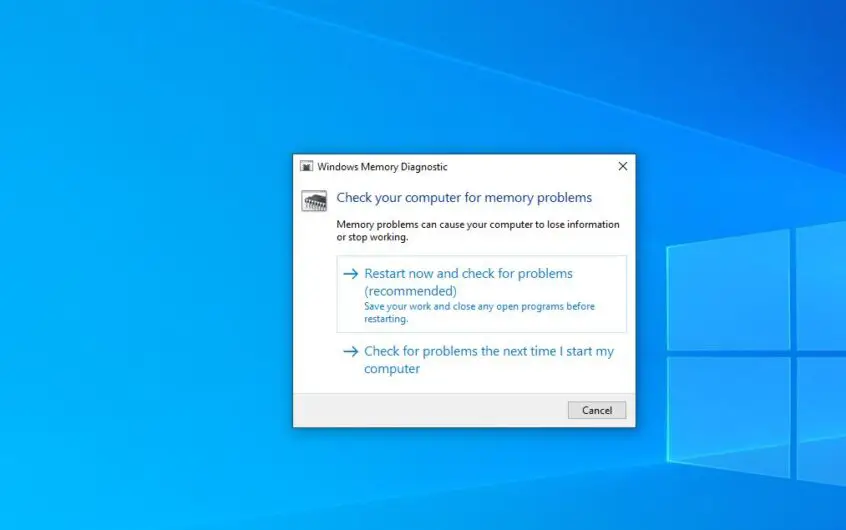
![[Düzeltildi] Microsoft Store, uygulamaları ve oyunları indiremiyor](https://oktechmasters.org/wp-content/uploads/2022/03/30606-Fix-Cant-Download-from-Microsoft-Store.jpg)
![[Düzeltildi] Microsoft Store uygulamaları indirip yükleyemiyor](https://oktechmasters.org/wp-content/uploads/2022/03/30555-Fix-Microsoft-Store-Not-Installing-Apps.jpg)

