Windows 2024'de 11 GüncellemesiOfÇözüm
Fark ettin miWindows 10/11 sistemiBaşlangıçtadonmak, en yakın zamandaWindows 10/11 yükseltme sonrasında tıklamalarınıza yanıt vermiyor mu?
Ardından görev yöneticisinde " adlı bir dosya olup olmadığını kontrol edin. ntoskrnl.exe başlıklı bir kılavuz yayınladısüreç, süreçCPU'nun yaklaşık %99'u veya %100'ü kullanılıyor veyasistem kaynağı.
Burada ne olduğunu tartışıyoruz ntoskrnl.exe?
Neden devasa sistem kaynaklarına ve bazı çözümlere neden oluyor?Windows 10/11'de Ntoskrnl.exe Yüksek CPU Kullanımını Düzeltme.Hadi başlayalım:
İçerik
ntoskrnl.exe nedir?
Ntoskrnl.exe ( Windows NT işletim sistemi çekirdeği ) sistemin temel parçasıdır veya işletim sisteminin temel parçasıdır ve süreç yönetimi, bellek yönetimi ve donanım sanallaştırma gibi bazı önemli hizmetlerden sorumludur.Ayrıca, bu yürütülebilir dosya, bellek yöneticisini, önbellek yöneticisini, yürütücüleri, güvenlik referans izleyicisini, çekirdeği ve ayrıca görev zamanlayıcıyı içerir.
Ntoskrnl.exe yüksek CPU kullanımı
Güncelleme hataları, virüs kötü amaçlı yazılım bulaşması, güncel olmayan uyumsuz aygıt sürücüleri veya uygulamalar, bozuk sistem dosyaları, arka planda sıkışmış herhangi bir Windows hizmeti gibi yüksek Ntoskrnl.exe CPU kullanımına neden olabilecek çeşitli nedenler vardır.Sebep ne olursa olsun, burada bazı çözüm düzeltmeleri geçerli olabilir , Windows 10/ 11Ntoskrnl.exe'de yüksek CPU kullanımı sorunu.
İlk olarak, en son güncellemelere sahip iyi bir antivirüs uygulaması kurun ve kontrol etmek ve emin olmak için tam bir sistem taraması yapın.virüs/kötü amaçlı yazılım enfeksiyonuWindows 10/11'de Ntoskrnl.exe'nin yüksek CPU kullanımına neden olmaz.
Ayrıca sistem çöplüğünü, önbelleği, bellek dökümünü, Temp dosyalarını vb. temizlemek için Ccleaner gibi ücretsiz sistem optimize edicileri çalıştırabilirsiniz.Sistem performansını iyileştirin.
Çalışma zamanı proxy'sini devre dışı bırakın:
- Açık" kurmak" Uygula ve git " sistem".
- Sistem penceresinde " Bildirimler ve Eylemler"
- işaretini kaldır "Bana Windows ile ilgili ipuçlarını göster.başlıklı bir kılavuz yayınladı
Süper çıkarmayı devre dışı bırak:
- basın Windows tuşu +R, Tip hizmetler.msc, Ardından Tamam'ı tıklayın.
- burada bul Hızlı Getirme服務
- Superfetch'e sağ tıklayın ve Özellikler'i seçin.
- 將başlangıç türükurmak mı Devre dışı bırak.
- Ardından "Dur" hizmeti durdurmak için düğmesine basın.
- Son olarak, tıklayın başvuru 和 belirlemek değişiklikleri Kaydet.
- Aynısını Arka Plan Akıllı Aktarım Hizmeti (BITS) ile yapın.
Şimdi normale döndürmek ve yüksek CPU kullanımını düzeltmek için bilgisayarınızı yeniden başlatın.
Uyumsuz programları kontrol edin
Bazı kullanıcılar bunun yalnızca belirli programları kullanırken olduğunu söylüyor.Özellikle arka planda çalışan bir virüsten koruma yazılımı olduğunda.Antivirüs yazılımı bazı programlarla çakışabilir.Bir dahaki sefere bu olduğunda, sisteminizi bozan bir program bulup bulamayacağınızı görmek için ekstra dikkat etmeye çalışın.Böyle bir program bulabilirseniz, yeniden yüklemeyi veya tamamen kaldırmayı deneyin.
Başlangıç programlarını devre dışı bırak
Gereksiz başlangıç programlarını tekrar devre dışı bırakmak, Windows 10/11'deki yüksek sistem kaynağı kullanımı (ntoskrnl.exe yüksek CPU kullanımı) sorununu çözmek için çok faydalıdır.
- Başlangıç programlarını devre dışı bırak görev yöneticisini aç
- Ardından "Başlangıç" sekmesine gidin
- Başlangıçta çalışan programların bir listesini göreceksiniz.
- Başlangıçta çalıştırmak istemediğiniz uygulamaya sağ tıklayın ve Devre Dışı Bırak'ı seçin.
Optimum performans için Windows 10/11'de ince ayarlar yapın
- Bilgisayar simgesine sağ tıklayın ve Özellikler'i seçin
- "Gelişmiş Sistem Ayarları"nı seçin
- "Sistem Özellikleri" ne gidin
- Ayarları şeç"
- En İyi Performans için Ayarla'yı seçin ve Uygula'yı seçin.
- Tamam'a tıklayın ve bilgisayarınızı yeniden başlatın.
sürücülerinizi güncelleyin
Yine Windows 10/11'de yüksek sistem kaynağı kullanımı veya %100 CPU kullanımı için uyumsuz disk sürücüleri (özellikle grafik ve ağ sürücüleri) ilk tercih olabilir, sürücülerin kontrol edilip güncellenmesi önerilir:
- basılı tutun Windows tuşu 和 R tuşuna basın.Tip hdwwiz . Cpl Ve tıklayın belirlemek
- git sürücü Sekme ve tıklayın "Sürücüyü güncelle"
- İnternetten güncellenmiş sürücüleri bulmak ve yüklemek için otomatik seçeneği seçin
- Tekrar başlat bilgisayar
Veya aygıt sürücüsünü yeniden yükleyin.
DISM ve SFC yardımcı programlarını çalıştırın
Ayrıca, bazen bozuk sistem dosyaları, Windows bilgisayarlarda farklı sorunlara neden olabilir.Özellikle yeni bir Windows yükseltmesinden sonra, Windows sistem dosyaları bozulursa, başlatma hataları, sistem kaynaklarının yüksek kullanımı vb. sorunlarla karşılaşabilirsiniz.Kayıp ve hasarlı sistemleri tarayan ve geri yükleyen Sistem Dosyası Denetleyicisi aracını çalıştırmanızı öneririz.
- Bunu yapmak için yönetici olarak bir komut istemi açın
- Sonra yazınsfc / scannow Ve Enter'a basın.
- Bu, kayıp sistem dosyalarını tarar
- Herhangi bir SFC yardımcı programı bulunursa, bunları %WinDir%\System32\dllcache üzerindeki özel bir klasörden geri yükleyeceklerdir.
- İşlem %100 tamamlandıktan sonra Windows'un yeniden başlatılmasını bekleyin.
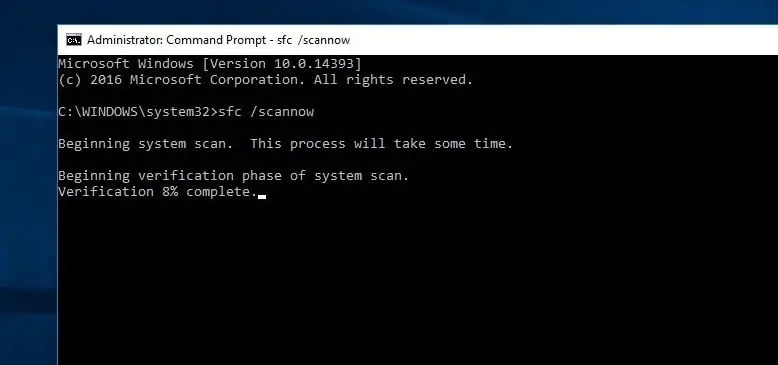
SFC taraması bozuk sistem dosyalarını bulur ancak bunları onaramazsa, lütfen DISM komutunu çalıştırın. Sistem görüntüsünü onarın ve SFC'nin işini yapmasına izin verin.
Windows Kayıt Defteri Düzenleyicisini İnceleyin
Windows + R tuşlarına basın, regedit yazın ve Windows Kayıt Defteri Düzenleyicisi'ni açmak için Enter tuşuna basın.
- Ardından önce kayıt defteri veritabanını yedekleyin ve aşağıdaki anahtara gidin
- HKEY_LOCAL_MACHINE \ SYSTEM \ CurrentControlSet \ Control \ Session Yöneticisi \ Bellek Yönetimi
- Bulmak " ClearPageFileShutDown , bulmak için çift tıklayın ve değer verisini 1 olarak değiştirin.
Şimdi HKEY_LOCAL_MACHINE\SYSTEM\CurrentControlSet\Control\Session Manager\Memory Management\PrefetchParameters konumuna gidin.Burada "Önceden Getiriciyi Etkinleştir"in 2 veya 3 değerini 0 olarak değiştirmelisiniz.Şimdi, Kayıt Defteri Düzenleyicisini kapatın ve tüm bunlarla cihazı yeniden başlatın.Windows 10/11'deki Ntoskrnl.exe'nin artık daha yüksek CPU kullanımına sahip olmadığından eminim.
Bu ipuçları "Windows 10/11'de Ntoskrnl.exe yüksek CPU kullanımı" sorununu düzeltmeye yardımcı olacak mı?Aşağıdaki yorumlarda bize bildirin.
Ntoskrnl.exe Yüksek CPU Kullanımı Hakkında Sıkça Sorulan Sorular
Ntoskrnl.exe'nin CPU kullanımı çok yüksek olduğunda, bilgisayarınızın yavaşladığını, yanıt vermediğini, hatta donduğunu veya donduğunu fark edebilirsiniz.Ayrıca aşırı CPU kullanımı bilgisayarın aşırı ısınmasına ve donanımın zarar görmesine neden olabilir.
Windows Görev Yöneticisi'nde CPU kullanımını kontrol edebilirsiniz."İşlemler" sekmesinde her işlemin CPU kullanımını göreceksiniz.Ntoskrnl.exe kullanımı yüksek olmaya devam ediyorsa bu sorunu yaşıyor olabilirsiniz.

![Çözüldü: Ntoskrnl.exe Yüksek CPU Kullanımı [Windows 10/11]](https://oktechmasters.org/wp-content/uploads/2021/01/3535-ntoskrnl.exe-high-CPU-usage-windows-10-846x530.jpg)




![[Düzeltildi] Microsoft Store, uygulamaları ve oyunları indiremiyor](https://oktechmasters.org/wp-content/uploads/2022/03/30606-Fix-Cant-Download-from-Microsoft-Store.jpg)
![[Düzeltildi] Microsoft Store uygulamaları indirip yükleyemiyor](https://oktechmasters.org/wp-content/uploads/2022/03/30555-Fix-Microsoft-Store-Not-Installing-Apps.jpg)

