Çok sayıda kullanıcı bunu rapor ediyor, Windows 10geçenlerdegüncellemeden sonra, sistem başlangıçta yanıt vermiyor, kilitleniyor ve uzun süre donuyor.ve görev yöneticisinde sistem kaynak kullanımını kontrol edin, süreci gösterir ntoskrnl.exe yüksek bellek kullanımı.
Ntoskrnl.exe işleminin bellek kullanımı yaklaşık %99 veya %100'dür.Siz de bellek sızıntısı yaşıyorsanız, lütfen在, Windows 10düzeltmekntoskrnl.exe yüksek bellek kullanımısorun.
İçerik
ntoskrnl.exe nedir?
hesaplamadaNtoskrnl.exeWindows NT işletim sistemi çekirdeği yürütülebilir dosyasının kısaltması olan , çekirdek görüntüsü olarak da bilinir.Microsoft Windows NT çekirdek alanının çekirdek ve yürütme katmanlarını sağlayan sistemin temel parçasıdır ve donanım soyutlama, süreç ve bellek yönetimi gibi çeşitli sistem hizmetlerinden sorumludur.Ntoskrnl.exe ayrıca eski bellek sayfalarını sıkıştırmaktan ve kullanılan toplam bellek miktarını azaltmaktan sorumludur.
Ntoskrnl.exe yüksek bellek kullanımı
Windows 10 dizüstü bilgisayarınız donarsa, yavaş çalışırsa ve görev yöneticisini kontrol ederse, Ntoskrnl.exe öğesinin çok fazla bellek kapladığını görürsünüz.Endişelenmeyin, Windows 10 %100 bellek kullanımı sorununu çözmenize yardımcı olacak farklı çözümlerimiz var.
Bilgisayarınızdaki herhangi bir gelişmiş sistem ayarını değiştirmek yerine, bilgisayarınızda virüs veya kötü amaçlı yazılım bulunmadığından emin olun.En son güncellemelere sahip bir virüsten koruma yazılımı yüklemenizi ve tam sistem taraması yapmanızı öneririz.
Ayrıca sistem performansını artırmaya yardımcı olabilecek sistem çöplerini, önbellekleri, bellek dökümlerini, geçici dosyaları vb. temizlemek için CCleaner gibi bir üçüncü taraf sistem optimizasyon aracı çalıştırabilirsiniz.
Gereksiz başlangıç programlarını tekrar devre dışı bırakmak, Windows 10'da yüksek sistem kaynağı kullanımı (ntoskrnl.exe yüksek bellek kullanımı) sorununu çözmek için çok kullanışlı bir çözümdür.
- Başlangıç programlarını devre dışı bırakmak için "Ctrl + Shift + ESC" tuşlarına basarak görev yöneticisini açın.
- Ardından Başlangıç sekmesine gidin ve başlangıçta çalışan programların bir listesini göreceksiniz.
- Başlangıçta çalıştırmak istemediğiniz uygulamaya sağ tıklayın ve Devre Dışı Bırak'ı seçin.
Performansı optimize et
Windows performansının ayarlanması, bellek sızıntılarını ve ntoskrnl.exe yüksek bellek kullanımını durdurmak için işlemci zamanlaması ve bellek kullanımı dahil her şeyi yönetecektir.
- Sağ tık"bu bilgisayar ",SonraSol bölmedeSeç"ileri"kurmak.
- içinde"ileri"sekme, girin"性能",SonraGirmek"kurmak".
- Kontrol etmek "En iyi performans için ayarlayın" ve ardından " öğesine tıklayın Emin olmak".
- Yeniden başlatın ve sorunun çözülüp çözülmediğini kontrol edin.
Bellek Tanılama Aracını çalıştırın
Windows'ta yerleşikBellek teşhis aracı, bellekle ilgili hataları algılamaya yardımcı olabilir.Soruna herhangi bir bellek hatasının neden olup olmadığını kontrol etmek için bellek tanılama aracını çalıştıralım.
- Önce tüm önemli çalışmalarınızı kaydedin, ardından Çalıştır Penceresini açmak için Win + R tuşlarına basın,
- buraya komut yazmdsched.exe,Ardından Enter'a basın.
- Bu, bellek tanılama aracını açacaktır,
- İlk "Şimdi yeniden başlat" seçeneğini seçin ve sorunları kontrol edin.
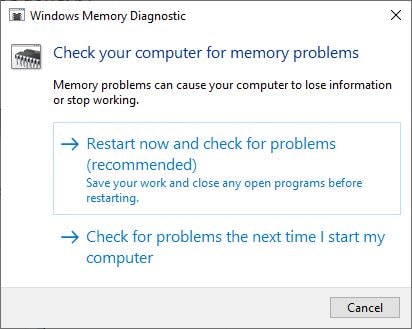
Bu, Windows'u yeniden başlatacak ve bellekle ilgili sorunları kontrol etmeye başlayacaktır.(Temel bir tarama yapabilir veya "ileri"seçenekler (örn. "test karışımı"veya"sayarak", ardından basın F10testi başlatmak için tuşuna basın).Tarama işlemi %100 tamamlanana kadar bekledikten sonra pencere otomatik olarak yeniden başlayacaktır.Bellek tanı testi sonuçlarını buradan kontrol edebilirsiniz.
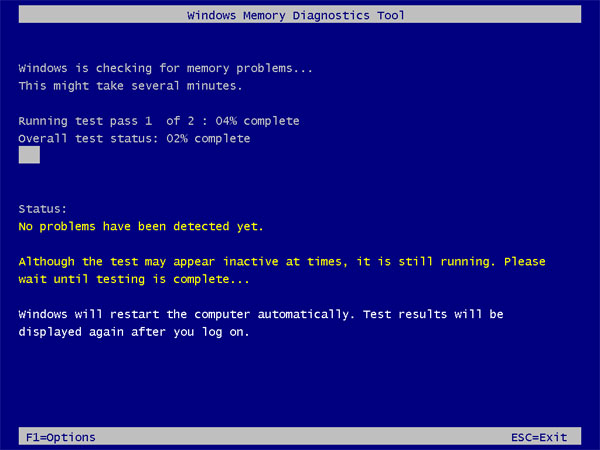
Kapatıldığında sayfa dosyasını temizle
İşte %100 bellek kullanımını düzeltmeye yardımcı olabilecek başka bir etkili çözüm Windows 10
- Windows + R tuşlarına basın, regedit girin ve Tamam'a tıklayın,
- Bu, Windows Kayıt Defteri Düzenleyicisini açacaktır,
- Önce kayıt defteri veritabanını yedekleyin, ardından aşağıdaki yola göz atın.
HKEY_LOCAL_MACHINESYSTEMCurrentControlSetControlSession ManagerBellek yönetimi
- Şimdi, orta bölmede " ClearPageFileShutDown ” ve değerini olarak değiştirin 1, Aşağıda gösterildiği gibi.
- Şimdi Windows Kayıt Defterini kapatın ve değişikliklerin etkili olması için Windows'u yeniden başlatın.
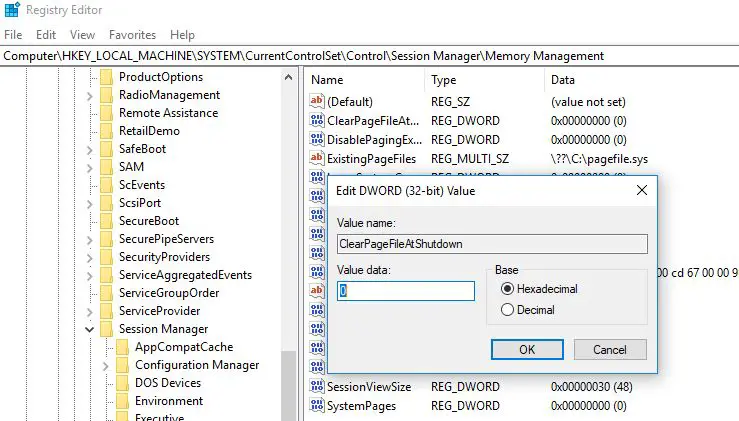
Windows hakkında ipuçlarını göster'i devre dışı bırak
Ayrıca, Microsoft forumlarından/Reddit'ten bazı kullanıcılar, Windows 10'da ntoskrnl.exe yüksek bellek kullanımını çözmelerine yardımcı olmak için Windows ile ilgili ipuçlarını göster seçeneğini devre dışı bırakmayı önerdi.
Çalışma zamanı proxy'sini devre dışı bırakın:
- Windows + I klavye kısayoluyla Ayarlar uygulamasını açın,
- Sistem'e tıklayın ve Bildirimler ve Eylemler'i bulun
- Buradaki "İpuçları İpuçları ve Tavsiye Alın" geçişini kapatın.
- Şimdi normale döndürmek ve yüksek RAM ve CPU kullanımını düzeltmek için bilgisayarınızı yeniden başlatın.
Sistem Dosyası Denetleyicisini Çalıştırın
Kayıp ve bozuk sistem dosyalarını doğru dosyalarla geri yüklemeye yardımcı olan Sistem Dosyası Denetleyicisi yardımcı programını çalıştırın.Windows 10'da sistem dosyası bozulması aşırı sistem kaynağı kullanımına neden oluyorsa yardım edin.
- Yönetici olarak bir komut istemi açın
- girmekkomutsfc / scannowVe Enter'a basın.
- Herhangi bir SFC yardımcı programı bulunursa, %WinDir%System32dllcacheonları özel bir klasöre geri yükleyin.
- İşlem %100 tamamlandıktan sonra Windows'un yeniden başlatılmasını bekleyin.
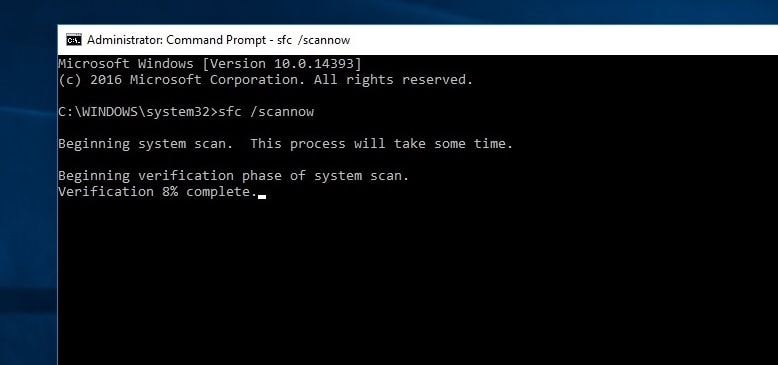
SFC taraması bozuk sistem dosyalarını ortaya çıkarır, ancak bunları onaramazsa, sistem görüntüsünü onarmak için DISM komutunu çalıştırın ve SFC'nin işini yapmasına izin verin.
Sürücüyü güncelle
Windows 10'a yükselttikten sonra bellek sızıntısı sorunları yaşamaya başlarsanız, sürücüleriniz güncel değil, eksik veya bozuk olabilir.Bazı kullanıcılar, bu sorunun temel nedeni olarak güncel olmayan sürücüleri bildirdi.Kontrol edilecek en temel sürücüler, bellek sızıntısı sorunlarının ana nedenleri olan grafik, ses ve ağ sürücüleridir.Bu yüzden yapmanız gereken ilk şey, hatalı sürücüyü güncellemektir.
Bu çözümlerden herhangi biri Windows 10'un yüksek RAM ve CPU kullanımını düzeltmeye yardımcı oldu mu?Aşağıdaki yorumlarda bize bildirin.

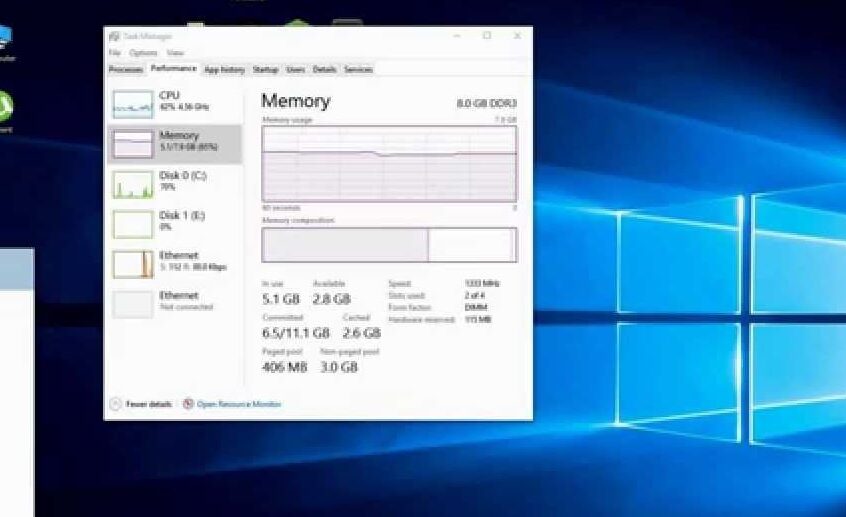
![[Düzeltildi] Microsoft Store, uygulamaları ve oyunları indiremiyor](https://oktechmasters.org/wp-content/uploads/2022/03/30606-Fix-Cant-Download-from-Microsoft-Store.jpg)
![[Düzeltildi] Microsoft Store uygulamaları indirip yükleyemiyor](https://oktechmasters.org/wp-content/uploads/2022/03/30555-Fix-Microsoft-Store-Not-Installing-Apps.jpg)

