Miracast teknolojisini kullanarak Windows 10/11 PC'niz gibi cihazların ekranını kablosuz olarak TV'nize kolayca yansıtabilirsiniz.
Tıpkı Wifi üzerinden HDMI gibi, HDMI da Windows 10/11 PC'yi kablolu bağlantı yoluyla TV'ye yansıtabilirken Miracast, kablosuz olarak bir cihazın ekranını (örn. PC'den TV'ye) yansıtabilir.
Ancak bazen Windows güncellemesinden sonra Windows 10 ekran yansıtma özelliğinin çalışmadığını görebilirsiniz.或Miracast'ı Windows 10/11'e yüklerkenHata mesajını gösterir "Cihaz Miracast'ı desteklemiyor, bu nedenle kablosuz olarak yansıtamazsınız".
Miracast, Windows güncellemesinden sonra Windows 10'da çalışmayacak, ancak bağlanmaya çalışırken ikinci bir ekran bağlanıyor ve titriyor.(Kullanıcı bildirdiMicrosoft desteği)
burada,Bu makale Miracast'ın ne olduğunu açıklıyor.Bir Windows 10 PC'nin Miracast'ı destekleyip desteklemediği nasıl kontrol edilir?"Bilgisayarınız Miracast'ı desteklemiyorsa" ne yapmalı?
İçerik
Miracast Windows 10/11 nedir?
Miracast, standart bir kablosuz teknolojidir, bilgisayar ekranınızı (dizüstü bilgisayar, tablet veya akıllı telefon gibi) bir TV ekranına, monitöre veya projektöre yansıtan.Wi-Fi Alliance2012 yılındaTemel olarak "olarak tanımlanır. Wi-Fi üzerinden HDMI”,kabloyu cihazdan monitöre değiştirmek için.Miracast, 1080p'ye kadar HD video (H.264 codec) ve 5.1 surround ses gönderebilir.Birçok kullanıcı, büyük bir TV ekranında slayt gösterileri sunmak, oyun oynamak veya film izlemek için Miracast'ı kullanır.
Windows 10/11 PC'nizin Miracast'ı desteklediğini kontrol edin
Windows 10/11 cihazınız Miracast'ı desteklemiyorsa çalışmayacaktır.Bilgisayarınızın Miracast'ı destekleyip desteklemediğini kontrol etmek için:
- Windows tuşu + R'ye basın, yazındxdiag,Ardından Tamam'ı tıklayın.
- Bu, DirectX Teşhis Aracını açacak ve aracın bilgisayarınızla ilgili tüm bilgileri toplamasını tamamlamasını sağlayacaktır.
- Şimdi, "Tüm Bilgileri Kaydet" düğmesini tıklayın ve DxDiag.txt dosyasını masaüstünüze kaydedin.
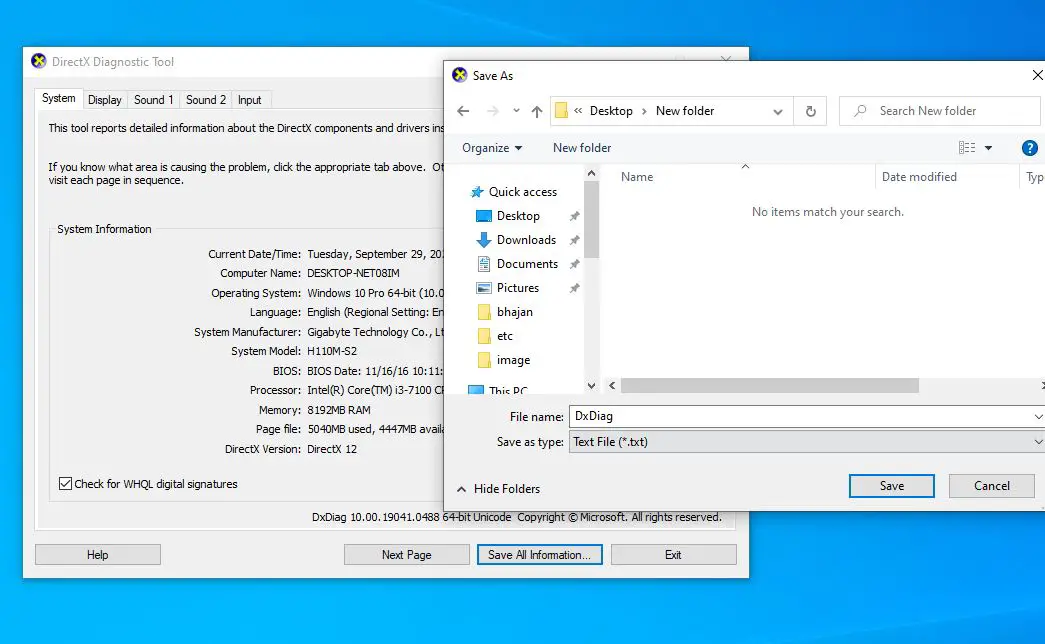
- masaüstüne kaydedilmiş bir not defterindeAçıkDxDiag.txt, ardından Miracast Durumunu bulmak için aşağı kaydırın.
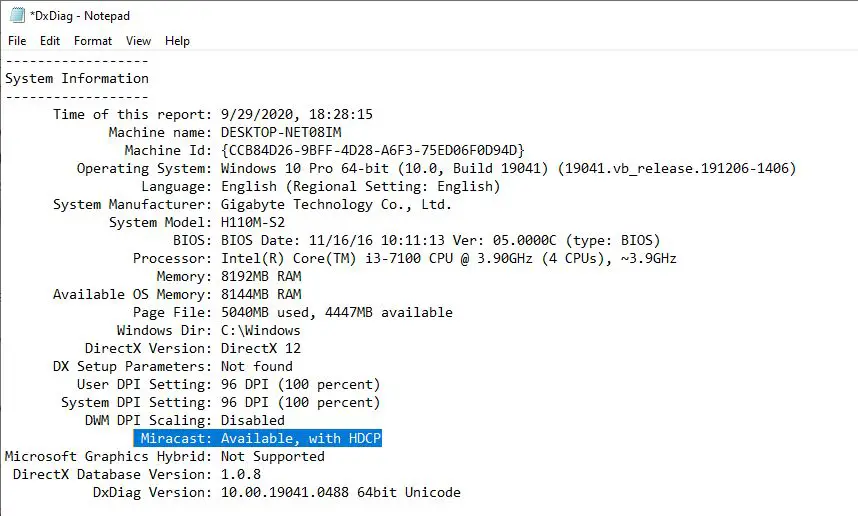
如果Miracast durumu Mevcut ve HDCPhâlâkullanılabilir, o zamanMiracast çalışmıyor veya "Bu cihaz Miracast'ı desteklemiyor, bu nedenle kablosuz olarak yansıtamazsınız" hatası veriyor, bu sorunu çözmek için aşağıda listelenen çözümleri izleyin.
eğer gösterirseMiracast: mevcut, HDCP yok,o zaman cihazınız Miracast ile uyumlu değildir.
Durum "Kullanılamaz" veya "Desteklenmiyor" ise, bir Miracast adaptörü satın alın (örn.Microsoft Kablosuz Görüntü Bağdaştırıcısı),Bu konuda size yardımcı olması için bilgisayarınıza takın ve şimdi videolarınızı, fotoğraflarınızı, uygulamalarınızı TV'nize yansıtın.
Windows 10/11'de Miracast nasıl kurulur ve kullanılır?
Peki, Windows 10/11 dizüstü bilgisayarınız Miracast'ı destekliyorsa Miracast'ı kurmak için aşağıdaki adımları izleyin.
Yerleşik Miracast'ı destekleyen bir TV'yi açarak veya HDMI bağlantı noktasına harici bir Microsoft Kablosuz Görüntü Bağdaştırıcısı bağlayarak başlayın.
- Şimdi Windows 10 PC'de ayarları açmak için Windows tuşu + I'ye basın,
- Cihazlar -> Bluetooth ve Diğer Cihazlar'a tıklayın
- "Bluetooth veya başka bir cihaz ekle"yi tıklayın ve kablosuz olarak gösterin veya sabitleyin
- Bağdaştırıcının listede görünmesini bekleyin, ardından bağlanmak için tıklayın.

- Cihaz bağlandıktan sonra, ekran Windows tuşu + P'ye basılarak yapılandırılabilir.
Miracast Windows 10/11'de çalışmıyor mu?
Windows 10/11'debu cihazsorundesteklenmiyorburada nasıl düzeltilirMiracast
Windows 10/11 PC'nizin ve görüntü ekranınızın (TV, projektör) aynı ağa bağlı olduğundan emin olun (bu önemlidir)
Ağ kartınızın Miracast ile uyumlu olduğunu kontrol edin ve onaylayın
- Bunu yapmak için PowerShell'i yönetici olarak açın,
- komutu girAl – netadaptör | isim seç, ndisversion, ardından Enter'a basın,
- Burayı kontrol edin ve kablosuz kartınızın Miracast'ı desteklemesi için Ndisversion'un 6.30'dan yüksek olması gerektiğinden emin olun.
- Kartınızın kablosuz sürücüsü 6.30'dan düşükse güncellemeyi deneyin.
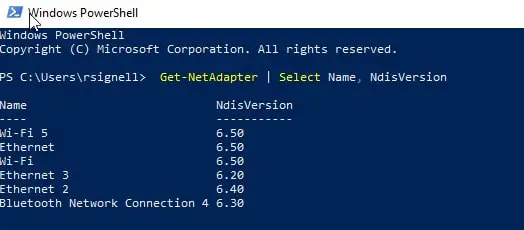
Bilgisayarı ve monitörü yeniden bağlayın
- PC'nizde Ayarlar > Cihazlar'a gidin.
- Sağ bölmede ekranı bulun ve seçin, ardından Cihazı Kaldır'ı seçin.
- Daha sonra bu cihazı Ayarlar > Cihazlar > Bluetooth ve Diğer Cihazları Ekle > Kablosuz Ekran veya Bağlantı İstasyonu'ndan tekrar ekleyin ve TV gibi harici ekranınızı seçin.

Ekran çözünürlüğünü değiştir
Ekran çözünürlüğünü yeniden değiştirmek sorunun çözülmesine yardımcı olabilir.
- Bir bilgisayarda Başlat > Ayarlar > Sistem'e gidin.
- Farklı bir çözünürlük kullanın ve sorunun düzelip düzelmediğine bakın.
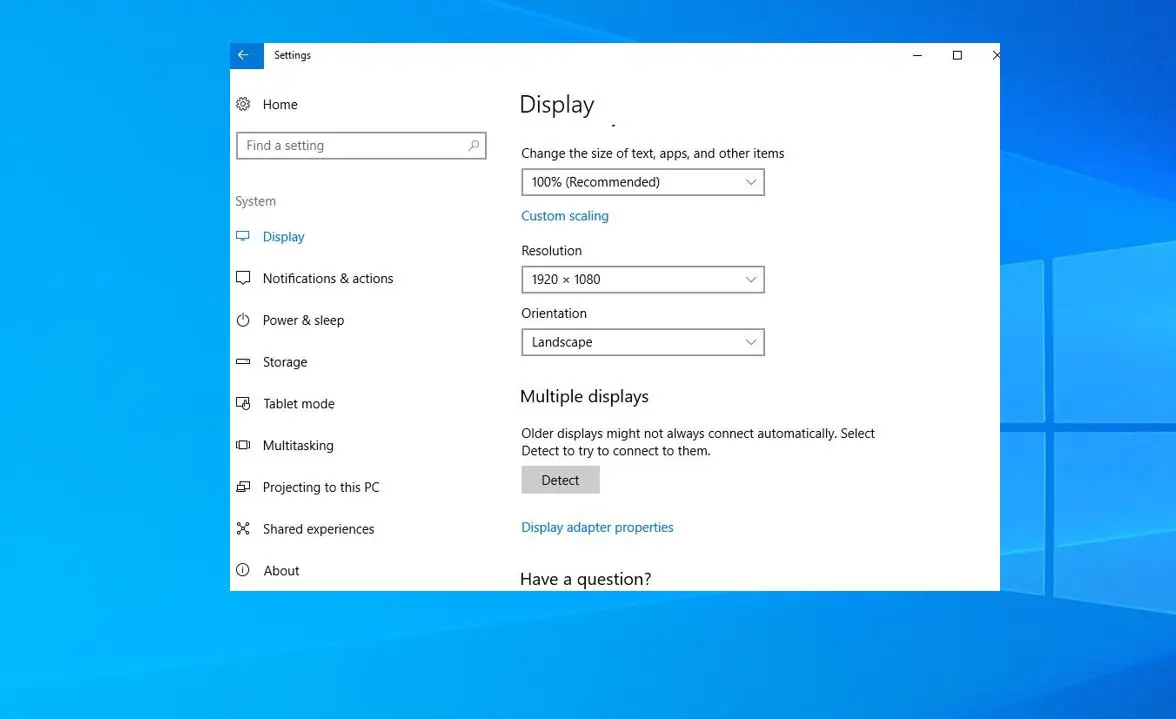
Kablosuz ağ bağdaştırıcı sürücüsünü yeniden yükleyin
Kablosuz ağ sürücüsü uyumluluk sorunları, yansıtılan aygıtlarla bağlantının başarısız olmasına veya ikinci bir ekran titremesi ve ardından bağlantının kesilmesine de neden olabilir.Tekrar deneyinKablosuz ağı yükleAdaptör sürücüsü.
- Windows tuşu + X'e basın ve Aygıt Yöneticisi'ni seçin,
- Ağ Bağdaştırıcılarını genişletin, ağa sağ tıklayın, Cihazı Kaldır'ı seçin,
- Birkaç dakika bekleyin, Eylemler'e tıklayın ve Aygıt Yöneticisi'nde Donanım değişikliklerini tara'yı seçin.
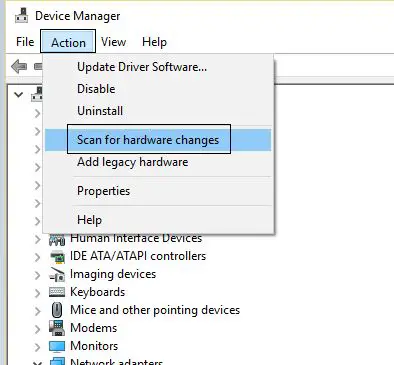
Bir Windows güncellemesinden sonra Miracast çalışmayı durdurursa, sorunu çözmek için grafik sürücüsünü manuel olarak güncellemeyi deneyebilirsiniz.
Hala yardıma ihtiyacımız var, tavsiye ediyoruz, ilgili üreticilere danışıyoruz ve bu soruna güvenilir bir çözüm arıyoruz.
Win10/11 kablosuz projeksiyonun bağlanamaması hakkında SSS
Bunun bir takım nedenleri olabilir.Hem bilgisayarınızın hem de projeksiyon cihazınızın Miracast'ı desteklediğinden ve bilgisayarınızın grafik kartı sürücüsünün doğru şekilde güncellendiğinden emin olmanız gerekir.Ayrıca cihazlarınızın aynı kablosuz ağda olduğundan emin olmanız önemlidir.
Evet, bilgisayarınızı ve projeksiyon cihazınızı bağlamak için HDMI, VGA veya diğer video kablo türlerini kullanabilirsiniz.

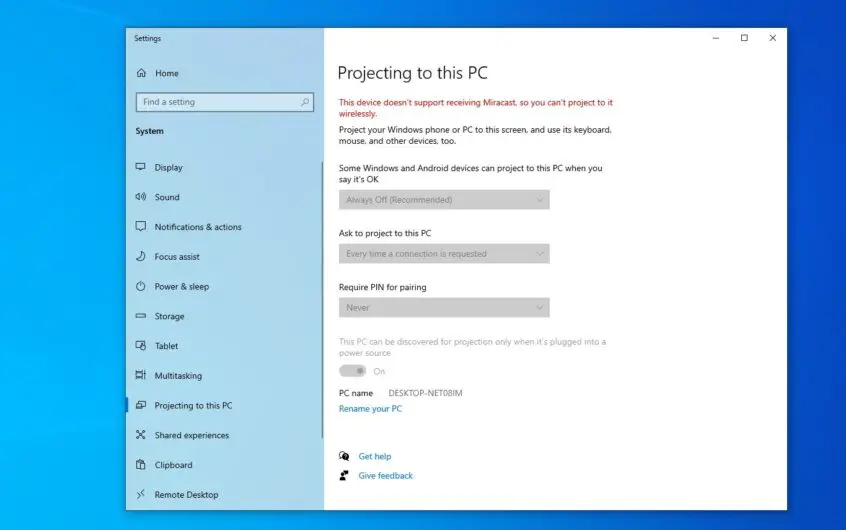




![[Düzeltildi] Microsoft Store, uygulamaları ve oyunları indiremiyor](https://oktechmasters.org/wp-content/uploads/2022/03/30606-Fix-Cant-Download-from-Microsoft-Store.jpg)
![[Düzeltildi] Microsoft Store uygulamaları indirip yükleyemiyor](https://oktechmasters.org/wp-content/uploads/2022/03/30555-Fix-Microsoft-Store-Not-Installing-Apps.jpg)
