Son Windows 10 güncellemesinden sonra Microsoft Store'un çalışmadığını veya açılmayacağını fark ettiniz mi?Yalnız değilsiniz, birçok kullanıcı Microsoft Store'un açıldıktan hemen sonra kapandığını bildirirken, diğerleriMicrosoft Mağazası yokWindows 10'dayük.
Nedenler, uyumluluk hatalarından başarısız güncellemelere, bağımlılık sorunlarına veya bozuk sistem dosyalarına kadar değişebilir.Windows 10'daMağaza ve uygulama sorunları.
dolayısıyla,Mağaza uygulamasında benzer bir sorun yaşıyorsanız, sorunu çözmenin en etkili yollarından bazıları burada.
İçerik
- 1 Microsoft Mağazası, Windows 10'da çalışmıyor
- 1.1 Microsoft Mağaza Önbelleğini Temizle
- 1.2 Bilgisayarın tarih ve saatini kontrol edin
- 1.3 En son Windows güncellemelerini yükleyin
- 1.4 Proxy bağlantılarını devre dışı bırak
- 1.5 Mağaza uygulaması sorun gidericisini çalıştırın
- 1.6 microsoft mağazasını sıfırla
- 1.7 Microsoft Store uygulamalarını yeniden kaydettirin
- 1.8 Microsoft Mağazası bağlantı hatası
- 1.9 Yeni bir kullanıcı hesabı oluşturun
- 1.10 Windows Update Bileşenlerini Sıfırla
- 2 Ah merhaba, tanıştığıma memnun oldum.
Microsoft Mağazası, Windows 10'da çalışmıyor
İsterseniz, Windows 10'un temel bir yeniden başlatılmasıyla başlayalım.geçici arızasoruna neden oldu, bilgisayarı yeniden başlatmak sorunu çözmeye yardımcı olabilirsorun.
Sisteminize yakın zamanda bir güvenlik paketi yüklediyseniz, Microsoft Store'un çalışmasını engelliyor olabilir.Bu nedenle, virüsten koruma yazılımınızı devre dışı bırakmayı ve elbette VPN bağlantısını kesmeyi deneyin (bilgisayarınızda yapılandırılmışsa).
Microsoft Mağaza Önbelleğini Temizle
Aşırı önbelleğe alma, Microsoft Store uygulamalarınızı şişirebilir ve potansiyel olarak düzgün çalışmasını engelleyebilir.Önbelleği temizlemeniz yeterlidir, bu çok uygundur ve çoğu kullanıcı bu sorunun Mağaza uygulamasının önbelleğini temizledikten sonra çözülebileceğini önerir.
- Çalıştır'ı açmak için Windows + R, klavye kısayolu tuşlarına basın,
- buraya yazwsreset.exe, Ve ardından Tamam'ı tıklayın.
- Boş bir Komut İstemi penceresi açılacak, ancak merak etmeyin, önbelleği temizliyor.
- Yaklaşık on saniye sonra pencere kapanacak ve mağaza otomatik olarak açılacaktır.
Bilgisayarın tarih ve saatini kontrol edin
Bilgisayarınızın tarih ve saati yanlışsa Microsoft Store açılmayabilir.Bunun nedeni, Microsoft Store'un izlediği zamanın bilgisayarınızla senkronize olup olmadığını kontrol etmesidir.
- Ayarları açmak için Windows tuşu + I tuşlarına basın.
- Zaman ve Dil'i tıklayın.
- Saat diliminizin doğru olduğundan emin olun.
- Ardından Otomatik'i Kapalı olarak ayarlayın, işlenecek süreyi bekleyin ve ardından tekrar açın.
En son Windows güncellemelerini yükleyin
Microsoft, çeşitli hata düzeltmeleri ve güvenlik iyileştirmeleri ile düzenli olarak toplu güncelleştirmeler yayınlar.En son Windows Update'i yüklemek, Microsoft Store uygulama sorunlarının hatasını düzeltebilir.
- Başlat menüsüne sağ tıklayın ve ayarları seçin
- Güncelleme ve Güvenlik'i ve ardından Windows Update'i tıklayın.
- Şimdi, Windows güncellemelerinin Microsoft sunucularından (varsa) indirilmesine ve kurulmasına izin vermek için Güncellemeleri Kontrol Et düğmesini tıklayın.
- Tamamlandığında, bunları uygulamak için bilgisayarınızı yeniden başlatmanız gerekir.
- Güncellemeler, sorunları önlemeye veya düzeltmeye, bilgisayarınızın çalışma şeklini iyileştirmeye veya bilgi işlem deneyiminizi geliştirmeye yardımcı olabilecek yazılımların tamamlayıcılarıdır.
Proxy bağlantılarını devre dışı bırak
Aynı şekilde proxy ayarlarınız da Microsoft Store'unuzun açılmasını engelliyor olabilir.Devre dışı bırakmayı deneyebilir ve Microsoft Mağazasını şimdi çalıştırıp çalıştıramayacağınızı kontrol edebilirsiniz.
- Windows + R klavye kısayoluna basın, yazıninetcpl.cpl'yi, ardından Tamam'ı tıklayın,
- Bu, İnternet Seçeneklerini açacak,
- Bağlantılar sekmesine gidin ve LAN Ayarlarına tıklayın
- Burada "Yerel alan ağınız için bir proxy sunucusu kullanın" seçeneğinin işaretini kaldırın ve Tamam'ı tıklayın.
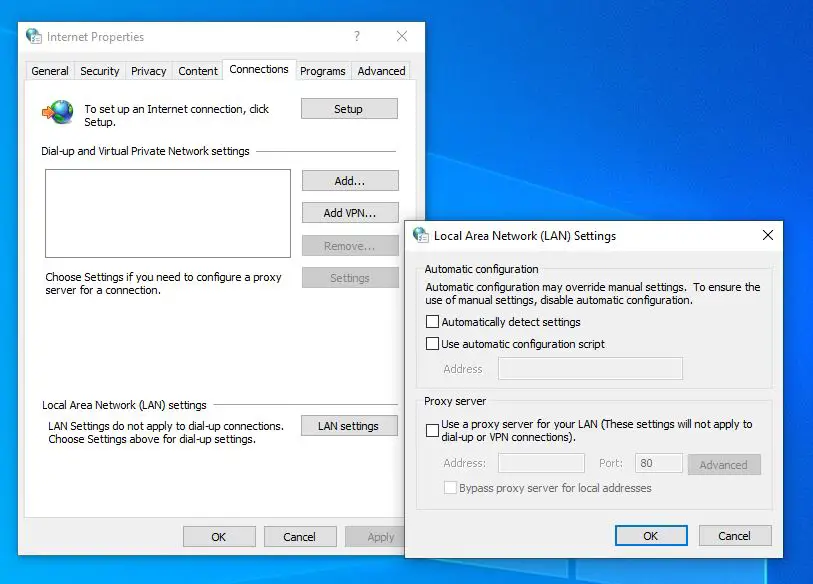
Mağaza uygulaması sorun gidericisini çalıştırın
Microsoft Store uygulamalarının düzgün çalışmasını engelleyebilecek sorunları tarayacak ve algılayacak olan Windows Mağazası Uygulamaları Sorun Giderici'deki derleme programını çalıştırın.Ardından, mümkünse, herhangi bir işlem yapmanıza gerek kalmadan bu sorunları otomatik olarak düzeltir.
- Başlat menüsünde sorun gidermeyi arayın ve ilk sonucu seçin,
- Diğer sorunları bul ve düzeltin altında aşağı kaydırın ve Windows Mağazası uygulamasını bulun, seçin,
- Şimdi, tanılama sürecini başlatmak için Sorun gidericiyi çalıştır'a tıklayın,
- Bir pencere açılacak ve sorunları algılamaya başlayacaktır.Sorunlar algılanırsa, sorun giderici bunları çözmeye çalışır.
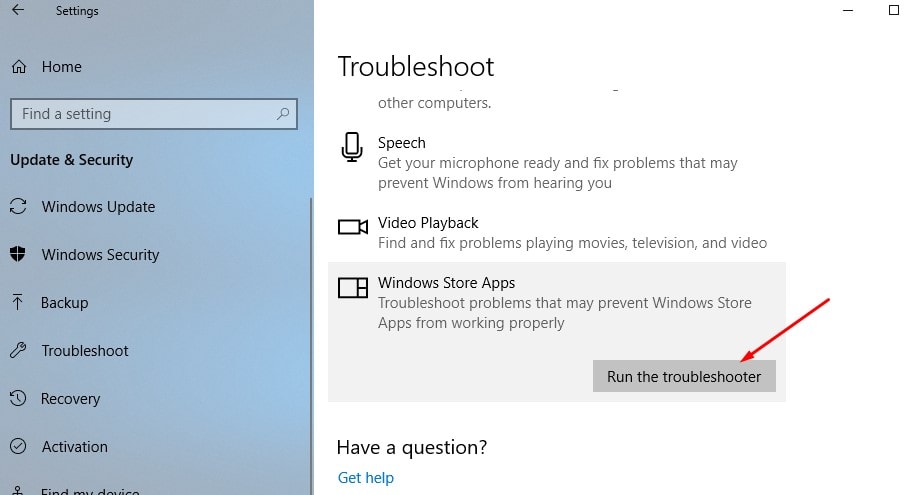
microsoft mağazasını sıfırla
Depolanan verilerini temizlemek ve varsayılan yapılandırmasına geri ayarlamak için "Microsoft'u Sıfırla" mağazasını alma konusunda hala yardıma ihtiyacınız var.Aynı zamandaWSReset Komut, mağaza önbelleğini sıfırlamak için de açıktır, ancak Sıfırla Bu gelişmiş seçenek, tüm tercihlerinizi, oturum açmalarınızı, ayarlarınızı vb. temizleyecek ve Windows Mağazasını varsayılan ayarlarına getirecektir.
- Windows + X klavye kısayoluna basın ve Ayarlar'ı seçin
- Uygulamalar'ı, ardından Uygulamalar ve Özellikler'i tıklayın,
- Şimdi Windows Mağazası'na gidin, üzerine tıklayın, ardından Gelişmiş Seçenekler'e tıklayın,
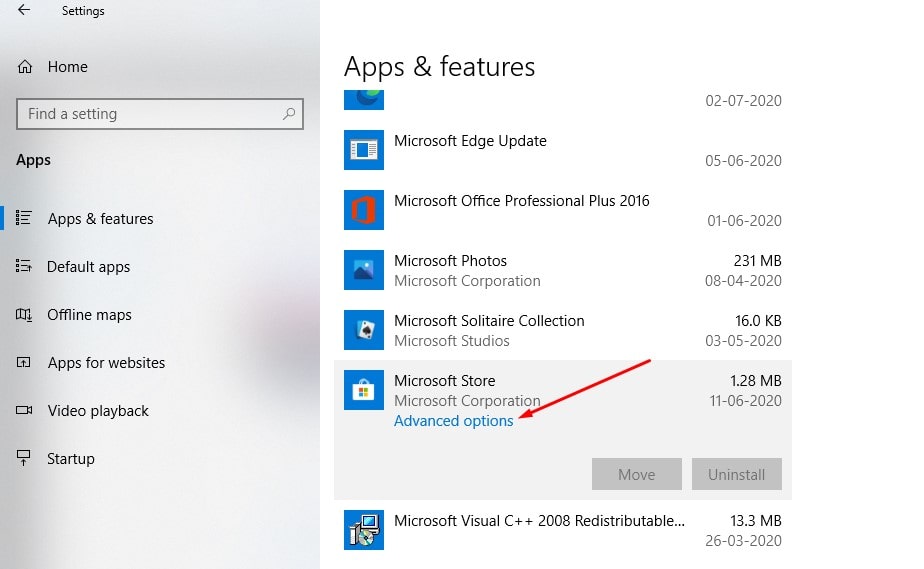
- Seçenekleri onarma ve sıfırlama seçenekleriyle yeni bir pencere açılır,
- Sıfırla'yı tıklayın.Uygulamanın verilerinin silineceğine dair bir uyarı görüntüler, bu nedenle tekrar sıfırla'yı tıklayın.
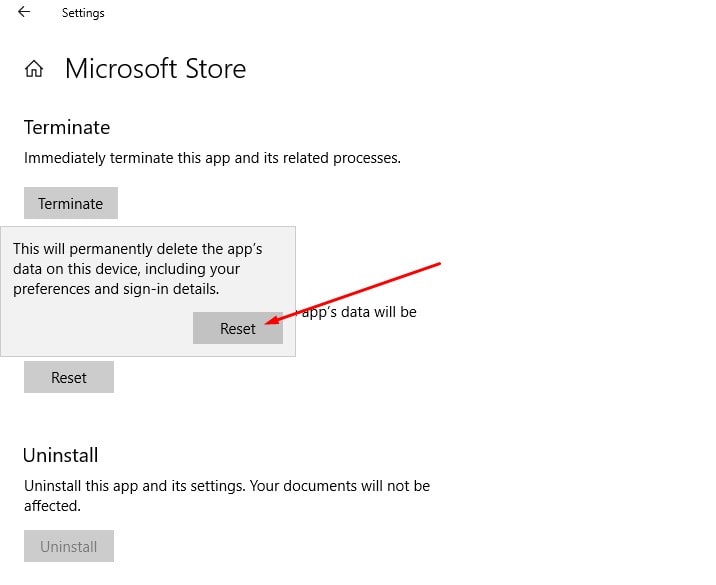
Microsoft Store uygulamalarını yeniden kaydettirin
İşte soruna yardımcı olabilecek başka bir etkili yöntem.
- Powershell'i yönetici olarak açın,
- Aşağıdaki komutu kopyalayıp PowerShell penceresine yapıştırın,
Get-AppxPackage -tüm kullanıcılar Microsoft.WindowsStore | Foreach {add-AppxPackage-DisableDevelopmentMode-register "$($_.InstallLocation)AppXManifest.xml"}
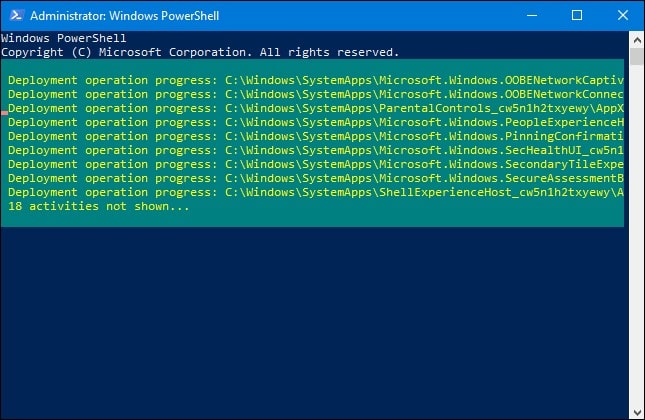
Komutu yürüttükten sonra bilgisayarınızı yeniden başlatın ve Microsoft mağazasının iyi çalışıp çalışmadığını kontrol edin.
Microsoft Mağazası bağlantı hatası
Bir Microsoft mağazasını (örn. Microsoft Mağazası) açarken bir bağlantı hatasıyla karşılaşırsanız, lütfen aşağıdaki çözümü uygulayın, uygulamayı indirirken 0x80072f30 bağlantısını veya hata olup olmadığını kontrol edin.
- Windows Kayıt Defteri Düzenleyicisi'ni açın,
- Kayıt defteri veritabanını yedekleyin ve aşağıdaki yola göz atın,
HKEY_LOCAL_MACHINESOFTWAREMicrosoftWindowsNTCurrentVersionNetworkListProfiles
- Profile sağ tıklayın -> izinleri seçin ve Gelişmiş'e tıklayın.
- Tüm alt nesne izin girişlerini bu nesne için devralınabilen izin girişleriyle değiştirmek için burayı işaretleyin, ardından Uygula'yı ve ardından Tamam'ı tıklayın.
- Bundan sonra, Windows'u yeniden başlatın ve düzgün çalışıp çalışmadığını kontrol etmek için Microsoft mağazasını açın.
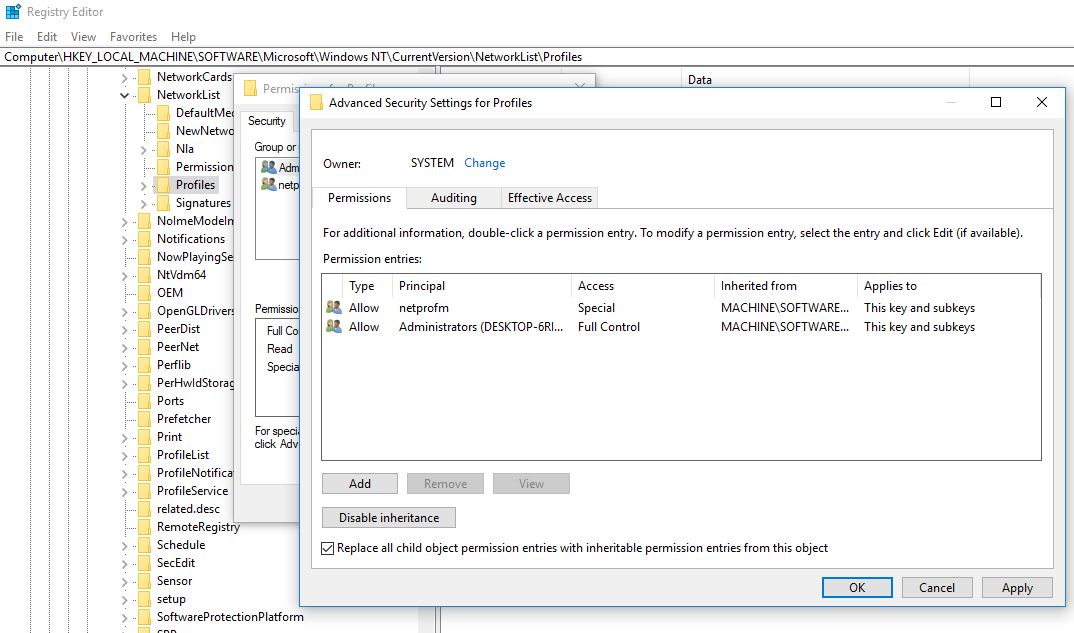
Yeni bir kullanıcı hesabı oluşturun
Yine bazen bozuk bir kullanıcı profili sorunlara neden olabilir, sorunu çözmeye yardımcı olacak yeni bir kullanıcı hesabı oluşturmak için aşağıdaki adımları izleyelim.
- Yönetici olarak bir komut istemi açın,
- girmeknet kullanıcı kullanıcı adı şifresi / ekle
Not: Kullanıcı hesabı için username=kullanıcı adınız, password=password değiştirin.
Mevcut kullanıcı hesabından çıkış yapın ve ardından yeni oluşturulan kullanıcı hesabıyla giriş yapın, çek mağazası uygulaması iyi çalışıyor.
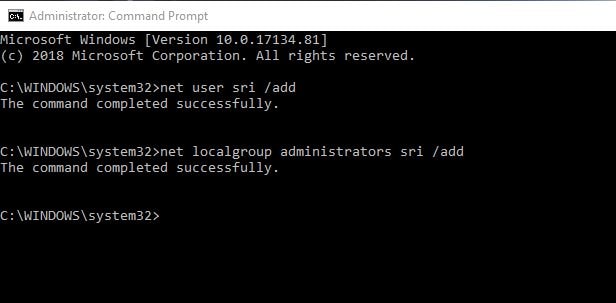
Windows Update Bileşenlerini Sıfırla
Bazı kullanıcılar, Windows Update bileşenlerini sıfırlamanın sorunu çözmelerine yardımcı olduğunu bildirdi.
- Windows + R tuşlarına basın, yazınservices.msc, ardından Tamam'ı tıklayın,
- Bu, Windows Hizmetleri konsolunu açacaktır,
- Aşağı kaydırın ve Windows Update Hizmetlerini bulun
- Windows Update hizmetine sağ tıklayın ve Durdur'u seçin,
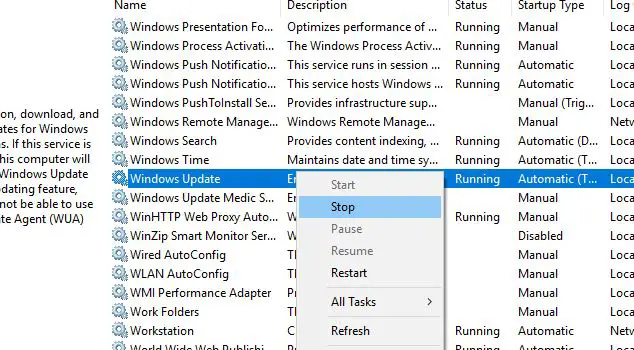
Şimdi, Windows Gezgini'ni açmak için Windows + I klavye kısayolunu kullanın,
C:WindowsSoftwareDistributionDownload'a gidin
indirme klasöründeki tüm dosyaları silin,
Windows Hizmetleri konsolunu tekrar açın ve Windows Update hizmetini başlatın,
Her şey kapatıldı, ardından bilgisayarı yeniden başlattı, şimdi Microsoft mağazasını açın ve bu sefer çalışıp çalışmadığını kontrol edin.

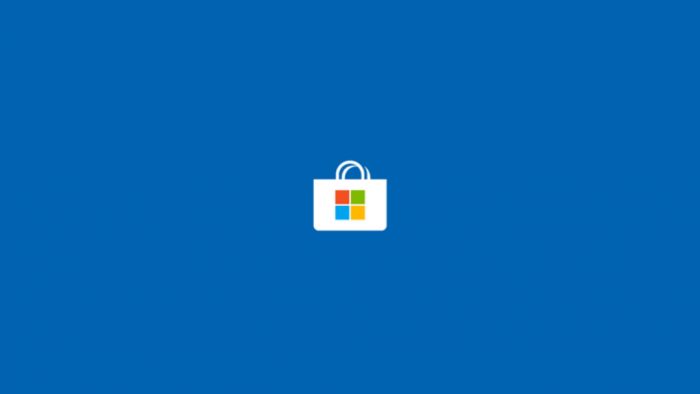



![[Düzeltildi] Microsoft Store, uygulamaları ve oyunları indiremiyor [Düzeltildi] Microsoft Store, uygulamaları ve oyunları indiremiyor](https://oktechmasters.org/wp-content/uploads/2022/03/30606-Fix-Cant-Download-from-Microsoft-Store-150x150.jpg)
![[Düzeltildi] Microsoft Store, uygulamaları ve oyunları indiremiyor](https://oktechmasters.org/wp-content/uploads/2022/03/30606-Fix-Cant-Download-from-Microsoft-Store.jpg)
![[Düzeltildi] Microsoft Store uygulamaları indirip yükleyemiyor](https://oktechmasters.org/wp-content/uploads/2022/03/30555-Fix-Microsoft-Store-Not-Installing-Apps.jpg)

