Microsoft Mağazası, Windows PC'nize uygulamaları ve oyunları yükleyebileceğiniz yerdir.Ancak bazen çeşitli nedenlerle Microsoft Store'dan indiremezsiniz.
Diğer benzer hatalar arasında Microsoft Store'un uygulama yüklememesi veya Microsoft Store'un uygulama yüklememesi, Microsoft Store'un Microsoft Store'dan uygulama veya uygulama indirememesi ve Microsoft Store'un oyunları yükleyememesi sayılabilir.Bazen Microsoft Store'dan indiremezsiniz, ancak bu soruna bir çözümümüz var.
Microsoft Store'u herhangi bir sorun indirmeden düzeltmenize yardımcı olacak mükemmel bir kılavuz sunuyoruz.
İşte olası sebeplerden bazılarıMicrosoft Storeİndirme sorununun nedeni.
- İnternet bağlantısı hatası
- bozuk önbellek
- yeterli depolama alanı yok
- eski işletim sistemi
Microsoft Store'dan indirilmeyen uygulamalarda sorun gidermenize yardımcı olacak yolların bir listesini derledik.En iyi sonuçlar için bu yöntemleri aynı sırayla izleyin.
İçerik
- 0.1 Temel Sorun Giderme İpuçları
- 0.2 Yöntem XNUMX: Microsoft hesabınızda oturum açın
- 0.3 Yöntem XNUMX: Microsoft Mağazasını Yeniden Başlatın
- 0.4 Yöntem 3: Ölçülü bağlantıları devre dışı bırakın
- 0.5 Yöntem 4: Windows Mağazası Uygulamaları Sorun Gidericisini Çalıştırın
- 0.6 Yöntem 5: Windows Depolama Önbelleğini Temizle
- 0.7 Yöntem 6: Windows Update hizmetini yeniden başlatın
- 0.8 Yöntem 7: Windows'u Güncelleyin
- 0.9 Yöntem 8: Microsoft Store uygulama güncellemesini yükleyin
- 0.10 Yöntem 9: DNS adresini değiştirin
- 0.11 Yöntem 10: Kayıt Defteri Anahtarlarını Değiştirin
- 0.12 Yöntem 11: Windows Update bileşenlerini sıfırlayın
- 0.13 Yöntem 12: Microsoft Mağazasını Sıfırla
- 0.14 Yöntem 13: Microsoft Store'a yeniden kaydolun
- 0.15 Yöntem 14: Microsoft Mağazasını Yeniden Yükleyin
- 0.16 Yöntem 15: Yeni bir kullanıcı profili oluşturun
- 0.17 Yöntem 16: Temiz önyükleme gerçekleştirin
- 0.18 Yöntem 17: Sistem Geri Yükleme gerçekleştirin
- 1 Ah merhaba, tanıştığıma memnun oldum.
Temel Sorun Giderme İpuçları
Bunlar, bu sorunu çözmenin bazı temel yollarıdır.Diğer yöntemlerden önce bunları deneyin sorunu çözmeleri lazım
- Bilgisayarı yeniden başlatın.Tüm aksaklıkları giderecektir.
- Ağla ilgili sorunlar yaşıyorsanız, ağ bağlantısı sorunlarını giderin
- Güvenlik yazılımını, VPN'leri ve proxy'leri devre dışı bırakın
- Grafik kartı sürücülerini güncelleyin
- Windows tarih ve saatinin doğru olduğundan emin olun.Değilse, lütfen tarih ve saati değiştirin.
- Sabit sürücü alanını boşaltın
- Herhangi bir uygulama veya program yüklerken Windows Defender Güvenlik Duvarı'nın açık olduğundan emin olun.
- İnternet bağlantısını kontrol edin.Microsoft Store'u kullanmak için, Microsoft sunucularından veri göndermek ve almak için uygun bir İnternet bağlantısı gerekir.8.8.8.8'e ping atarak internet bağlantınızı kontrol edebilirsiniz.Bu ana internet bağlantı testidir, gönderilen ve alınan paketler eşitse, internet bağlantınızın iyi çalıştığı anlamına gelir.Lütfen aşağıdaki adımları izleyin.
1. BasınWindows tuşuVe yazıncmdVe tıklayınYönetici olarak çalıştır.
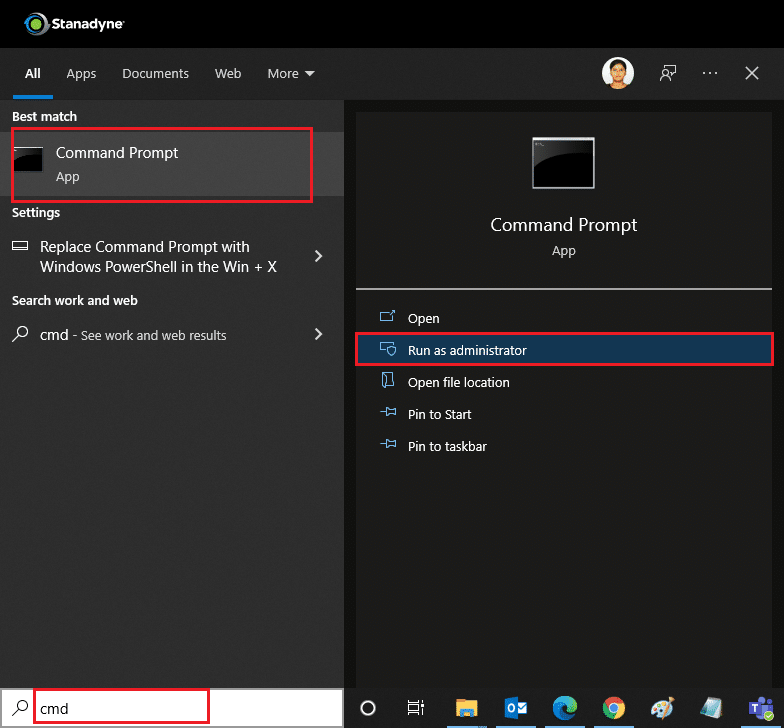
2. Komut penceresine yazınPing 8.8.8.8 veSatırbaşı.
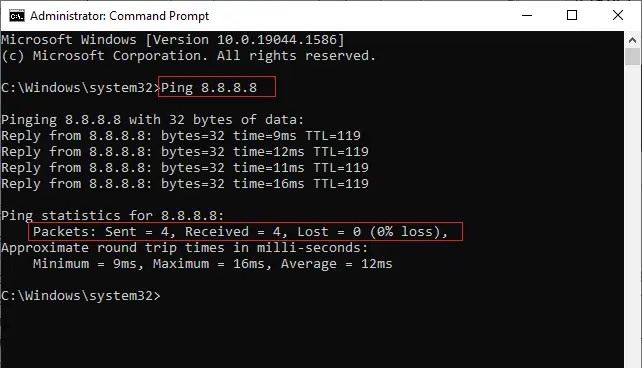
3. Birkaç saniye bekleyin ve kontrol edinPaket: Gönderildi = X,çoktanalma = X,kayıp = XKürek çekmek.BurayaXBağlantınıza göre değişir.
- 如果Kayıpdeğer sıfırdır, yanikayıp = 0, bağlantınız düzgün çalışıyor.
- 如果Kayıpolumlu veya olumsuz, bağlantınızda bir sorun var.Bu durumda, yeniden başlatmayı deneyin,Ethernet bağlantısıveya sizinle iletişime geçininternet servis sağlayıcısısorunu çözmek.
Yöntem XNUMX: Microsoft hesabınızda oturum açın
Herhangi bir oturum açma hatası Microsoft Store'un herhangi bir şey indirmesini engelliyorsa, tekrar oturum açarak düzeltebilirsiniz.Lütfen aşağıdaki talimatları takip edin.
1. BasınWindows tuşu, TipMicrosoft Kaydet ve tıklaAçık.
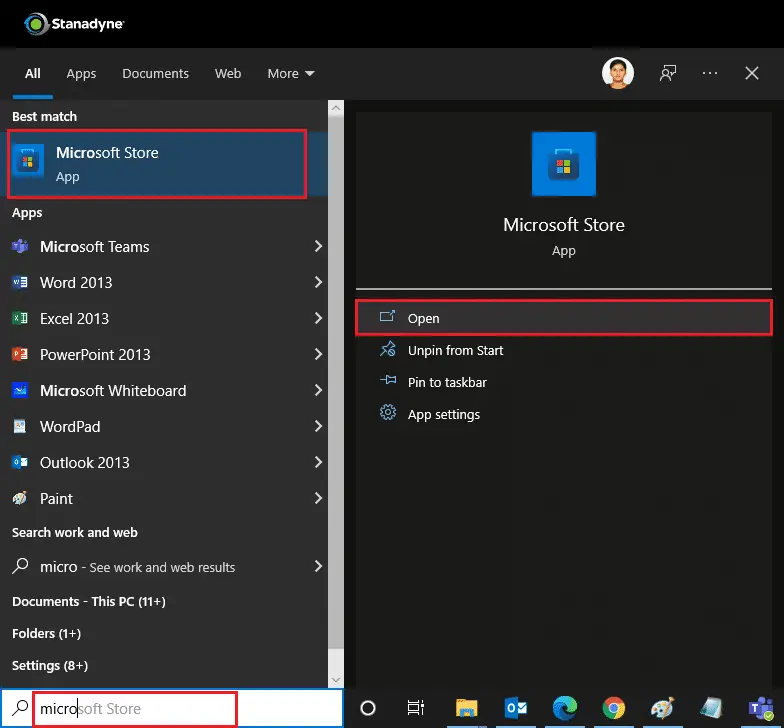
2.profil simgesiVe SeçbırakmakSeçenekler.Oturumunuz kapatılacak.
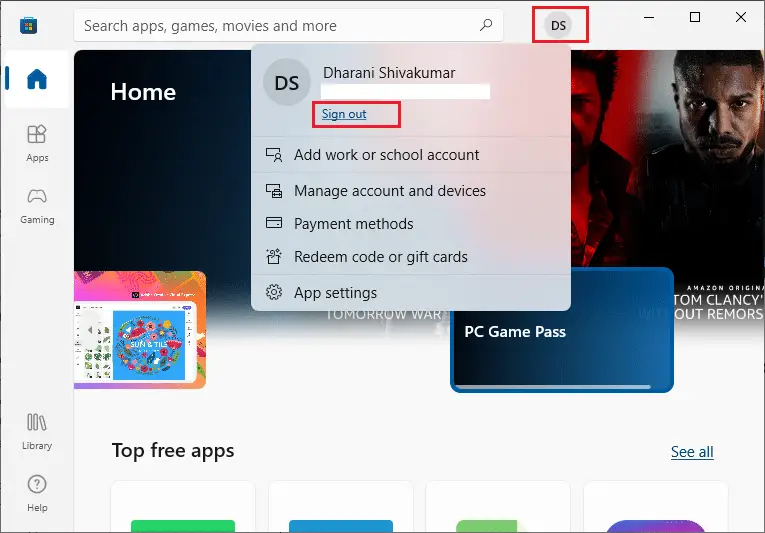
3. TıklayınGiriş yapmak,resim gösterdiği gibi.
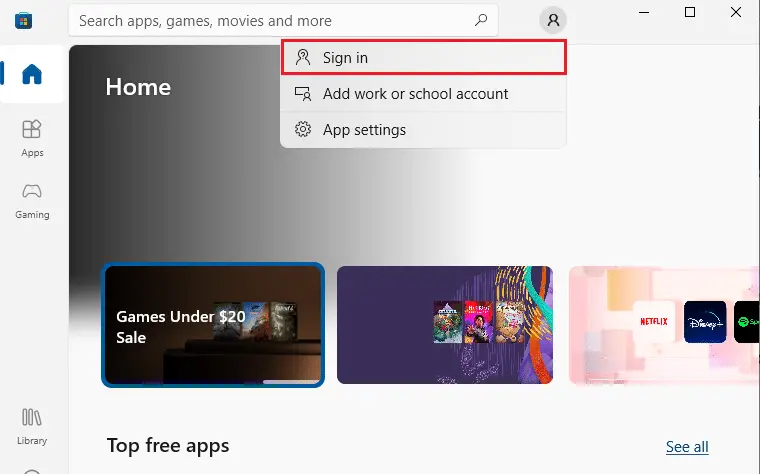
4. SeçMicrosoft hesabıVe tıklayındevam et.
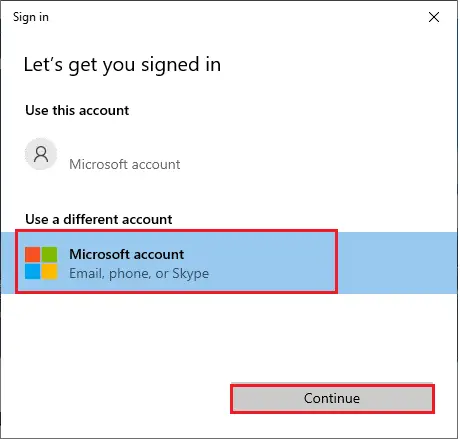
5.Giriş kimlikve Microsoft hesabınıza tekrar giriş yapın.
Yöntem XNUMX: Microsoft Mağazasını Yeniden Başlatın
Microsoft Store'dan hâlâ indirme yapamıyorsanız, Microsoft Store uygulamasını manuel olarak kapatmayı ve aşağıdaki talimatları izleyerek yeniden başlatmayı deneyin.
1. Aynı anda basınCtrl + Shift + Esc tuşlarıAçıkGörev Yöneticisi.
2. 在işlemsekmesi, tıklayınMicrosoft Store , Sonra tıklayınGörevi bitirButon.
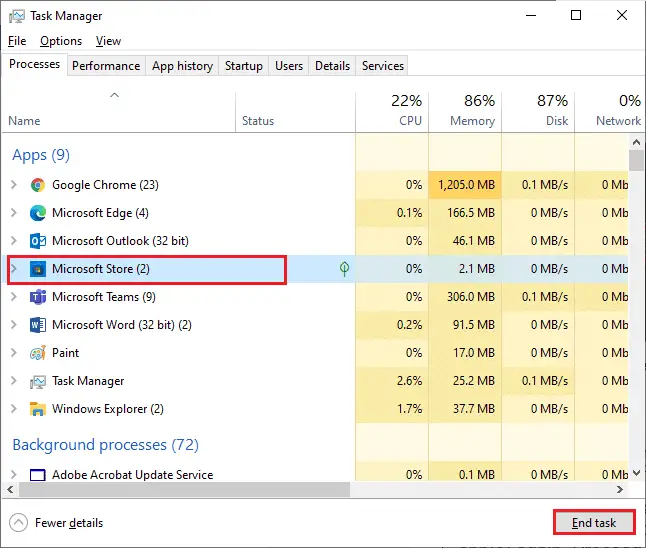
3. Yeniden açMicrosoft Mağazası.
Yöntem 3: Ölçülü bağlantıları devre dışı bırakın
Veri limitleri ayarlayarak uygulamaların ve programların gereksiz veri tüketmesini önlemek için ölçülü bağlantılar kullanılır.Ağınız ölçülü bir bağlantı için yapılandırılmışsa, bu, Microsoft Store'un uygulamaları yüklememesine veya uygulama yüklememesine neden olabilir.Aşağıdaki talimatları izleyerek ölçülü bağlantıları kapatabilirsiniz.
1. Sağ tıklayınEkranın sağ alt köşesindeWi-Fi或Ethernet simgesini seçin, ardındanAğ ve İnternet Ayarlarını Açın.
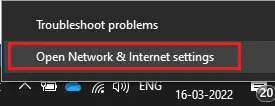
2. Sağ panelde tıklayınÖznitelliklerSeçenekler.
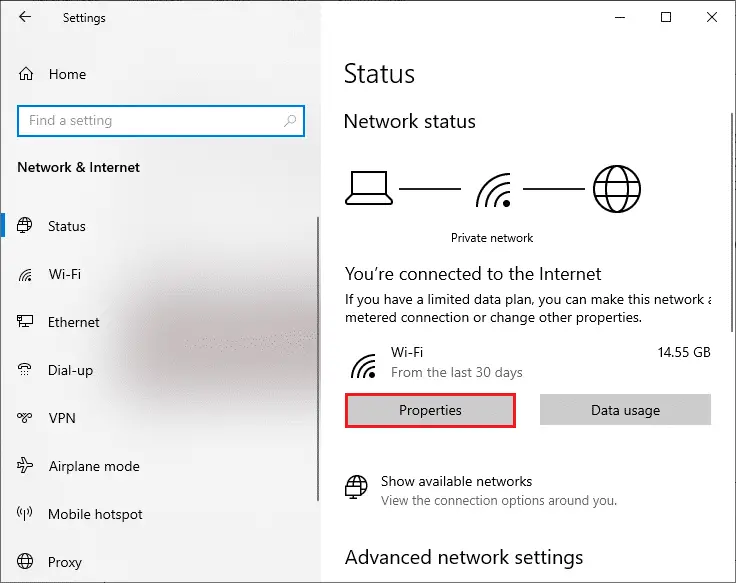
3. Ölçülen Bağlantılar altında aşağı kaydırın ve kapatınölçülü olarak ayarlabağlamakSeçenekler.
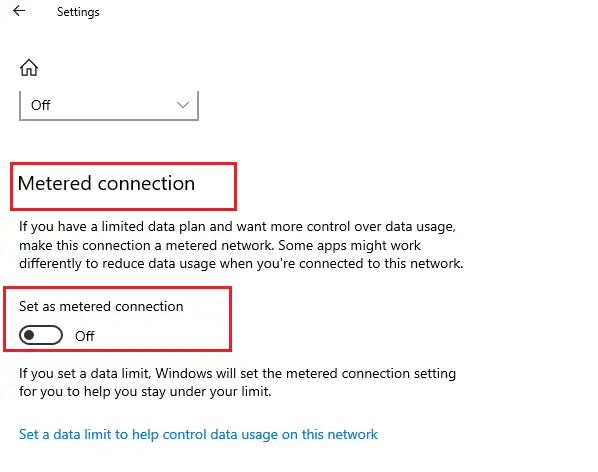
4. GeriMicrosoft Storeve herhangi bir uygulama veya oyun yüklemeyi deneyin.
Yöntem 4: Windows Mağazası Uygulamaları Sorun Gidericisini Çalıştırın
Hala oyunun Microsoft Store'da yüklü olmadığını fark ediyorsanız, sorunu belirlemek ve düzeltmek için yerleşik sorun giderme araçlarını kullanabilirsiniz.Lütfen aşağıdaki adımları izleyin.
1. Windows arama çubuğuna yazınSorun giderme ayarları, Sonra tıklayınAçık, resimde gösterildiği gibi.
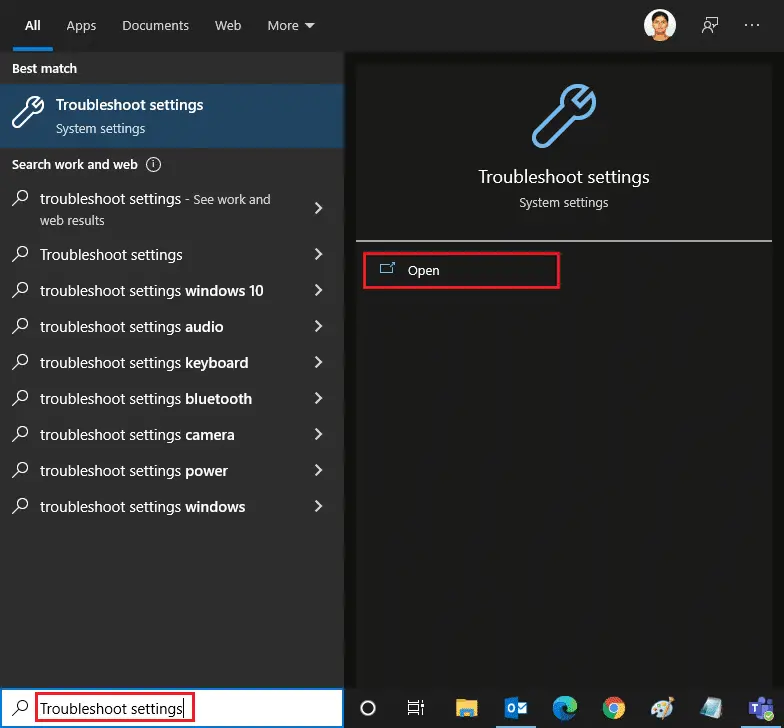
2. tıklayınEk Sorun Giderme,Aşağıda gösterildiği gibi.
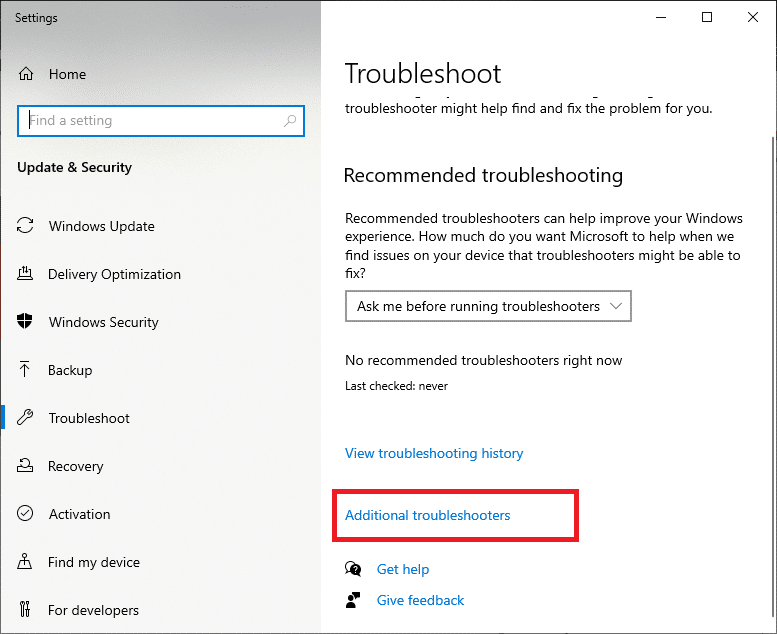
3. SeçWindows Mağazası Uygulamaları > Sorun gidericiyi çalıştırın.
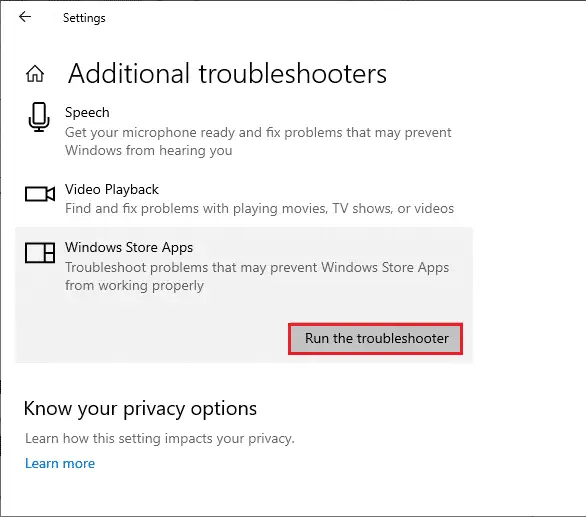
4. Sorun giderme işleminden sonra, araç herhangi bir sorun bulursa,Bu düzeltmeyi uygula.
5. Sürekli komut isteminde verilen talimatları izleyinPC'nizi yeniden başlatın.
Yöntem 5: Windows Depolama Önbelleğini Temizle
Microsoft Store'dan hala indiremiyorsanız, bunun nedeni bozuk bir önbellek dosyasının işleme müdahale etmesi olabilir.Microsoft Store önbelleğini silmek için aşağıdaki adımları izleyin.
1. tıklayınAçmak için Windows + R tuşlarıÇalıştırmakİletişim kutusu.
2. Tipwsreset.exeVe basKeşfet.
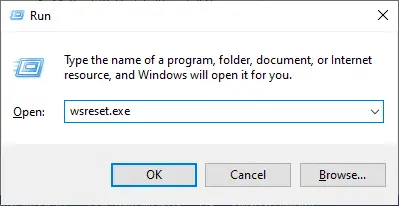
Yöntem 6: Windows Update hizmetini yeniden başlatın
Birçok kullanıcı, Microsoft Store'un uygulama yüklememesi sorununun, Microsoft tarafından yayınlanan güncellemeleri yöneten Windows Update hizmetini yeniden başlatarak çözülebileceğini öne sürdü.İşte bunu nasıl yapacağınız.
1. Aynı andaBaşlatmak için Windows + R tuşlarına basınÇalıştırmakİletişim kutusu.
2. Girinservices.mscVe basGiriş anahtarıbaşlamak服務pencere.
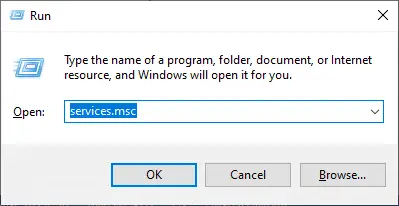
3. Ekranı aşağı kaydırın ve sağ tıklayınWindows güncelleme.
Not:Mevcut durum iseDeğil Koşu, aşağıdaki adımları atlayabilirsiniz.
4. Mevcut durum gösteriyorsa,Çalıştırmak, Tıklamakstopaj.
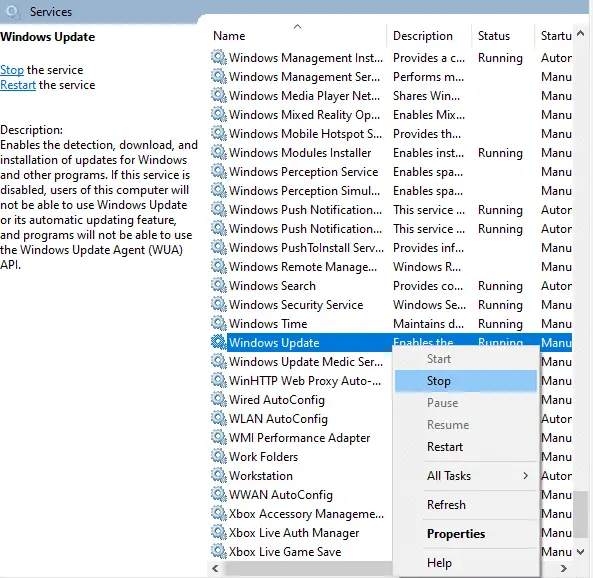
5. Bir istem alacaksınız;Windows, yerel bilgisayarda aşağıdaki hizmetleri durdurmaya çalışıyor...İstemin tamamlanmasını bekleyin.Yaklaşık 3 ila 5 saniye sürer.
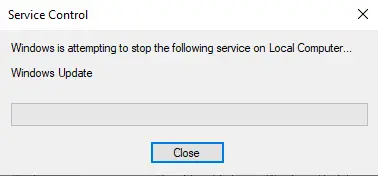
6. Şimdi, aynı andaWindows + D 鍵başlamakDosya Gezgini.navigasyon
C: \ Windows \ Software \ Datastore
7. BasınCtrl + A tuşlarıTüm dosya ve klasörleri seçin, ardından üzerlerine sağ tıklayın veSil.
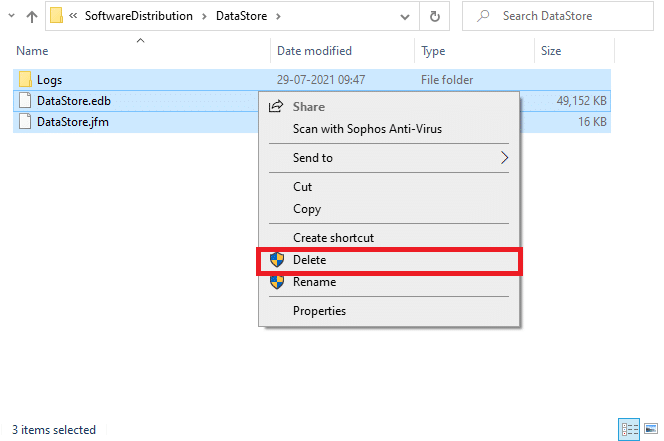
8. Şuraya gidin:C: \ Windows \ SoftwareDistribution \ Downloadvebenzer yol, aynı yolBuradaki tüm verileri silin.
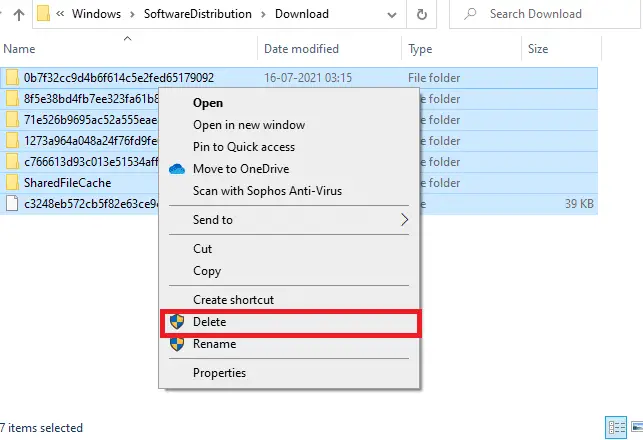
9. Geri服務pencere ve sağ tıklayınWindows güncelleme.seç开始Seçenekler.
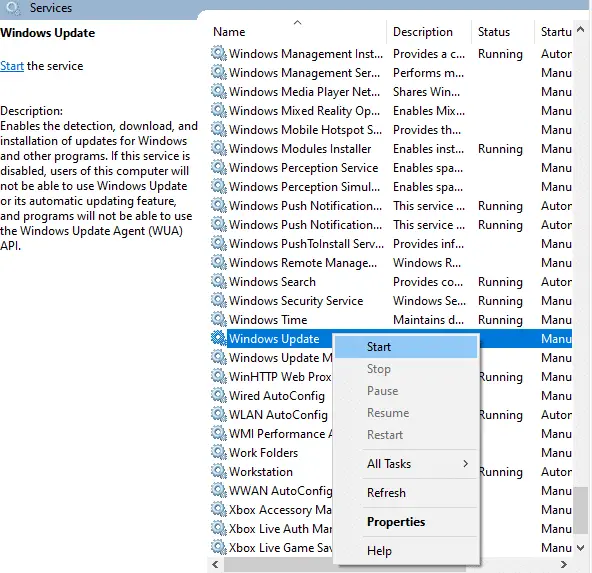
10. İşlemin tamamlanmasını bekleyin.
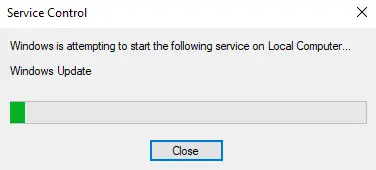
Yöntem 7: Windows'u Güncelleyin
Hataları ve güncellemeyle ilgili sorunları gidermek için Windows 10 PC'nizi güncellemeniz yeterlidir.Eski işletim sistemleri, Microsoft Store'un herhangi bir hata indirmemesi de dahil olmak üzere çeşitli sorunlara neden olabilir.Daha fazla bilgi için Windows Update'i kontrol etmek üzere kılavuzumuzdaki talimatları izlemenizi öneririz.Pencereyi güncellemek için aşağıdaki adımları izleyin.
1. Aynı anda basın Windows + I tuşu başlamak kurmak.
2. tıklayın Güncelleme ve güvenlik fayans, gösterildiği gibi.
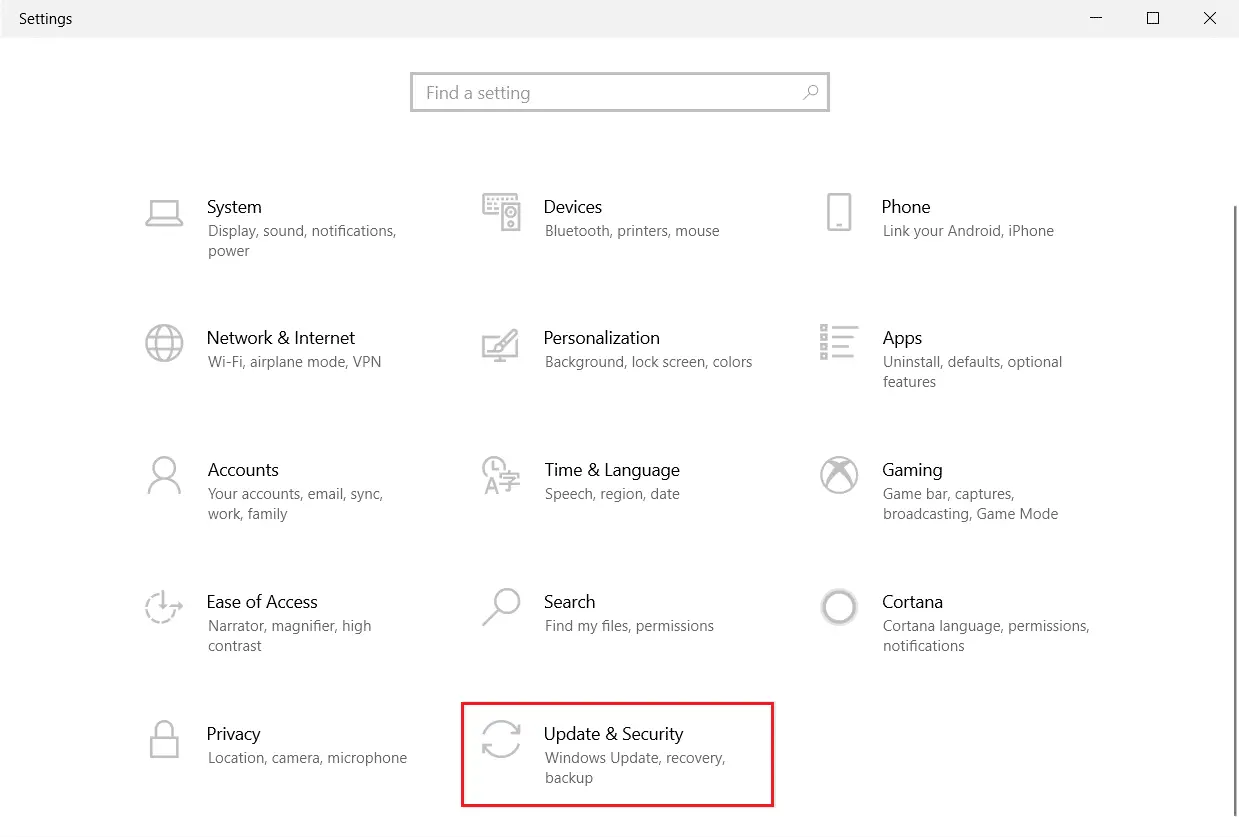
3. 在 Windows güncelleme sekmesi, tıklayın Güncellemeleri kontrol et Buton.
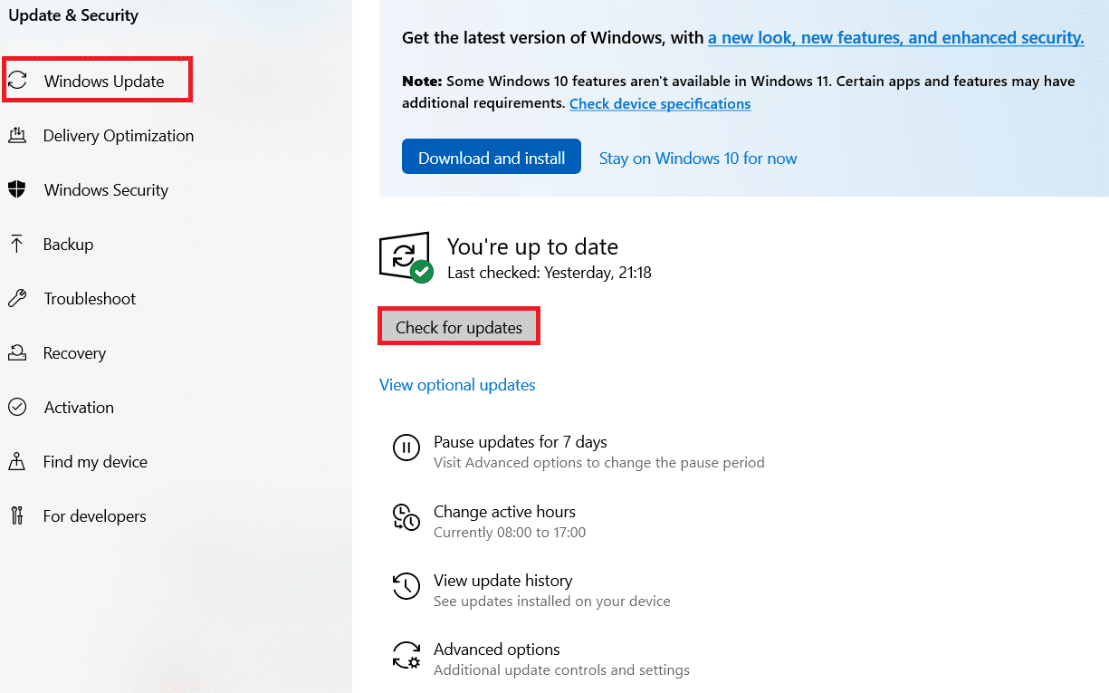
4A.Yeni bir güncelleme varsa, tıklayın şimdi kur Ve güncellemek için talimatları izleyin.
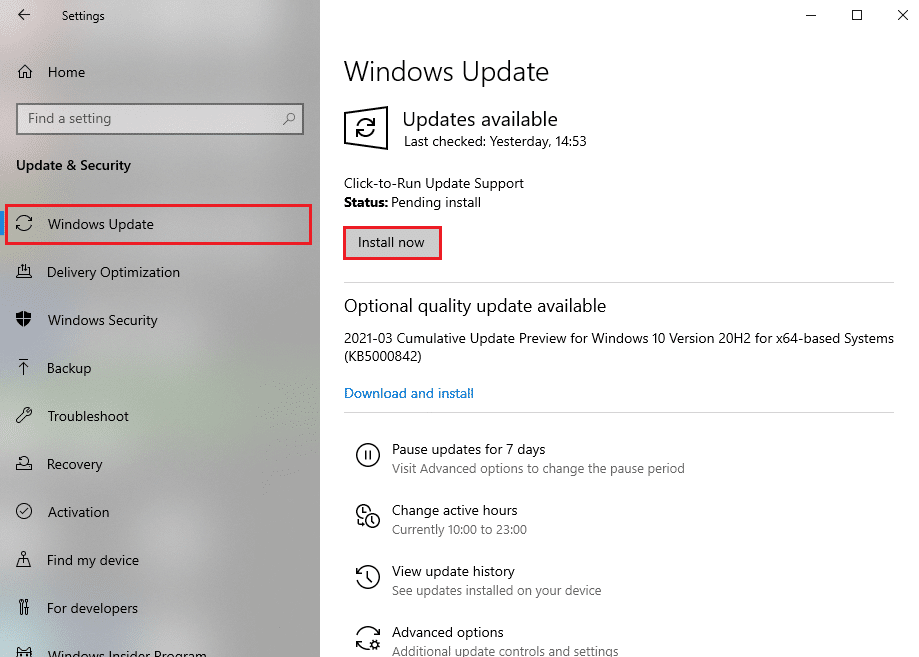
4B.Aksi takdirde, Windows güncelse, o zaman gösterecektir. Gündemdesin Haberler.
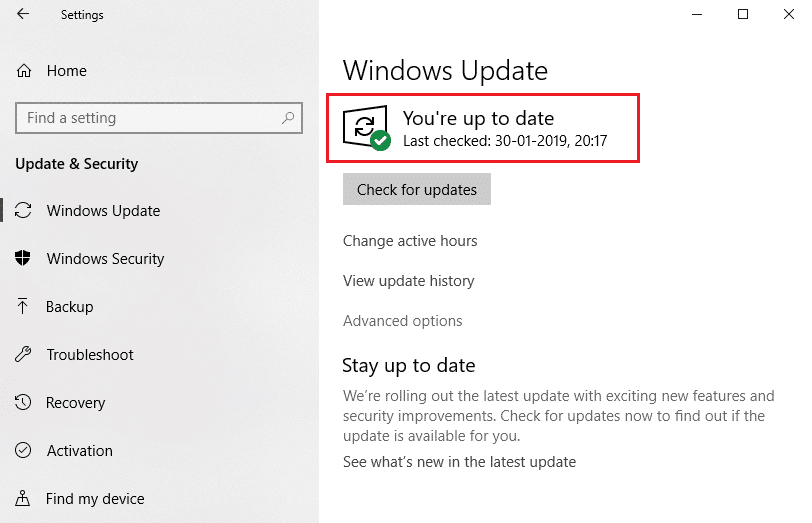
5. Son olarak,Tekrar başlat senin bilgisayarınVe Microsoft Store sorununu çözüp çözmediğinizi kontrol edin.
Yöntem 8: Microsoft Store uygulama güncellemesini yükleyin
Microsoft Store'daki uygulamalar ve programlar, sistem güncellenirken güncel kalmalıdır.Bekleyen bir güncelleme, bilgisayarınıza yeni uygulamaların yüklenmesini engelleyerek Microsoft Store'un herhangi bir şey indirmesini engeller.Microsoft Store uygulamasını güncellemek için aşağıdaki adımları izleyin.
1. Windows arama çubuğundan açınMicrosoft Store,Aşağıda gösterildiği gibi.
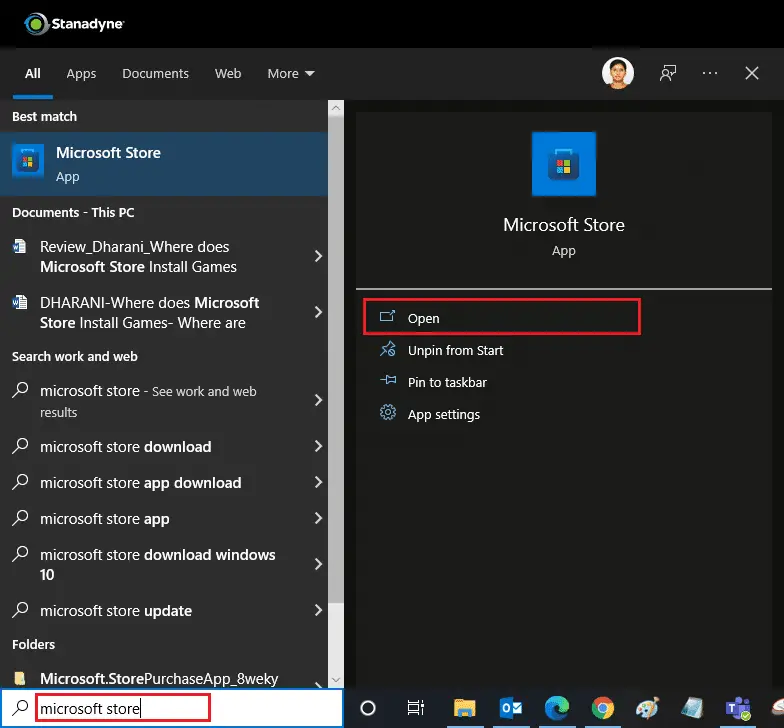
2. tıklayınSol alt köşedekütüphane seçenekleri.
![]()
3. TıklayınGüncellemeleri al, resimde gösterildiği gibi.
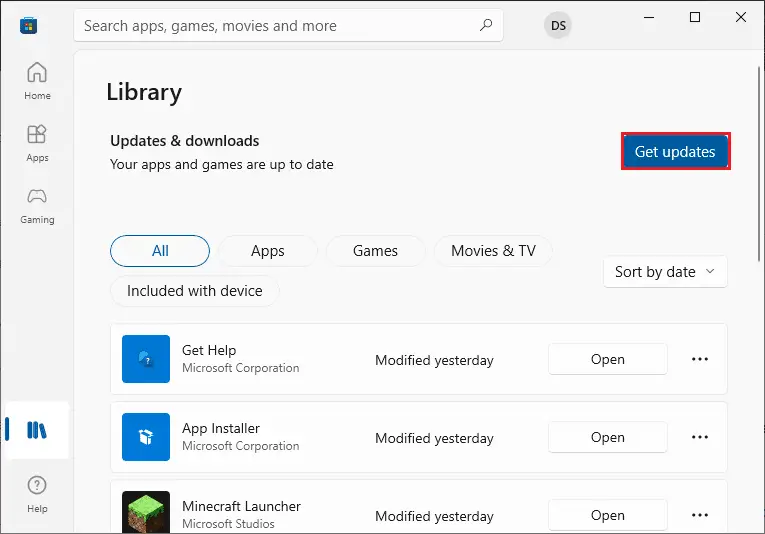
4. tıklayınTümünü güncelle.
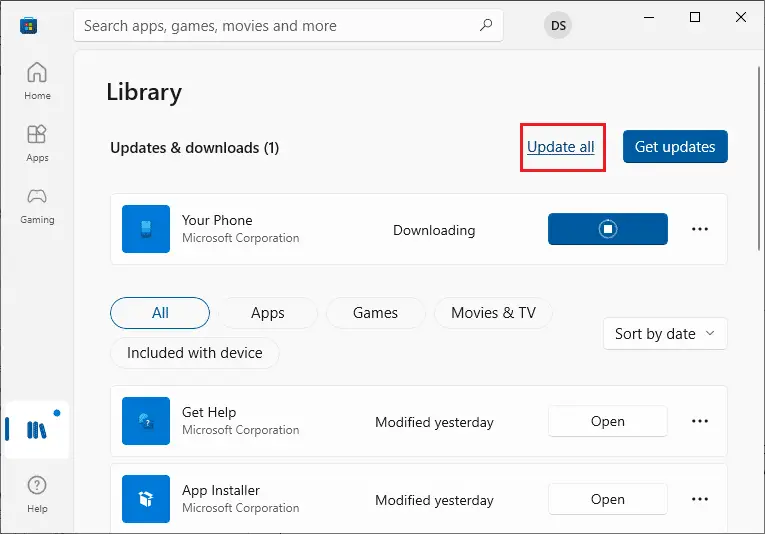
5. Güncellemenin indirilmesini bekleyin, tamamlandığında göreceksiniz.Uygulamalarınız ve oyunlarınız güncelHaberler.
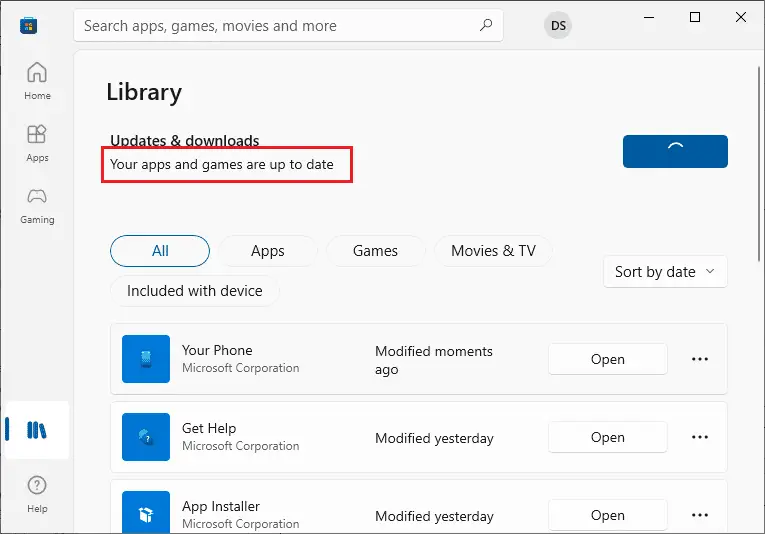
Yöntem 9: DNS adresini değiştirin
Bir Google DNS adresine geçmek, Microsoft Store'dan indiremedikleri zaman birçok kullanıcıya yardımcı olur.DNS sunucusu, görüntülenmek üzere istenen web sitesinin IP adresini alır.Windows 10'da DNS ayarlarını değiştirmenin 3 yolu hakkındaki kılavuzumuzu takip ederek DNS adresinizi değiştirebilir veya Google DNS'ye geçebilirsiniz.DNS adresinizi değiştirdikten sonra, Microsoft Store'dan indirip indiremeyeceğinizi kontrol edin.
Yöntem 10: Kayıt Defteri Anahtarlarını Değiştirin
Kayıt Defteri Düzenleyicinizde, tüm alt nesne izin girdilerini bu nesneden devralınabilen izin girdileriyle değiştir adlı bir özellik vardır.Belirli bir klasör için etkinleştirirseniz, üst klasörün tüm izinleri tüm alt klasörlerine aktarılacaktır.Sorunu çözebilir, aşağıdaki adımları takip edebilirsiniz.
1. TıklayınWindows tuşu, TipKayıt düzenleyici, Sonra tıklayınYönetici olarak çalıştır.
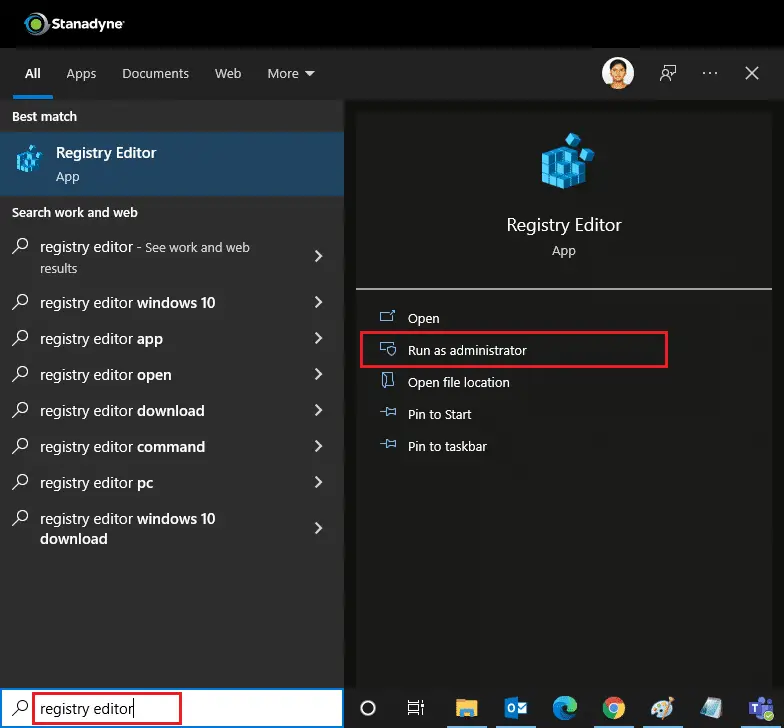
2. Şimdi, Windows'taKayıt düzenleyici, aşağıdakilere gidinyol.
HKEY_LOCAL_MACHINE\SOFTWARE\Microsoft\WindowsNT\CurrentVersion\NetworkList\Profiles
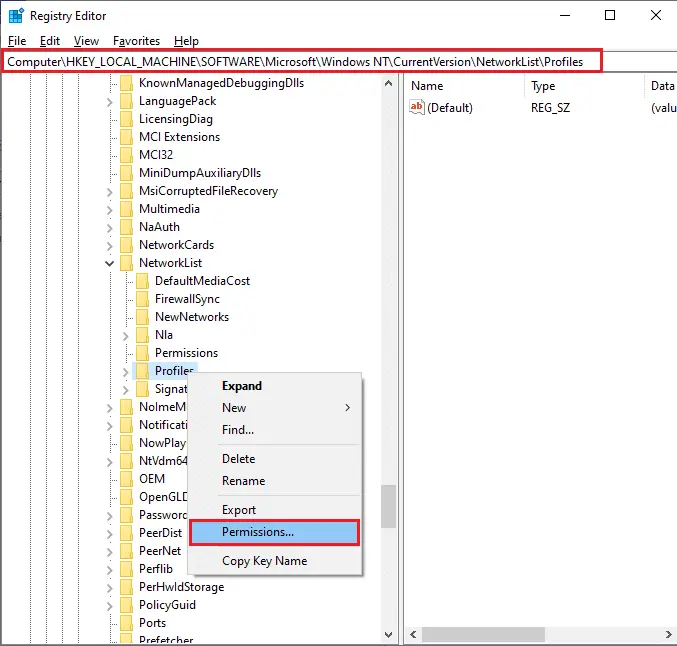
3. Sağ tıklayınProfillerklasörünü seçin ve ardındanİzinler…
4. 在Yapılandırma dosyası izinleriPencere, tıklayınileri.
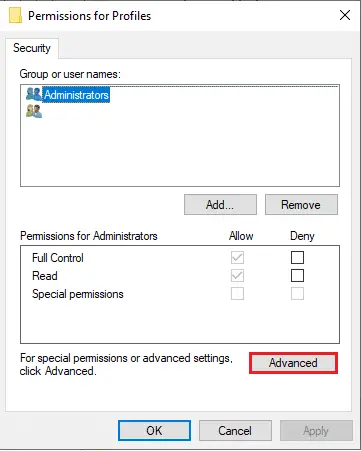
5. Kontrol edinTüm alt nesne izin girişlerini bu nesne için devralınabilir izin girişleriyle değiştirinçerçeve.
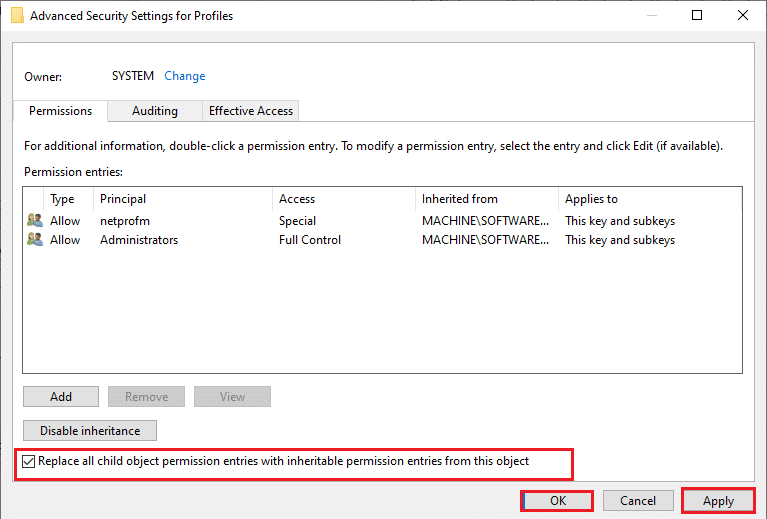
6. tıklayınUygula > Tamamve PC'nizi yeniden başlatın.
Yöntem 11: Windows Update bileşenlerini sıfırlayın
Windows Update bileşenlerindeki bozuk dosyalar, Microsoft Store ile ilgili birkaç hataya neden olabilir.Güncelleme önbelleğiyle ilgili sorunlar, uygulamaların Microsoft Store'dan indirilmesini de engelleyebilir.Windows Update bileşenlerinin sıfırlanması, BITS, MSI Installer, Encryption ve Windows Update Services gibi temel Windows hizmetlerini yeniden başlatacaktır.Windows 10'da Windows Update bileşenlerini sıfırlamayla ilgili kılavuzumuzu izleyerek de aynısını yapabilirsiniz.
Not:kullanabilirsinOto Tamir AracıWindows Update bileşenini sıfırlamak için.
Yöntem 12: Microsoft Mağazasını Sıfırla
Microsoft Store'u sıfırlamak aşırı bir seçenektir, oturum açma bilgilerinizi, ayarlarınızı ve tercihlerinizi bilgisayarınızdan kaldırır, ancak Microsoft Store'dan indiremezseniz çalışır.Bu emirlere uyun.
1. BasınWindows tuşu, TipMicrosoft StoreVe Seçuygulama ayarlarıSeçenekler.
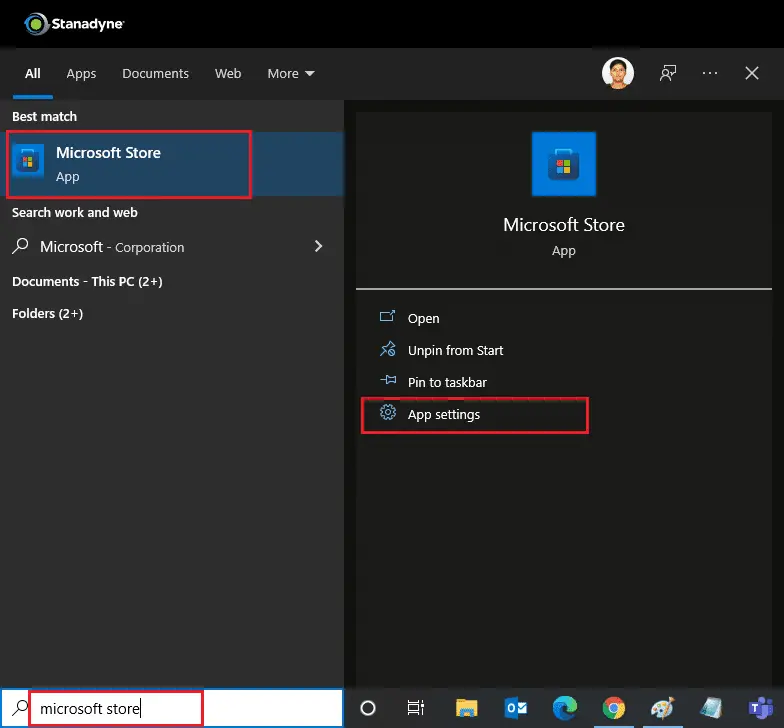
2. Aşağı kaydırınkurmakekrana gelin ve vurgulananSıfırlaSeçenekler.
Not:Microsoft Store'u sıfırlarken,seninUygulama verileri silinecek.
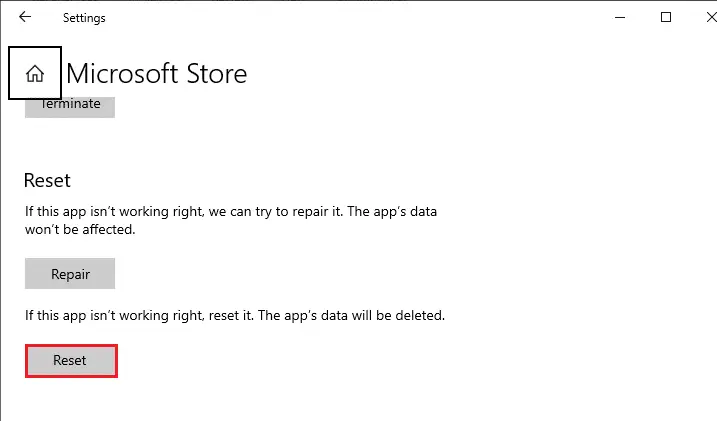
3. Onay istemindeTıklamakSıfırla.
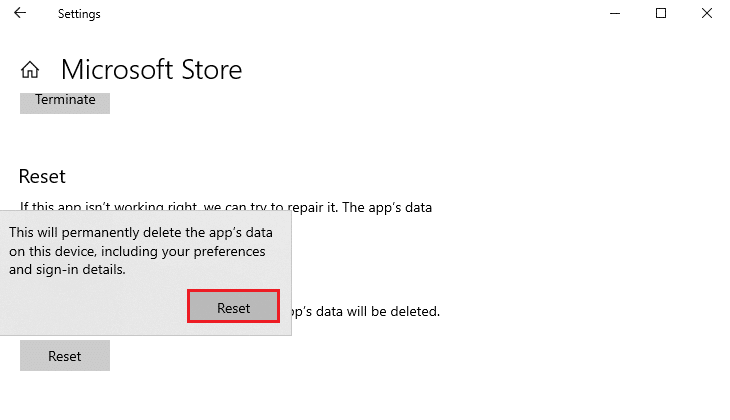
4. İşlem tamamlandıktan sonra,PC'yi yeniden başlatın.
Yöntem 13: Microsoft Store'a yeniden kaydolun
Sıfırladıktan sonra, Microsoft Store'dan hala indiremiyorsanız, uygulamayı yeniden kaydettirmek sorunu çözebilir.Aşağıdaki talimatları izleyin.
1. BasınWindows tuşu, TipWindows PowerShellVe tıklayınYönetici olarak çalıştır.
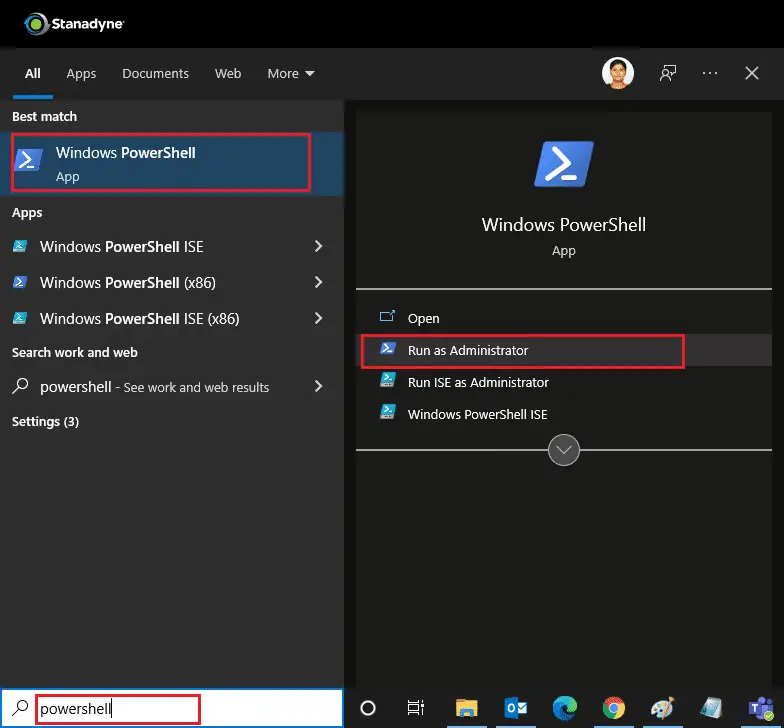
2. Şimdi, aşağıdakini yapıştırınkomutVe basGiriş anahtarı.
PowerShell -ExecutionPolicy Unrestricted -Command "& {$manifest = (Get-AppxPackage Microsoft.WindowsStore).InstallLocation + 'AppxManifest.xml' ; Add-AppxPackage -DisableDevelopmentMode -$manifest'i Kaydet}
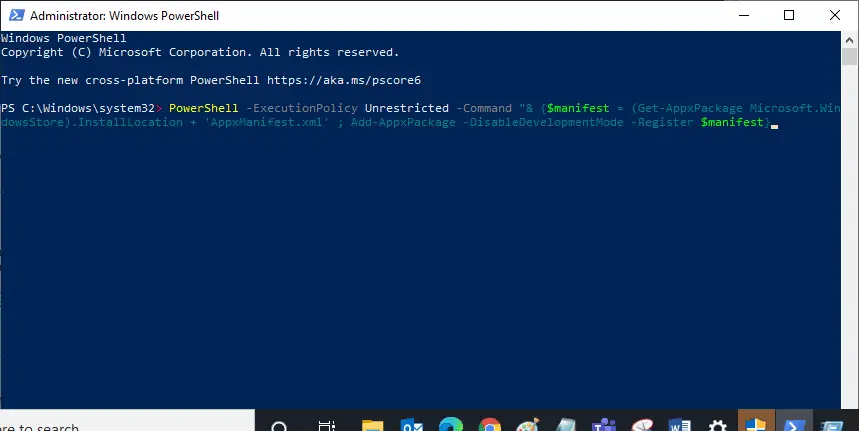
3. Komutun yürütülmesini bekleyin, ardından tekrar açmayı deneyinMicrosoft Store.Microsoft Mağazasından uygulama indirememe sorununu çözmelidir.
Yöntem 14: Microsoft Mağazasını Yeniden Yükleyin
Diğer seçenekler işinize yaramazsa Microsoft Store'u yeniden yüklemeyi deneyin.Denetim Masası veya Ayarlar kullanılarak yapılamaz, ancak aşağıda açıklandığı gibi PowerShell komutlarını kullanarak Microsoft Store'u yeniden yükleyebilirsiniz.
1. Yönetici ayrıcalıklarıyla yukarıdaki talimatları izleyinbaşlamakWindows Güç kalkanı.
2. Girişget-appxpackage --allusersKomut ve basınGiriş anahtarı.
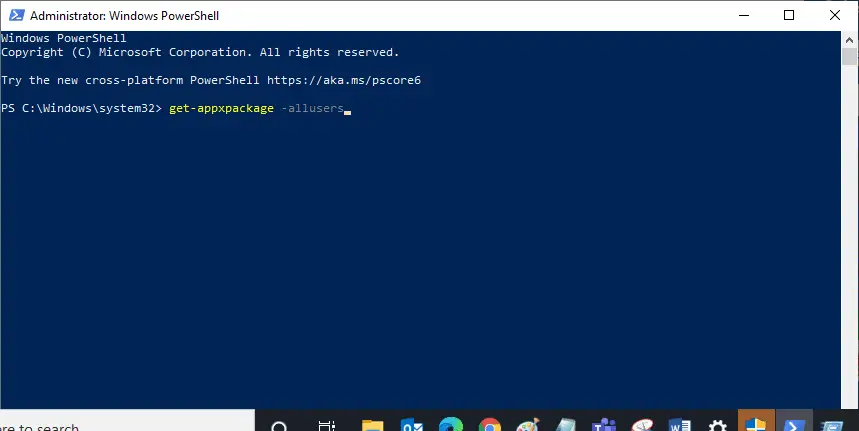
3. AramaMicrosoft.Windows MağazasıVe gitPackageFullName並kopyalamakyanındaki satır.Bu durumda:
Microsoft.WindowsStore_22202.1402.2.0_x64__8wekyb3d8bbwe
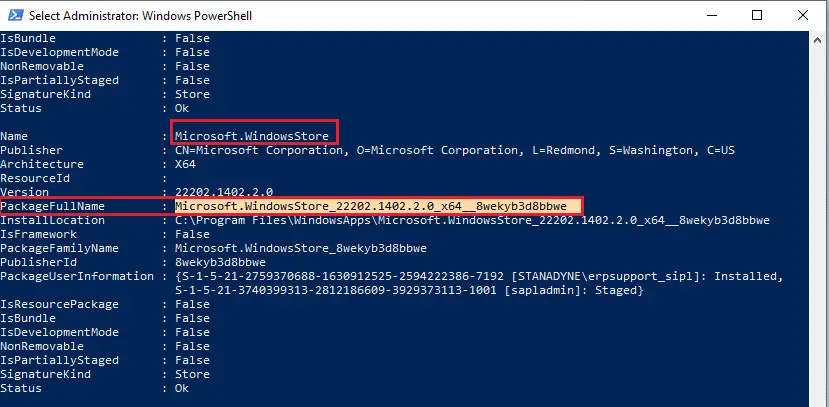
4. GitPowerShellpencerede yeni satır ve yazınkaldır-appxpackageardından bir boşluk ve seninyukarıdaki adımlardakopyalanan satırda.Bu durumda şöyle olacaktır:remove-appxpackage Microsoft.WindowsStore_22202.1402.2.0_x64__8wekyb3d8bbwe
Not:Komut, Windows PC sürümünüze bağlı olarak biraz değişebilir.
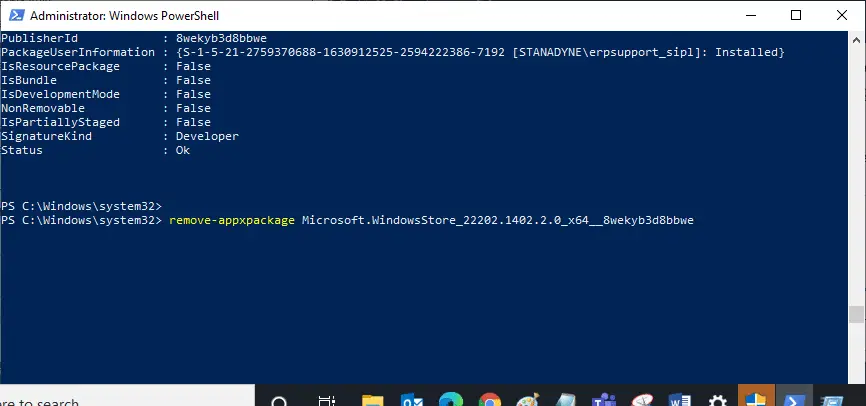
5. Microsoft Store'u kaldıracaktır.bilgisayarı yeniden başlatın.
6. Tekrar kurmak için, yönetici olarak açWindows PowerShell ve aşağıdaki komutu yazın, ardındanEnter'a bas.
Add-AppxPackage - "C:Program FilesWindowsAppsMicrosoft.WindowsStore_11804.1001.8.0_x64__8wekyb3d8bbweAppxManifest.xml" kaydını yapın –DisableDevelopmentMode
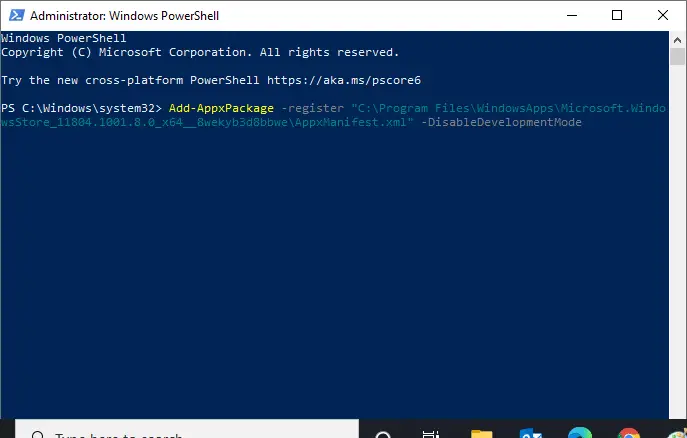
Artık Microsoft Mağazası yeniden yükleneceğine göre, Microsoft Mağazasından uygulama indirememe sorunu giderilmelidir.
Yöntem 15: Yeni bir kullanıcı profili oluşturun
Bazen kullanıcı profiliniz bozulabilir ve Microsoft Store'un herhangi bir şey indirmesini engelleyebilir.Sorunu çözmek için yeni bir yapılandırma dosyası oluşturabilirsiniz.Windows 10'da yerel bir kullanıcı hesabı oluşturmak için kılavuzumuzu izleyin.
Yöntem 16: Temiz önyükleme gerçekleştirin
Sorun devam ederse, bilgisayarınızın temiz önyüklemesini gerçekleştirebilirsiniz.Windows'u yalnızca gerekli sürücüler ve programlarla başlatacak ve Windows sorunlarınızı gidermek için kullanılacaktır.Aşağıdaki kılavuzu izleyerek Windows 10'da temiz önyükleme gerçekleştirebilirsiniz.Microsoft Store'un şu anda uygulamaları ve oyunları indirdiğini kontrol edin.
Yöntem 17: Sistem Geri Yükleme gerçekleştirin
Bu yöntemlerden hiçbiri sizin için işe yaramazsa, bu son çarenizdir.Bunu sadece kesinlikle gerekli olduğunda yapın.Sistem Geri Yükleme, bilgisayarınızı önceki bir sürüme geri yükler ve uygulamaları eskisi gibi çalıştırmanıza yardımcı olabilir.Microsoft Mağazası hatalarını düzeltebilir ve Windows 10'da Sistem Geri Yükleme'nin nasıl kullanılacağına ilişkin kılavuzumuzu takip edebilirsiniz.Artık Microsoft Store'dan uygulama ve oyun indirebilmeniz gerekir.

![[Düzeltildi] Microsoft Store, uygulamaları ve oyunları indiremiyor](https://oktechmasters.org/wp-content/uploads/2022/03/30606-Fix-Cant-Download-from-Microsoft-Store.jpg)
![[Düzeltildi] Microsoft Store uygulamaları indirip yükleyemiyor [Düzeltildi] Microsoft Store uygulamaları indirip yükleyemiyor](https://oktechmasters.org/wp-content/uploads/2022/03/30555-Fix-Microsoft-Store-Not-Installing-Apps-150x150.jpg)



![[Düzeltildi] Microsoft Store uygulamaları indirip yükleyemiyor](https://oktechmasters.org/wp-content/uploads/2022/03/30555-Fix-Microsoft-Store-Not-Installing-Apps.jpg)


