Windows 10 güncellemesinden sonra Microsoft Store'dan oyun veya uygulama indirilemiyor,Bazı uygulamalar veya oyunlar için yükle düğmesi gri mi görünüyor?
Microsoft Store'un başarısız olmasının veya mağaza indirmelerinin engellenmesinin çeşitli nedenleri olabilir.Uyumluluk hatalarından başarısız güncellemelere, beklenmeyen çökmelere, bağımlılık sorunlarına ve hatta virüsten koruma programlarına kadar her şey bu soruna neden olabilir.Herhangi bir nedenle Microsoft Store'dan uygulama veya oyun indiremezsiniz,Aşağıdaki uygulama veya oyun uygulaması çözümlerinden bazılarının-nin"Yükle" düğmesi gri renkte.
Microsoft Store yükleme düğmesi grileşti
Son Windows 10 1909 güncellemesinden bu yana, Microsoft Store'dan (Prey, Surviving Mars ve Metro Exodus gibi) birkaç belirli oyun indirmeye çalışırken, yükleme düğmesi grileşiyor ve tek tıklamama izin vermiyor,
Not:Aşağıda listelenen çözümler ayrıca Windows 10'da Mağaza uygulamasının çökmesi, açıldıktan hemen sonra kapanması, yanıt vermemesi, farklı hatalarla açılmaması vb. dahil olmak üzere çeşitli Microsoft Mağazası sorunlarını gidermeye çalışır.
Çoğu zaman, Windows 10'u yeniden başlatmak, geçici hatalardan kaynaklanabilecek çeşitli sorunları gidermeye yardımcı olur.Bilgisayarınızı yeniden başlatın ve sorunun çözülüp çözülmediğini kontrol edin.
Microsoft sunucularından uygulama veya oyun indirmek için internet bağlantınız olduğundan emin olun.
Ayrıca, virüsten koruma güvenlik duvarınızın Microsoft Store'dan gelen hiçbir işlemi engellemediğinden emin olun ve elbette bölgenin indirmeleri kısıtlamadığından emin olmak için VPN bağlantısını (PC'nizde yapılandırılmışsa) kesin.
Saatiniz ve tarihiniz doğru ayarlanmadıysa, bazen Microsoft Mağazası zaman zaman sorunlara neden olmaya başlayabilir.Bu nedenle, saatin ve yerel ayarın doğru ayarlandığından emin olun ve kontrol edin.
Microsoft mağazasından çıkış yapın, bilgisayarınızı yeniden başlatın, ardından Microsoft mağazası kimlik bilgilerinizle oturum açın ve tekrar saklayın ve bunun sorunu çözmeye yardımcı olup olmadığını kontrol edin.
Aşağıdaki C:UsersUser_nameAppDataLocalPackages Microsoft.WindowsStore_8wekyb3d8bbweLocalCache yoluna gidin ve yerel önbellek klasörü altındaki tüm dosyaları silin.
Microsoft Mağaza Önbelleğini Temizle
- Çalışıyorsa Microsoft Store uygulamasını kapatın.
- Arama sonuçlarında Wsreset'i görmek için Başlat menüsü arama kutusuna WSReset (Windows Store Reset) yazın.
- WSReset'e sağ tıklayın ve "Yönetici olarak çalıştır" seçeneğine tıklayın.
- Aynı şekilde, Çalıştır'ı açmak için Windows + R klavye kısayolunu kullanabilirsiniz, yazınwsreset.exetıklayın ve Windows 10'da Microsoft Store önbelleğini sıfırlamakla aynı şeyi yapmak için Tamam'ı tıklayın.
Windows Güncellemelerini Yükle
Microsoft, çeşitli hata düzeltmeleri ve güvenlik iyileştirmeleri içeren güvenlik güncellemelerini düzenli olarak yayınlar.Ve Windows 10 için en son güncellemeyi yüklemek sorunu çözebilir.
- Klavyede Windows + X tuşlarına basın ve Ayarlar'ı seçin,
- Güncelle ve Güvenlik'e tıklayın, ardından Windows Update'e tıklayın,
- Mevcut Windows güncellemelerinin Microsoft sunucularından indirilip yüklenmesine izin vermek için güncellemeleri şimdi kontrol edin.
- Bittiğinde, bu güncellemeleri uygulamak için bilgisayarınızı yeniden başlatın
- Şimdi Microsoft Mağazasını açın ve bazı uygulamaları veya oyunları indirmeyi deneyin.
Mağaza uygulaması sorun gidericisini çalıştırın
Microsoft Store'un düzgün çalışmasını engelleyen sorunları otomatik olarak algılayıp düzeltecek olan Windows 10 Mağaza Uygulamaları Sorun Giderici'deki yapıyı çalıştırın.
- Windows + I klavye kısayolunu kullanarak Ayarlar uygulamasına gidin,
- Güncelle ve Güvenlik'i ve ardından soldaki Sorun Gider'i tıklayın,
- Şimdi aşağı kaydırın ve Windows Mağazasını bulun, tıklayın
- Ardından, tanılama sürecini başlatmak için "Sorun gidericiyi çalıştır" seçeneğini tıklamanız gerekir.
- Sorun giderme işlemi tamamlandıktan sonra bilgisayarınızı yeniden başlatın ve sorunun çözülüp çözülmediğini kontrol edin.
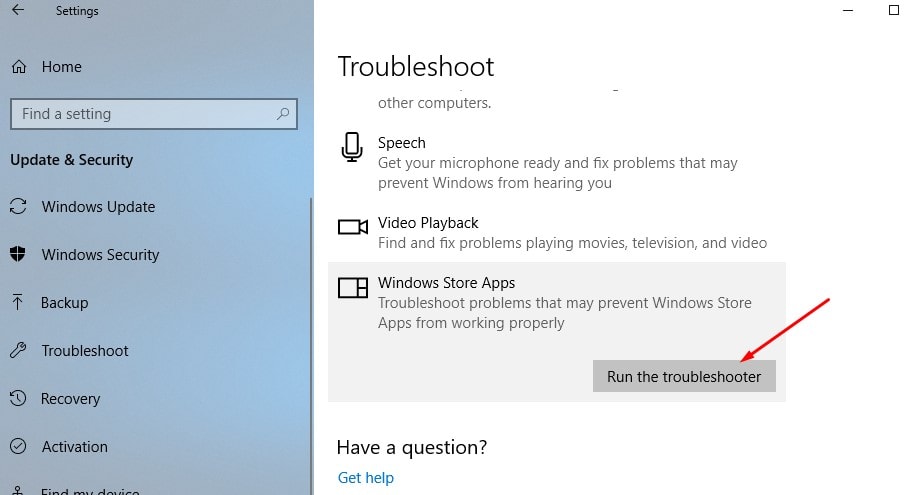
microsoft mağazasını sıfırla
Yukarıdaki çözümlerden hiçbiri Microsoft Store'daki indirme düğmesini geri yüklemeye ve ardından uygulamayı varsayılana sıfırlamaya yardımcı olmadıysa, sorunu çözebilir.
- Ayarları aç.
- Uygulamalar > Uygulamalar ve Özellikler'e gidin.
- Microsoft Mağazasını bulun ve sağda tıklayın.
- Gelişmiş Seçenekler bağlantısı görünür.tıkla.
- Microsoft Store'u varsayılan ayarlarına sıfırlama seçenekleriyle yeni bir pencere açılacaktır.
- Artık Microsoft mağazası yenilendiğine göre, yeni bir mağaza yüklemek, mağaza uygulamasını açmak ve oradan bir uygulama veya oyun indirmeyi denemek gibi bir şey.
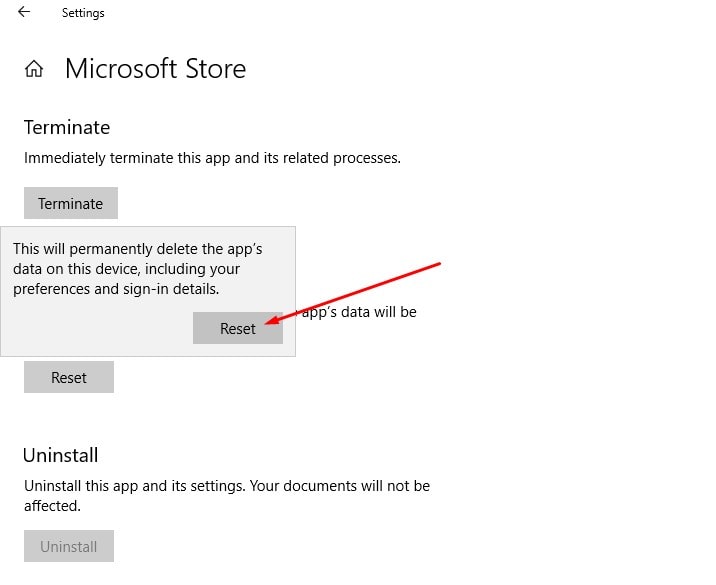
Microsoft Store'a yeniden kaydolun
Burada, Microsoft Mağazası Uygulamalarının yanıt vermemesiyle başlayan hemen hemen tüm sorunları düzeltmenin başka bir etkili yolu, Windows 10'da Microsoft Mağazasından uygulama oyunları indirilemiyor.
Microsoft Store'a yeniden kaydolmak, Microsoft Store ile ilgili hemen hemen tüm sorunları çözebilir, şimdi ne yapacağımıza bakalım.
- Öncelikle PowerShell'i yönetici olarak açın, bunu yapmak için başlat menüsü aramasına PowerShell yazın, ilk sonuca (Powershell) sağ tıklayın ve Yönetici olarak çalıştır'ı seçin,
- Şimdi, aşağıdaki komutu kopyalayıp PowerShell penceresine yapıştırın (bunu yapmak için komutları kopyalamak için Ctrl+C ve komutları yapıştırmak için Ctrl+V klavye kısayollarını kullanabilirsiniz)
"&{ $manifest = (Get-AppxPackage Microsoft.WindowsStore).InstallLocation + 'AppxManifest.xml'; Add-AppxPackage -DisableDevelopmentMode -$ bildirimini kaydedin}"
- Komutu yürütmek için klavyedeki Enter tuşuna basın
- Tamamlandığında, değişikliklerin etkili olması için bilgisayarınızı yeniden başlatın.
- Şimdi Microsoft mağazasını tekrar açın ve oradan bazı oyunlar veya uygulamalar indirmeyi deneyin.
Yerel bir Windows 10 hesabı oluşturun
Mevcut kullanıcı profiliyle ilgili sorunlar, uygulama oyununun Microsoft Store'dan indirilmesini bir kez daha engelledi.Yeni bir yerel kullanıcı hesabı oluşturmak için aşağıdaki adımları takip edelim ve yeni bir kullanıcı hesabının Microsoft Store'dan uygulama oyunları indirip indiremeyeceğini kontrol edelim.
- Yönetici ayrıcalıklarına sahip bir hesapta oturum açın.
- Ayarlara gidin ve hesaplara tıklayın,
- Sol bölmede, Ana Sayfa ve diğer kullanıcılar'ı tıklayın.
- Ardından, sağdaki "Diğer kullanıcılar" altında "Bu bilgisayara başka birini ekle"yi tıklayın.
- Ardından, "Bu kişinin giriş bilgilerine sahip değilim" bağlantısını tıklayın.
- Microsoft Hesabı iletişim kutusunda, alttaki Microsoft hesabı olmayan bir kullanıcı ekle bağlantısını tıklayın.
- "Bu bilgisayarı kim kullanacak" bölümüne kullanıcı adınızı girin, ardından "Güvenli hale getirin" bölümüne şifrenizi iki kez yazın.
- Üç güvenlik sorusu seçin ve "Parolanızı unutursanız" altına yanıtlarınızı girin.
- Ardından, İleri'ye tıklayın.Microsoft, yeni bir yerel hesap oluşturur.
Bu çözümlerden herhangi biri, Microsoft Store'daki uygulamalarda/oyunlarda "grileştirilmiş" onarım yükleme düğmesini düzeltmeye yardımcı oldu mu?Aşağıdaki yorumlarda bize bildirin.

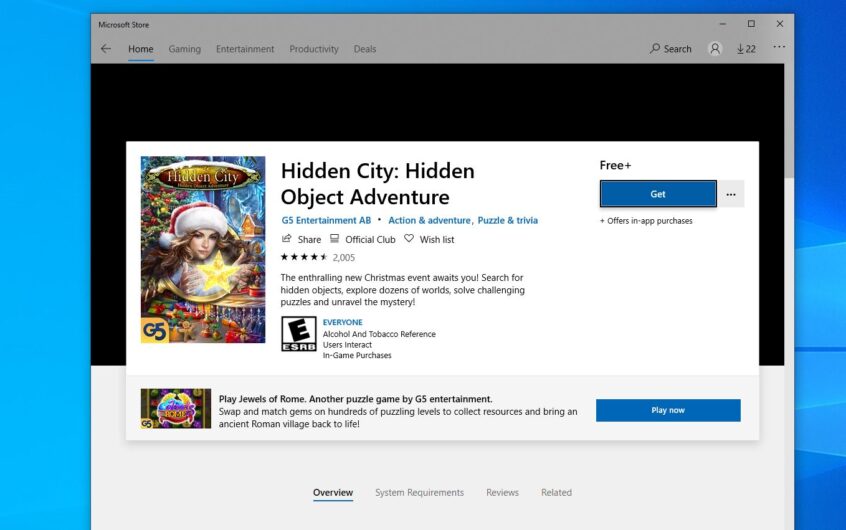



![[Düzeltildi] Microsoft Store, uygulamaları ve oyunları indiremiyor [Düzeltildi] Microsoft Store, uygulamaları ve oyunları indiremiyor](https://oktechmasters.org/wp-content/uploads/2022/03/30606-Fix-Cant-Download-from-Microsoft-Store-150x150.jpg)
![[Düzeltildi] Microsoft Store, uygulamaları ve oyunları indiremiyor](https://oktechmasters.org/wp-content/uploads/2022/03/30606-Fix-Cant-Download-from-Microsoft-Store.jpg)
![[Düzeltildi] Microsoft Store uygulamaları indirip yükleyemiyor](https://oktechmasters.org/wp-content/uploads/2022/03/30555-Fix-Microsoft-Store-Not-Installing-Apps.jpg)

