Microsoft Edge tarayıcısı, Windows 10 2020 güncellemesinden sonra çalışmıyor mu?Edge tarayıcısı web sayfasını yüklemiyor veya yanıt vermeyi durduruyor.
Microsoft Edge'in donduğunu, web sayfalarının yüklenmediğini ve hatta yüklendiğinde bile saniyeler içinde "Yanıt Vermiyor" görüntülendiğini ve tıklamaların devam ettiğini bildiren tek kullanıcı değilweb sayfasıVe yüklemeye ve yüklemeye devam edin ve asla yüklemeyin.
Diğer bazı kullanıcılar için,Tarayıcı kısayol simgesine tıkladıktan sonra,Edge tarayıcı hemen kapanacak, açılmıyor bile.
neden olabilecek birkaç neden vardırMicrosoft Edge yapamaz Hatalı Windows güncellemeleri, bozuk sistem dosyaları ve daha fazlası gibi Windows 10'da çalışıyor.Sebep ne olursa olsun, burada yaygın Microsoft Edge sorunlarına yönelik bazı çözümler bulunmaktadır.Microsoft Edge'i açamıyorsanız veya açıp kapatamıyorsanız aşağıdakileri deneyin:
İçerik
Microsoft Edge çalışmıyor
İlk önce bilgisayarınızı yeniden başlatın ve Microsoft Edge'i yeniden açın.
Güncel olmayan dosyaları değiştirerek, sürücüleri güncelleyerek ve güvenlik açıklarını gidererek sorunları çözmeye yardımcı olması için en son Windows Update'i kontrol edin ve yükleyin.
En son Windows güncellemelerini yüklemek için:
- seç开始 Düğme, ardındanseç kurmak,
- 點擊güncelleme ve güvenlik,DeğilWindows 更新,
- Şimdi, Windows güncelleme dosyalarının Microsoft sunucularından indirilip yüklenmesine izin vermek için Güncellemeleri Denetle'yi seçin.
- Windows Update, bilgisayarınızın güncel olduğunu söylüyorsa, tüm güncel güncellemelere sahipsiniz.
03. Ayrıca bilgisayarı temiz bir şekilde önyükleyin ve ardından uç tarayıcıyı açın, sorunsuz çalışıyorsa, soruna neden olan herhangi bir başlatma hizmeti vardır.
Temiz bir önyükleme gerçekleştirin
- Windows + R tuşlarına basın, yazınMSYapılandırma,SonraTıklamakElbette.
- Taşınmak " hizmet" sekmesini seçin "Bütün Microsoft Servisleri'ni gizle"çerçeve .
- TıklamakTümünü devre dışı bırak
- git " başlamak" Sekme ve tıklayın " Görev Yöneticisini Açın".
- Listedeki her bir öğeyi seçin ve Engelli".
- Görev yöneticinizi kapatın ve bilgisayarınızı yeniden başlatın.
Tüm tarama geçmişini temizle
Edge tarayıcı, sayfaların daha hızlı yüklenmesine yardımcı olmak için geçici internet dosyalarını otomatik olarak kaydeder.Bu önbelleği temizlemek bazen sayfa görüntüleme sorunlarını çözebilir.
- Microsoft Edge'i açabiliyorsanız, sağ üst köşedeki hub'a (…) tıklayın ve Ayarlar'ı seçin,
- Gizlilik ve Güvenlik'e tıklayın ve neyin temizleneceğini seçin
- Tüm kutuları seçin ve Temizle düğmesini seçin.
Kenar genişletmeyi devre dışı bırak
- Edge tarayıcısını açın,
- Üç nokta simgesini tıklayın ve Uzantılar'ı seçin.
- Yüklü uzantıları seçin ve birer birer kapatın.
- Bundan sonra Edge Browser'ı kapatın ve yeniden açın
- Öyleyse, Edge tarayıcısının düzgün çalışıp çalışmadığını kontrol edin, soruna bir uzantı neden oluyor olabilir.
Edge tarayıcısını sıfırla
- Windows + X tuşlarına basın, ardından Ayarlar'ı seçin,
- Ardından, Uygulamalar ve Özellikler bölümünün altında Microsoft Edge'i arayın.
- Şimdi, aşağıdaki pencereyi açmak için "Gelişmiş Seçenekler" bağlantısını tıklayın.
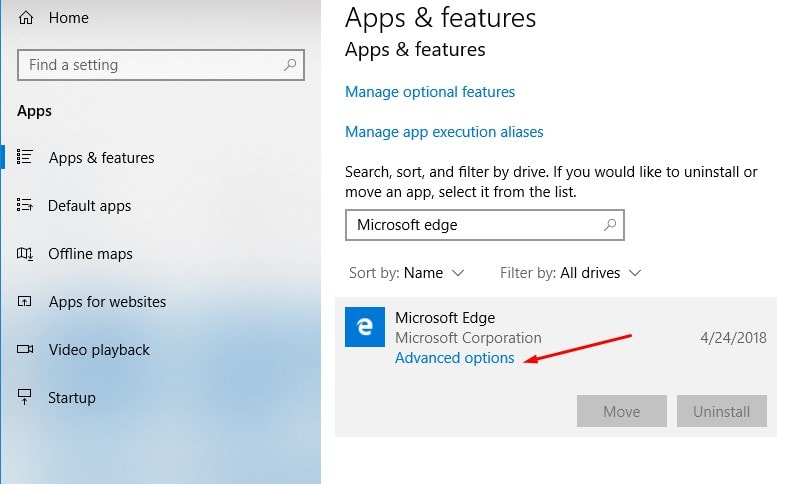
- Her şeyden önce,Kenar çalışmıyorsa,lütfen seç" onarım" Seçenekler.
- Bu herhangi bir fark yaratmazsa, seçebilirsiniz " Sıfırla"
Not: Tarayıcınızı onarmanın bir etkisi olmaz, ancak sıfırlama işlemi geçmişinizi, çerezlerinizi ve değiştirmiş olabileceğiniz tüm ayarları siler.
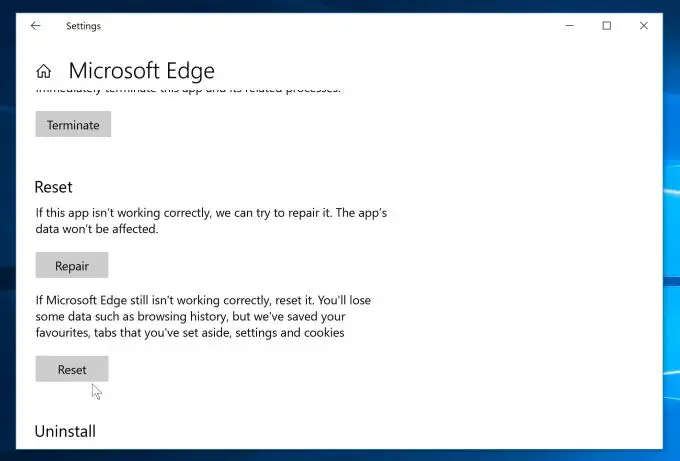
Edge tarayıcısını yeniden yükleyin
Microsoft Edge (sayfayı yüklemeden) yanıt vermeyi kesecek mi?Microsoft Edge tarayıcısını tamamen yeniden yüklemek için aşağıdaki adımları uygulayın.
- Windows tuşu + R'ye basın, yazın%localappdata%PaketlerVe Enter'a basın.
- Klasöre gidin" Microsoft.MicrosoftEdge_8wekyb3d8bbwe ".
- Üzerine sağ tıklayın, seçin "Öznitellikler"Ve işaretini kaldırın " Sadece oku" Seçenekler.
- Şimdi tekrar sağ tıklayın ve klasörü silin" Microsoft.MicrosoftEdge_8wekyb3d8bbwe başlıklı bir kılavuz yayınladı
- Pencereleri yeniden başlatın.
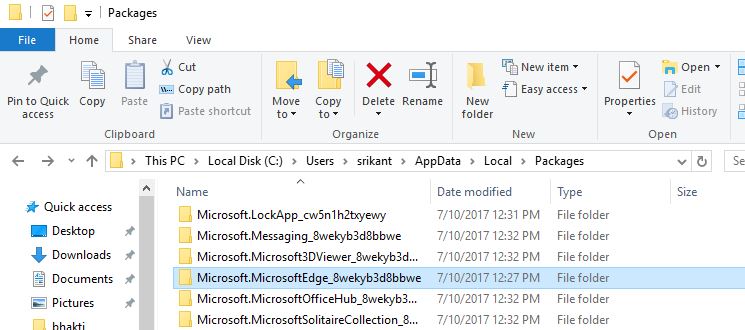
- Şimdi PowerShell'i (Yönetici) açmak için Windows + X tuşlarını kullanın
- Aşağıdaki komutu yazın ve aynı komutu yürütmek için Enter'a basın
Get-AppXPackage -AllUsers-Name Microsoft.MicrosoftEdge | Foreach {Add -AppxPackage -DisableDevelopmentMode -"$($_.InstallLocation)AppXManifest.xml" -Verbose} kaydını yapın.
Bilgisayarı yeniden başlatın.Artık Microsoft Edge tarayıcısını başlatabilirsiniz.İyi çalışıyor.
DISM ve SFC yardımcı programlarını çalıştırın
Dosya bozulmasını kontrol etmek için bir Sistem Dosyası Denetleyicisi (SFC) taraması aracılığıyla DISM komutunu çalıştırmayı deneyin.SFC taraması, bilgisayarınızı bozuk sistem dosyaları için tarar ve onarır.
- Komut İstemi'ni arayın, sağ tıklayın ve Yönetici olarak çalıştır'ı seçin,
- Komut isteminde aşağıdaki komutu yazın ve Enter tuşuna basın:
- DISM /çevrimiçi/Temizleme-Görüntü / Sağlığını düzelt.
- SFC/tarama
3. Bundan sonra Windows'u yeniden başlatın ve Edge tarayıcısının çalışıp çalışmadığını kontrol edin.
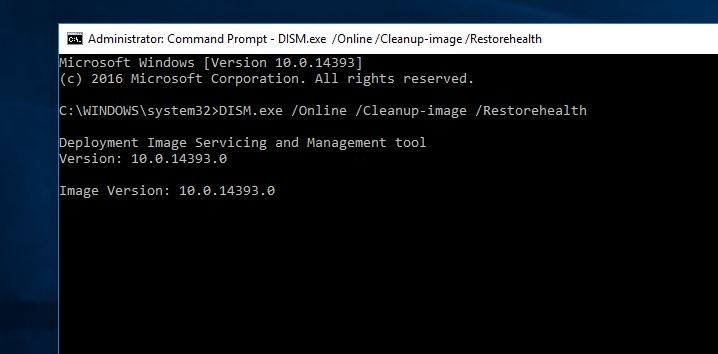
Başka bir kullanıcı hesabıyla kontrol edin
Ayrıca, aynı sorunu yeni bir kullanıcı hesabıyla da kontrol edebilirsiniz.Yeni bir kullanıcı hesabı oluşturmak için lütfen aşağıdaki adımları deneyin ve sorunu çözüp çözmediğini kontrol edin.
Yeni bir kullanıcı hesabı oluşturmak için lütfen aşağıdaki adımları izleyin:
- Ayarlara git.
- Hesaplar'ı seçin, ardından soldaki "Aile ve diğer kullanıcı hesapları"nı seçin.
- Bu bilgisayara başkalarını eklemek için tıklayın
- Microsoft hesabı olan bir kullanıcı ekleme, kişinin e-posta adresini girme ve ekrandaki talimatları izleme seçeneğiyle yeni bir açılır pencere açılacaktır.
- Alternatif olarak, bir Microsoft hesabı oluşturmak için "Bu kişinin oturum açma bilgilerine sahip değilim" seçeneğine tıklayabilir, bir kullanıcı adı seçebilir ve bir Microsoft hesabı oluşturmak için ekrandaki talimatları uygulayabilirsiniz.
- Alternatif olarak, bilgisayarda yerel bir kullanıcı hesabı oluşturmak için Microsoft hesabı olmadan Kullanıcı ekle'yi tıklayabilirsiniz.
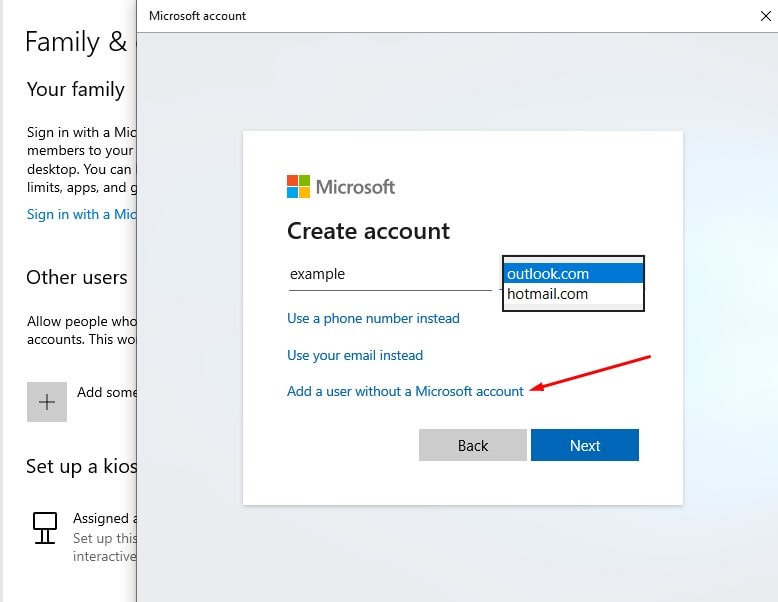
- Bir kullanıcı adı girin ve İleri'ye tıklayın.
- Bitir'i tıklayın.
- Mevcut hesabınızdan çıkış yapın ve yeni hesabınızda oturum açın.
- Sorunun hala devam edip etmediğini kontrol edin.
Bu çözümlerden herhangi biri Microsoft uç tarayıcı sorununa yardımcı oldu mu, şimdi uç tarayıcı çalışıyor mu?Aşağıdaki yorumları bize bildirin.

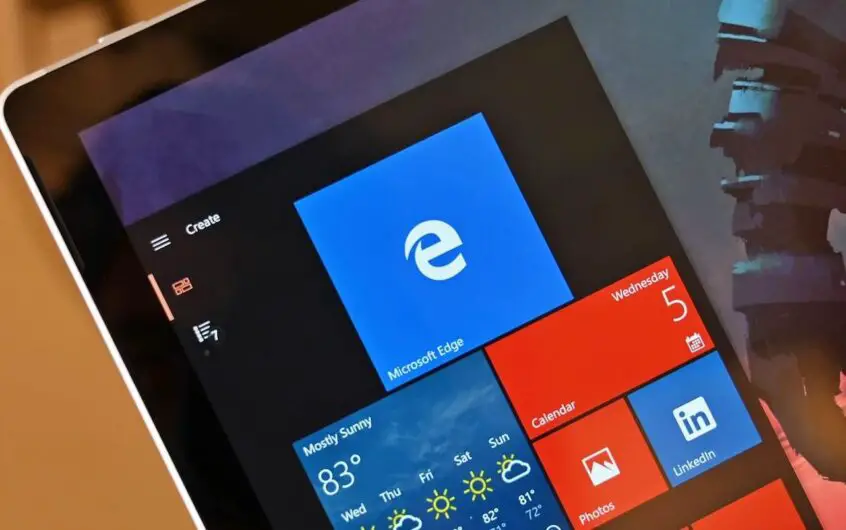



![[Düzeltildi] Microsoft Store, uygulamaları ve oyunları indiremiyor [Düzeltildi] Microsoft Store, uygulamaları ve oyunları indiremiyor](https://oktechmasters.org/wp-content/uploads/2022/03/30606-Fix-Cant-Download-from-Microsoft-Store-150x150.jpg)
![[Düzeltildi] Microsoft Store, uygulamaları ve oyunları indiremiyor](https://oktechmasters.org/wp-content/uploads/2022/03/30606-Fix-Cant-Download-from-Microsoft-Store.jpg)
![[Düzeltildi] Microsoft Store uygulamaları indirip yükleyemiyor](https://oktechmasters.org/wp-content/uploads/2022/03/30555-Fix-Microsoft-Store-Not-Installing-Apps.jpg)
