Microsoft Edge tarayıcısının Windows 10 PC'de YouTube videolarını oynatmayı reddettiğini fark ettiniz mi?
Google ile Chrome YouTube iyi çalışıyor, ancak Microsoft Edge çalışmıyor.Birçok kullanıcı bildirdiYouTube videoları Microsoft Edge'e yüklenmiyorsorun, diğer kullanıcılar ise Microsoft Edge tarayıcısında YouTube videolarını oynatmaya çalışırken siyah bir ekran, ses veya video olmadığını bildirdi.
Edge Youtube videolarını oynatmıyorsa, ses çalmıyorsa, YouTube videoları yüklemiyorsa veya Microsoft Edge tarayıcısında çalışmıyorsa ya da video oynatıcının YouTube'da olması gereken yerde siyah veya siyah bir ekran görüyorsanız sayfa, ancak hiçbir video göstermiyor, bu da sizi flaş ayarlarını kontrol etmeye yönlendiriyor,GPU'yu devre dışı bırakın, önbelleği temizleyin, bu konuda yardımcı olabilecek ResetEdge bayrağını varsayılana ayarlayın.bakalım ne yapalım.
İçerik
- 1 Microsoft Edge, YouTube videolarını oynatamıyor
- 1.1 kenar önbelleğini temizle
- 1.2 kenar bayraklarını varsayılana sıfırla
- 1.3 Edge tarayıcısında Flash'ı devre dışı bırakın
- 1.4 Microsoft Edge'in SmartScreen özelliğini devre dışı bırakın
- 1.5 Medya Özellik Paketini yükleyin
- 1.6 Doğru varsayılan ses cihazını ayarlayın
- 1.7 Edge tarayıcı uzantılarını devre dışı bırakın
- 1.8 Microsoft Edge'i Sıfırla
- 2 Ah merhaba, tanıştığıma memnun oldum.
Microsoft Edge, YouTube videolarını oynatamıyor
- İlk önce, menü aramasına İnternet Seçenekleri yazın ve Enter'a basın.
- Gelişmiş sekmesinde, Hızlandırılmış Grafikler bölümüne göz atın.
- Seçenek: GPU oluşturma yerine yazılımla oluşturmayı kullanın.
- Uygula ve Tamam'ı tıklayın.
- Bilgisayarınızı yeniden başlatın ve test edin.
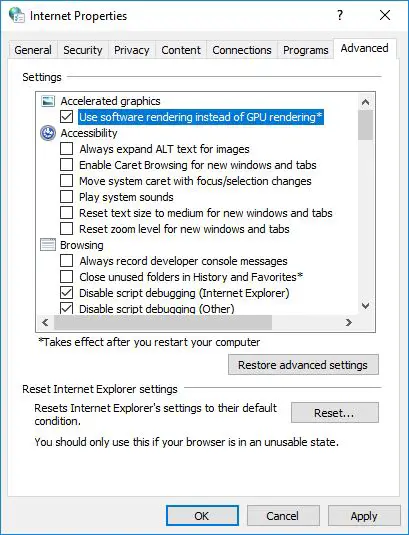
Belirli koşullar altında,YouTube videosunu Microsoft Edge tarayıcısında oynatmaya çalışırken, bir hata mesajı görebilirsiniz "bir hata oluştu".Ve "GPU oluşturma yerine yazılım oluşturmayı kullan yardımcı olmaz" onay kutusunu işaretleyin.Lütfen aşağıdaki çözümleri deneyin.
kenar önbelleğini temizle
- Menüye girmek için sağ üst köşedeki (…) tuşuna basın.
- ayarları şeç
- Tarama verilerini temizle bölümüne gidin ve Nelerin temizleneceğini seçin'i tıklayın.
- "Çerezler ve Kaydedilmiş Web Sitesi Verileri" olarak etiketlendi
- "Yakalanan veriler ve dosyalar" etiketli
- "Temizle" düğmesine basın.
- Önbelleği temizledikten sonra Microsoft Edge tarayıcısını yeniden başlatın ve YouTube videolarını oynatıp oynatamayacağınıza bakın.
kenar bayraklarını varsayılana sıfırla
Microsoft Edge tarayıcısında YouTube ile ilgili çoğu sorun, Microsoft Edge tarayıcısındaki "Hakkında: Bayraklar" ayarıyla ilgilidir.Bunu düzeltmek için, göz atmak için Edge'i açıntarayıcı, ardından Edge tarayıcısının adres çubuğundaTiphakkında: logove ardından bilgisayarınızın klavyesindeki Enter tuşuna basın.Ardından, bayrakları varsayılan ayarlarına ayarlayacak olan Tüm bayrakları varsayılana sıfırla seçeneğini tıklayın.
Edge tarayıcısında Flash'ı devre dışı bırakın
Microsoft Edge tarayıcısını açın, 3 noktalı menü simgesine tıklayın ve ardından açılır menüden Ayarlar'a tıklayın.Ayarlar ekranında aşağı kaydırın ve Gelişmiş ayarları görüntüle'ye tıklayın.Gelişmiş Ayarlar ekranında aşağı kaydırın ve Adobe Flash Player Kullan seçeneğini kapatın.Edge tarayıcısını yeniden başlatın ve Microsoft Edge'in bilgisayarınızda YouTube videolarını oynatmaması sorununun çözülüp çözülmediğine bakın.
Not:"Adobe Flash Player Kullan" seçeneğini devre dışı bıraktıysanız, etkinleştirmeyi deneyin ve YouTube videolarını oynatmak için Flash'a güvendiğinden bu seçeneği işaretlemek sorunu çözebilir.Devre dışı bırakırsanız, video oynatıcı YouTube.com'da olması gereken yerde boş bir alan görecektir.
Microsoft Edge'in SmartScreen özelliğini devre dışı bırakın
Windows Defender'daki SmartScreen Filtresi, URL'leri açmadan önce tarayarak kullanıcıları kötü amaçlı web sitelerinden korumak için tasarlanmıştır.Kullanışlı bir özelliktir ancak bazen Edge'e müdahale edebilir ve YouTube hatalarına neden olabilir.Bu sorunu önlemek için aşağıdaki adımları izleyerek SmartScreen'i devre dışı bırakabilirsiniz:
Microsoft Edge'i açın, 3 noktalı menü simgesi > Ayarlar > Gelişmiş ayarları görüntüle'yi tıklayın.Gelişmiş Ayarlar ekranında aşağı kaydırın ve "Beni kötü amaçlı sitelerden ve indirmelerden korumaya yardımcı olması için Windows Defender SmartScreen'i kullan" seçeneğini kapatın.
Medya Özellik Paketini yükleyin
Yukarıdaki çözümlerden hiçbiri işe yaramazsa, Microsoft Edge'in YouTube videolarını oynatmaması sorunu, Media Feature Pack'in bilgisayarınızda yüklü olmamasıyla ilgili olabilir.
Avrupa'daki kullanıcılar bu sorunu Windows işletim sisteminin 10 N ve KN sürümleriyle bildirdiler.Bu Windows sürümleri varsayılan olarak medya özelliklerine sahip değildir.Microsoft, Windows 10 N ve KN sürümleri için Medya Özellik Paketi'ni web sitesinde sunmaktadır, buradan indirebilirsinizMicrosoft Destek SitesiWindows sürümünüz için doğru Medya Özellik Paketini indirin .
Doğru varsayılan ses cihazını ayarlayın
YouTube videolarını Microsoft Edge'de oynatırken ses duyamıyorsanız, sorun ses cihazının sorun yaşayan birincil ses işlemcisine doğru ayarlanmamış olması olabilir.
istemekBaşlat menüsü aramasındaSorun türlerini izole edinses, Ve ardından Enter tuşuna basın.Oynatma cihazları altında, listeden hoparlörlerinizi veya kulaklıklarınızı seçin, sağ tıklayın ve menüdenSeç"varsayılan cihaz olarak ayarla".Şimdi tıklayın "başvuru" , Ardından " Emin olmak" değişiklikleri Kaydet.
Edge tarayıcı uzantılarını devre dışı bırakın
Birden çok Edge tarayıcı uzantısı kullanıyorsanız, bunları geçici olarak devre dışı bırakın.Uzantılarınızdan herhangi birinin tarayıcı tarafından oynatılan videoyu etkileyip etkilemediğini teşhis edin.devam etmek-
- Açık ayar menüsü, Sonra şuraya git uzantı.
- Şimdi tıklayın ve genişletmek , ilgili tüm ayarlara sahip olacaksınız.
- Uygun anahtar düğmesini değiştirerek uzantıyı kapatın.
Microsoft Edge'i Sıfırla
Microsoft Edge tarayıcı ayarlarını varsayılana sıfırlamak, youtube videolarının oynatılmaması da dahil olmak üzere Edge tarayıcıyla ilgili çoğu sorun için başka bir etkili çözümdür.
- Ayarlar uygulamasını açın
- Şu yöne rotayı ayarla " başvuru" > " Uygulamalar ve Özellikler",
- Tıklamak Microsoft Kenar,Gelişmiş seçenekler bağlantısını göreceksiniz, Açık'a tıklayın.
- Yeni bir pencere açılacaktır, burada Edge tarayıcısını varsayılan ayarlarına sıfırlayacak ve soruna neden olan yanlış ayarları düzeltecek olan "Edge Tarayıcısını Sıfırla" seçeneğine tıklayın.
Yukarıdaki seçeneklerden hiçbiri sorunu çözmezse, çalışıp çalışmadığını görmek için Edge'i yeniden yükleyin.Başlat'ı açın, şunu yazın: PowerShell PowerShell'e sağ tıklayın ve Yönetici olarak çalıştır'a tıklayın.Komut isteminde aşağıdakini yazın ve Enter tuşuna basın.Çıkın ve yeniden başlatın, ardından videoyu YouTube'da tekrar izlemeyi deneyin:
Get-AppXPackage -AllUsers-Name Microsoft.MicrosoftEdge | Foreach {add-AppxPackage-DisableDevelopmentMode-kayıt "$($_.InstallLocation)AppXManifest.xml"-detail}
Komutu yürüttükten sonra Windows'u yeniden başlatın ve yardımcı olup olmadığını kontrol etmek için uç tarayıcıyı açın.Hangi seçeneğin sizin için doğru olduğunu bize bildirin.
Bu kullanıcı dostu olarak da kullanabilirsiniz.YouTube videolarını indirmek için YouTube Video İndiriciPC veya iPhone, iPad ve iPod'a,ve çevrimdışı keyfini çıkarın.

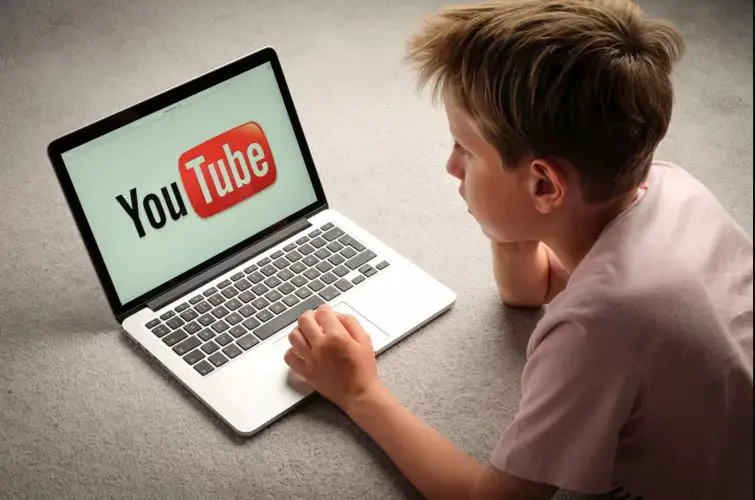



![[Düzeltildi] Microsoft Store, uygulamaları ve oyunları indiremiyor [Düzeltildi] Microsoft Store, uygulamaları ve oyunları indiremiyor](https://oktechmasters.org/wp-content/uploads/2022/03/30606-Fix-Cant-Download-from-Microsoft-Store-150x150.jpg)
![[Düzeltildi] Microsoft Store, uygulamaları ve oyunları indiremiyor](https://oktechmasters.org/wp-content/uploads/2022/03/30606-Fix-Cant-Download-from-Microsoft-Store.jpg)
![[Düzeltildi] Microsoft Store uygulamaları indirip yükleyemiyor](https://oktechmasters.org/wp-content/uploads/2022/03/30555-Fix-Microsoft-Store-Not-Installing-Apps.jpg)

