Şimdiye kadarki en iyi tarayıcılardan biri olan Microsoft Edge, Internet Explorer'ın yerini almak üzere Windows 10'da varsayılan tarayıcı olarak piyasaya sürüldü.Çeşitli testlere göre Microsoft Edge, Chrome'dan bile daha hızlı, çok hızlı bir tarayıcıdır.2 saniyeden daha kısa sürede başlar, web sayfalarını daha hızlı yükler ve sistem kaynakları açısından düşüktür.
Ancak bazı kullanıcılar için Microsoft Edge yanıt vermekte çok yavaştır.Microsoft Edge yavaş ve yanıt vermiyor, web sayfalarındaki resimler düzgün yüklenmiyor ve tarayıcı bile Windows 10'u açmıyor
Bu sorunun tarayıcı ayarları, güncel olmayan uygulamalar vb. gibi çeşitli nedenleri vardır.Siz de benzer sorunlarla karşılaşıyorsanız, daha iyi güvenlik ve performans için Microsoft Edge tarayıcısını nasıl optimize edeceğinizi burada bulabilirsiniz.
Microsoft Edge nasıl daha hızlı hale getirilir?
Geçici İnternet dosyaları bozuksa, bazen Microsoft Edge düzgün çalışmayabilir.Microsoft Edge cihazınızda yavaş çalışıyorsa, geçici internet dosyalarınız bozulmuş olabilir, bu da Edge'in düzgün çalışması için yeterli alana sahip olmadığı anlamına gelir.Önce tarama verilerini temizleyin.
Microsoft Edge'i açın, "Merkez > Geçmiş > Tüm Geçmişi Temizle"yi seçin.Tüm kutuları seçin ve ardından Temizle'yi seçin.
Edge uzantısını kaldırın
Ayrıca, yüklü birçok uzantınız varsa, bunları kapatmak iyi bir çözümdür.Tüm uzantıları kapattıktan sonra bile sorun devam ederse, bu uzantılardan biri nedeniyle Edge tarayıcısının yavaş olup olmadığını kontrol etmek için bunları kaldırın.
Bir uzantıyı kapatmak veya kaldırmak için:
Edge tarayıcısını aç Tıklamak Kapat düğmesinin hemen altındaOf Üç noktasimgesini (…), ardından uzantı adı",Aşağıda gösterildiği gibi.
- Ayarlarını görüntülemek için bir uzantıya tıklayın.
- Tıklamak "kapanış" uzantıyı kapatma seçeneği.
- Ardından, uzantıyı kaldırmak için " Kaldır" Buton.
- Önce tüm uzantıları kapatmanızı, tarayıcınızın hızını kontrol etmenizi ve yalnızca gerekirse uzantıları kaldırmanızı öneririz.
- Şimdi, Windows bilgisayarınızı yeniden başlatın ve bu sefer çalışıp çalışmadığını kontrol etmek için Edge Browser'ı açın.
TCP Hızlı Açmayı Etkinleştir
Eski T/TCP sisteminin yerini TCP Fast Open adlı yeni bir uzantı aldı.Değerlendirmesi daha hızlıdır ve bazı temel şifrelemeleri içerir.Kullanıcılar, bu seçenek etkinleştirildiğinde sayfa yükleme sürelerinde %10 ila %40'lık bir artış bildiriyor.
- etkinleştirmekTCP Hızlı Seçimilk başlamak kenar ekrandaki tarayıcı.
- Burada URL alanına şunu girin,
about:flagssonra basın Giriş anahtarı. - Bu, geliştirici ayarlarını ve deneysel özellikleri açacaktır.
- Daha sonra, " "Deneysel Özellikler", girene kadar aşağı kaydırın "İnternet"Başlık .
- Orada, kontrol edin " TCP Hızlı Açmayı Etkinleştir" Seçenekler.
- Son olarak, Edge tarayıcısını kapatıp yeniden açarak yeniden başlatın.Edge tarayıcının bu sefer düzgün çalışıp çalışmadığını kontrol edin.
kenarı boş sayfayla açılacak şekilde ayarla
Normalde Edge tarayıcısını açtığınızda, başlangıç sayfası varsayılan olarak MSN'yi yükler.Bu, yüksek çözünürlüklü görüntüler ve slayt gösterileri yüklendiğinde Edge'i yavaşlatabilir.Bu MSN yükleme başlangıcını devre dışı bırakmak ve ardından Edge'i boş bir sayfayla başlatmak, Edge performansını optimize etmeye yardımcı olacaktır.
- Edge tarayıcısını başlatın, tıklayın daha (.) düğmesini, ardından kurmak.
- TıklamakMicrosoft Edge'i açınaçılır liste, sonra seç Yeni Sekme Sayfası.
- Tıklayın ve tekrar kullanınyeni sekme açİlgili açılır menüyü ayarlayın .
- Orada, seçeneği seçin boş bir sayfaAşağıda gösterildiği gibi.
Bu noktada, tüm uç tarayıcılar kapatılır ve Tekrar başlat.Bu sefer Edge tarayıcısı boş bir sayfa ile başlayacaktır.Bu, başlangıç yükleme sürelerini azaltır ve tarayıcıyı daha hızlı hale getirir.
Geçici dosyalar için yeni bir konum belirleyin
Ayrıca, bazı kullanıcılar "geçici dosyalar için yeni bir konum ayarlamanın" soruna yardımcı olabileceğini bildiriyor.Windows 10'da geçici dosyalar için yeni bir konum belirleyin.
- Internet Explorer'ı açın (not: Edge Browser değil)
- Dişli simgesine tıklayın ve İnternet Seçenekleri'ni seçin.
- Genel sekmesinde, Tarama Geçmişi altında Ayarlar'a gidin.
- Geçici İnternet Dosyaları sekmesinde Klasörü Taşı'ya tıklayın.
- "Geçici İnternet Dosyaları" klasörü için yeni bir konum seçin (örn. C:Kullanıcılar adınız)
- Ardından Disk Alanı'nı 1024MB kullanacak şekilde ayarlayın ve Tamam'a tıklayın,
- Windows'u yeniden başlatın ve Microsoft Edge'i açın ve göz atmanın artık daha hızlı olup olmadığına bakın
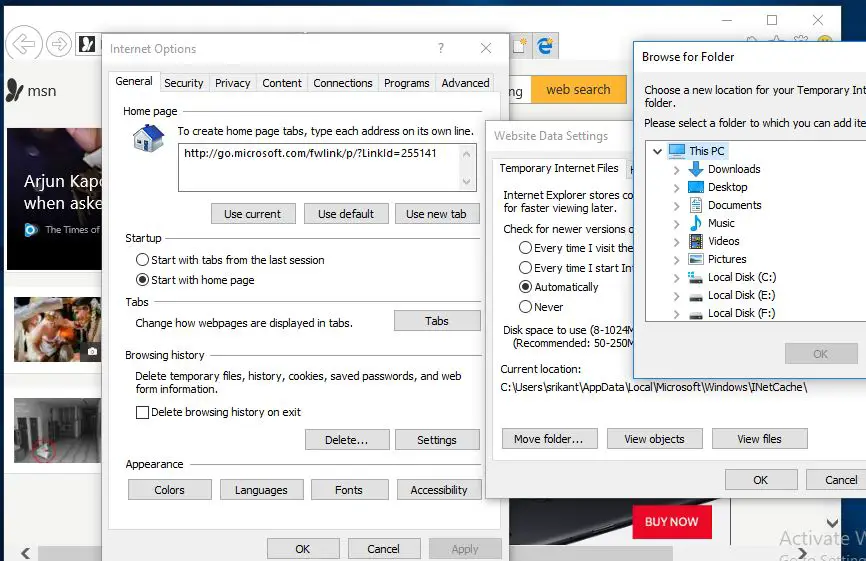
Edge tarayıcısını onarın
Yukarıdaki çözümlerden hiçbiri sorunu çözmüyorsa ve Microsoft Edge hala yavaş çalışıyorsa, Edge tarayıcısını sıfırlamayı veya onarmayı deneyin.Burada, Edge'i Onarmanın herhangi bir etkisi olmaz, ancak sıfırlama geçmişinizi, çerezlerinizi ve değiştirmiş olabileceğiniz tüm ayarları siler.
Her şeyden önce Edge tarayıcısını kapatın (çalışıyorsa).
Windows 10 başlat menüsüne tıklayın
Ayarlar uygulamasını açmak için Windows + I tuşlarına basın
sonra şuraya gitbaşvuru > Uygulamalar ve özellikler.
burayı aşağı kaydırın ve tıklayınMicrosoft Kenar,SonraTıklamak " Gelişmiş Seçenekler" bağlantısı.
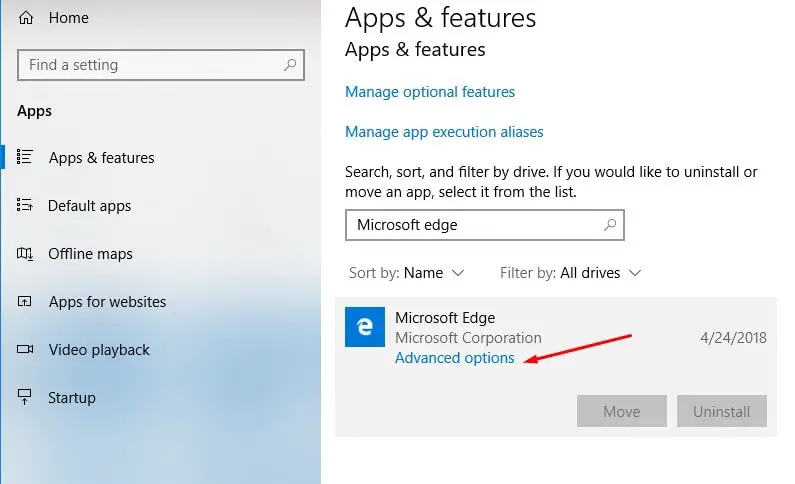
- Ardından, tıklayınonarım Edge tarayıcısını düzeltmek için düğme.Bu kadar!
- Düzelttikten sonra hala Edge tarayıcısının çalışmadığını düşünüyorsanız,Kenar tarayıcı varsayılana sıfırlandı.
- Aşağıdaki resimde gösterildiği gibi Onar düğmesinin yanındaki sıfırlama seçeneğine tıklayarak da aynısını yapabilirsiniz.
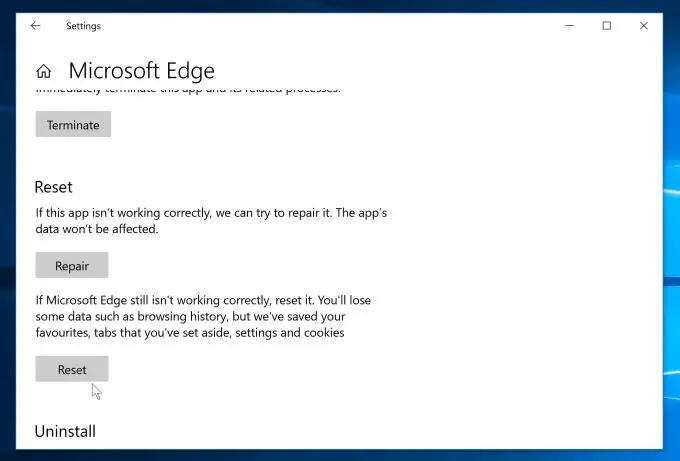
Microsoft Edge tarayıcısını yeniden kaydettirin
Hala okuyorsunuz, bu da yukarıdaki çözümlerin sorununuzu çözmeyeceği anlamına geliyor,Microsoft Edge tarayıcısını yeniden kaydettirinAyrıca diğer Edge tarayıcı sorunları için de etkili bir çözüm.
- kenar tarayıcıyı kapatın (çalışıyorsa),
- Ardından aşağıdaki yola göz atın,
- C:Users%username%AppDataLocalPackagesMicrosoft.MicrosoftEdge_8wekyb3d8bbwe
- Not: Burada "Kullanıcı Adı"nı Windows kullanıcı adınızla değiştirin.ve emin ol"Gizli dosya ve klasörleri göster" etkin.
- klasörü silMicrosoft.MicrosoftEdge_8wekyb3d8bbwe'debütün bilgiler .
PowerShell'i arayın, sağ tıklayın ve Yönetici olarak çalıştır'ı seçin,
Şimdi aşağıdaki komutu yürütün (komutu kopyalayıp yapıştırabilirsiniz)
Get-AppXPackage -AllUsers-Name Microsoft.MicrosoftEdge | Foreach {add-AppxPackage-DisableDevelopmentMode-kayıt "$($_.InstallLocation)AppXManifest.xml"-detail}
Komutu yürüttükten sonra Windows'u yeniden başlatın ve bu zaman sınırının düzgün çalışıp çalışmadığını kontrol edin.
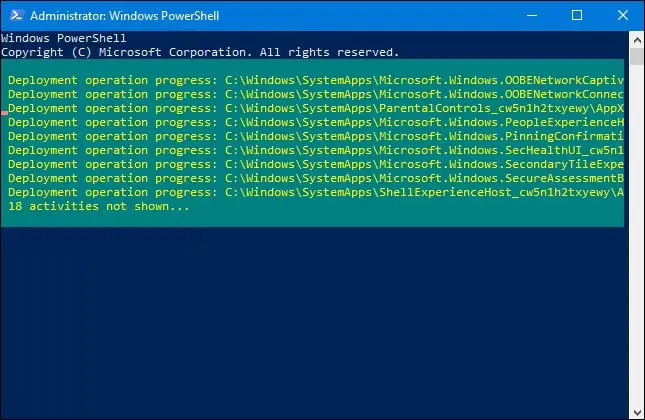
Bu ipuçları yardımcı oldu mu?Microsoft Edge tarayıcısını optimize etmek içinDaha iyi güvenlik ve performans elde etmek mi?Aşağıdaki yorumlarda bize bildirin.

![Yavaş çalışan Microsoft Edge tarayıcısını düzeltin [Windows 10'da]](https://oktechmasters.org/wp-content/uploads/2021/01/3658-Edge-Browser-Running-Slow-windows-10.jpg)
![[Düzeltildi] Microsoft Store, uygulamaları ve oyunları indiremiyor](https://oktechmasters.org/wp-content/uploads/2022/03/30606-Fix-Cant-Download-from-Microsoft-Store.jpg)
![[Düzeltildi] Microsoft Store uygulamaları indirip yükleyemiyor](https://oktechmasters.org/wp-content/uploads/2022/03/30555-Fix-Microsoft-Store-Not-Installing-Apps.jpg)

