Bazen Windows 10 dizüstü bilgisayarınızın bir hata nedeniyle internete erişemediğini veya açıldığını fark edebilirsiniz.bunun yerine pencereYerel alan ağından bağlantıyı kesWindows bir ip adresi çakışması tespit etti.
temelde,Bu hata mesajı, ağınızdaki birden fazla bilgisayarın aynı IP adresini kullandığı anlamına gelir; bu, ağ bağlantısı çakışmalarına ve IP adresi çakışmalarına neden olabilir:
Windows bir ip adresi çakışması tespit etti
Bu ağdaki başka bir bilgisayar, bu bilgisayarla aynı IP adresine sahip.Lütfen bu sorunu çözme konusunda yardım için ağ yöneticinize başvurun.Windows Sistem Olay Günlüğü'nde daha fazla ayrıntı mevcuttur.
Siz de benzer bir sorunun mağduruysanız çözümü buradan uygulayın, başlamadan önce Windows 10'da bilgisayar IP adresi ve IP adresi çakışmasını anlayalım.
İçerik
Bilgisayar IP adresi nedir?
Bir İnternet Protokolü adresi (IP adresi), bir bilgisayarın bir ağa bağlandığında elde ettiği benzersiz kimliktir.Statik veya dinamik olmak üzere iki tür IP adresi vardır.birstatik IP adresmanuel olarak atanır, asla değişmez.另一方面,Bilgisayarınız İnternet'e veya yönlendiriciye her bağlandığında otomatik olarak atanırDinamik IP Adresi, veIP adresisadece geçici.
IP adresi çakışması ne anlama geliyor?
Temel olarak, iki veya daha fazla cihazın aynı ağa bağlı olduğu ve aynı IP adresinin atandığı bir yerel alan ağında IP adresi çakışmaları meydana gelir.
Örneğin, ağa bağlı 3 cihazınız (PC1, PC2 ve PC3) var.PC 1, PC 2'ye bir mesaj gönderdiğinde, mesaj IP adresini kullanarak PC 2 ile iletişim kurar.Peki, eğer PC 2 ve PC 3 ağınızda aynı IP adresine sahipse, PC 1 IP adresini nereye göndereceğini bilmediğinden bu bir çakışmaya neden olacaktır.veri.
IP adresi çakışmaları nasıl bulunur?
Ağdaki diğer aygıtların çakışan bilgisayarla aynı IP adresini kullanıp kullanmadığını öğrenin.
- Kontrol panelini açın,
- Yönetimsel Araçlar'a ve ardından Olay Görüntüleyici'ye tıklayın,
- Hata listesinde "DHCP" hata girişini arayın.
- Bir hata olayı olarak listeleniyorsa, bir IP adresi çakışması var demektir.
IP Adresi Çakışmalarına Neden Olan Nedir?
Daha önce belirtildiği gibi, aynı LAN ağındaki iki bilgisayar aynı IP adresini kullanmaya çalıştığında bir IP adresi çakışması meydana gelir.Bunun nedeni, ağın doğru yapılandırılmamış olması, ağdaki DHCP sunucusunun başarısız olması ve aynı dinamik adresi birden çok sisteme ataması olabilir.DHCP'yi IP adreslerini ve DNS adreslerini alacak şekilde yapılandırmak, Windows IP çakışması hata mesajlarından kurtulmak için iyi bir çözüm olabilir.
DHCP ağı nedir?
Dinamik Ana Bilgisayar Yapılandırma Protokolü (DHCP), bir sunucunun belirli bir ağ için yapılandırılmış tanımlanmış bir numara aralığından bir bilgisayara otomatik olarak bir IP adresi atamasını sağlayan bir ağ protokolüdür.
Windows 10 için IP Adresi Çakışmasını Düzeltin
Bu sorunu çözmek için kullanabileceğiniz birkaç çözüm var.Ancak en kolay yol devam etmek ve bilgisayarınızı yeniden başlatmaktır.Evet, sorun genellikle otomatik olarak çözülebilir
TCP/IP ayarlarını değiştir
Bir DHCP sunucusundan otomatik olarak IP ve DNS adresleri atayacak ve aynı adresi iki farklı bilgisayara atamaktan kaçınacak olan DHCP'yi etkinleştirmek için aşağıdaki adımları izleyin.
- Windows + R tuşlarına basın, ncpa.cpl yazın ve Tamam'a tıklayın
- Bu, Ağ Bağlantıları penceresini açacaktır,
- Aktif Ağ Bağlantıları'na sağ tıklayın, Özellikler'i seçin,
- Çift tıklama İnternet Protokolü sürüm 4 (TCP/IPv4).
- ve radyo düğmesini seçinIP adresini otomatik olarak al和 oto DNS sunucu adresini al.
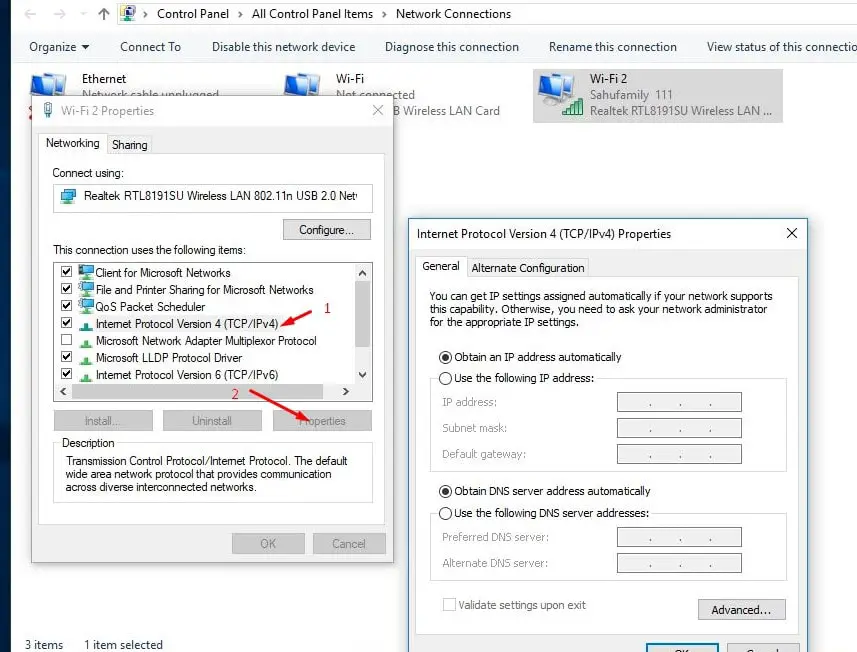
Statik bir IP adresini manuel olarak atayın
Zaten "IP adresini ve DNS adresini otomatik olarak al ve IP çakışmasını al" seçeneğini kullanıyorsanız, bu, IP adresinin manuel olarak atanmasına neden olan bir hataya neden olur ve bunu düzeltmeye yardımcı olur.Bunu tekrar yapmak için ağ yapılandırma penceresini açın, ardından ağ bağdaştırıcısı özelliklerini açın.İnternet Protokolü Sürüm 4'ü (TCP/IPv4) çift tıklayın, tatil adresini kullan radyo düğmesini seçin
- IP Adresi: Bu, atamak istediğiniz bilgisayarın statik IP'sidir.Örneğin:192.168.1.111
- Alt Ağ Maskesi: Alt ağ maskesi genellikle255.255.255.0
- Varsayılan Ağ Geçidi: Bu, yönlendiricinin IP adresidir.genellikle192.168.1.1
Not: Modeminizin/yönlendiricinizin 192.168.0.1 gibi farklı bir IP adresi varsa, statik IP adresinizin biçimine uyması gerekir, örn.192.168.0.111.Aksi takdirde, Windows bilgisayarınız ağa bağlanamaz.
- Tercih edilen DNS sunucusu:8.8.8.8
- Alternatif DNS sunucusu:8.8.4.4
Değişikliklerinizi kaydetmek için Uygula'yı ve ardından Tamam'ı tıklamanız yeterlidir.Ardından, Windows IP çakışması hatası olmadığından emin olduğumu kontrol edin.
ağ yapılandırmasını sıfırla
Ağ yapılandırmasını varsayılan ayarlarına sıfırlamak, IP adreslerini serbest bırakmak ve yenilemek, Windows 10, 8.1 ve 7'deki IP adresi çakışmaları da dahil olmak üzere neredeyse tüm ağ ve internet bağlantısı sorunlarının çözülmesine yardımcı olabilir.
ağ ayarlarını sıfırla penceresi 10
Yönetici olarak bir komut istemi açın.Aşağıdaki komutları tek tek yürütün ve sırayla Enter'a basın.
- netsh int ip sıfırlama sıfırlama c:resetlog.txt
- netsh winsock sıfırlama
- ipconfig / yayın
- ipconfig / flushdns
- ipconfig / güncelleme
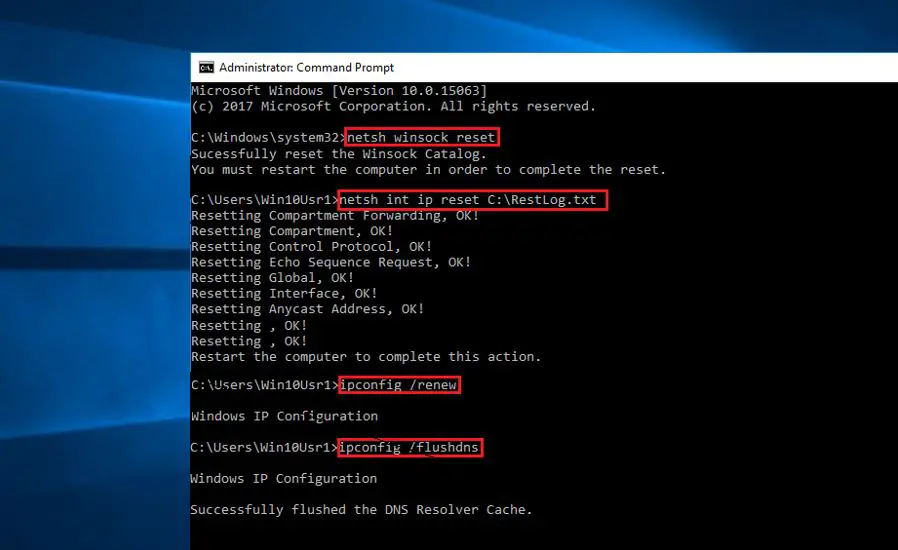
Şimdi komut istemini kapatın ve Windows'u yeniden başlatın.Şimdi başka bir IP adresi çakışması hatası olup olmadığını kontrol edin.
Ağ bağdaştırıcısını güncelleyin
Bazen uyumsuz ağ bağdaştırıcısı sürücüleri bazen DHCP sunucusundan yeni bir IP adresi alamaz.Bu, IP adresi çakışmaları da dahil olmak üzere farklı ağ sorunlarına yol açabilir.Ağ bağdaştırıcısı sürücüsünün soruna neden olmadığından emin olmak için ağ bağdaştırıcısı sürücüsünü güncelleyin.Ť
- 使用devmgmt.mscAygıt Yöneticisini Aç
- sonra ağ bağdaştırıcısını tüketin
- Yüklü bir sürücü seçin, üzerine sağ tıklayın, Sürücü Güncelle'yi seçin ve en son sürücüyü yüklemek ve güncellemek için ekrandaki talimatları izleyin..
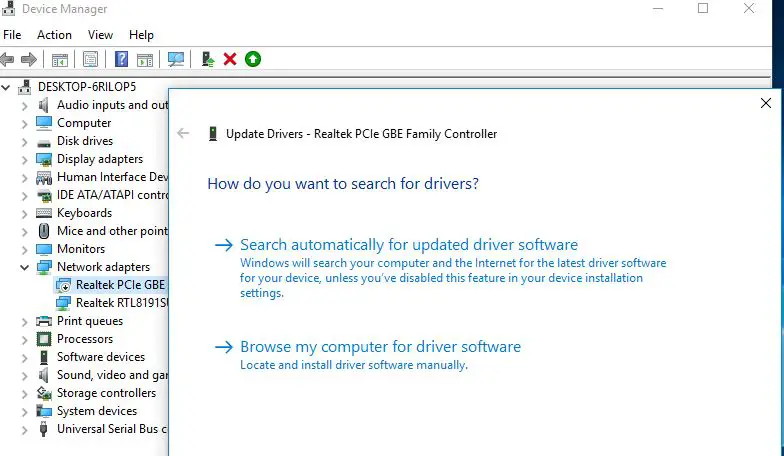
Hala yardıma ihtiyacın var mı?Sisteminizi önceki bir çalışma durumuna geri yüklemek ve sorunları çözmenize yardımcı olmak için bir sistem geri yüklemesi gerçekleştirin.

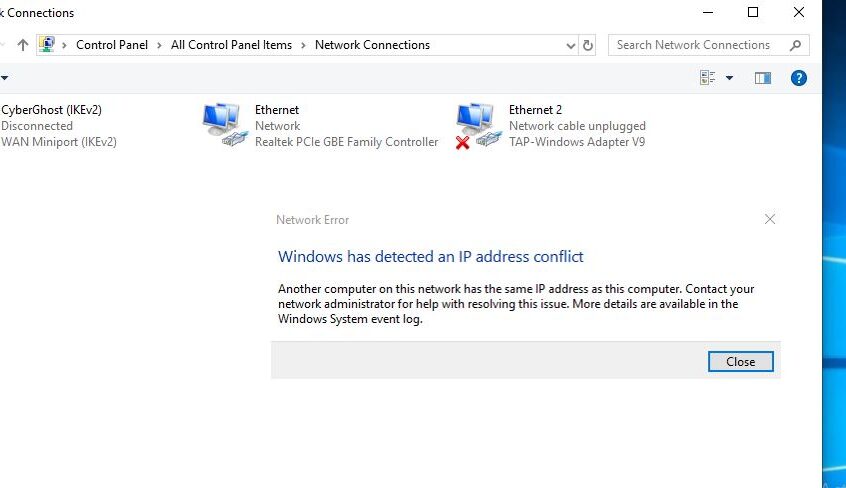
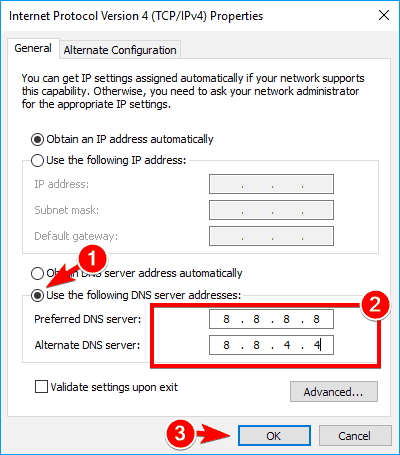
![[Düzeltildi] Microsoft Store, uygulamaları ve oyunları indiremiyor](https://oktechmasters.org/wp-content/uploads/2022/03/30606-Fix-Cant-Download-from-Microsoft-Store.jpg)
![[Düzeltildi] Microsoft Store uygulamaları indirip yükleyemiyor](https://oktechmasters.org/wp-content/uploads/2022/03/30555-Fix-Microsoft-Store-Not-Installing-Apps.jpg)

