iCloud, Apple Inc. tarafından sağlanan ve iPhone, iPad ve iPod'larındaki uygulamaları ve ayarları yedeklemek için ücretsiz olarak (Apple kimliğine sahip her kullanıcı) 5 GB depolama alanı sağlayan bir bulut depolama ve bulut bilgi işlem hizmetidir.Ayrıca bu hizmet, fotoğraflarınızı, belgelerinizi ve e-postalarınızı PC ve mobil cihazlarla da senkronize edebilir.
iCloud Fotoğrafları, iOS aygıtınızdan çektiğiniz herhangi bir fotoğrafa erişmenin kolay bir yolunu sunar.
Ancak bazen kullanıcılarWindows PC'de iCloud Fotoğraf Kitaplığı veya Fotoğraf Yayınım kullanırkenraporlanacak"iCloud fotoğrafları PC ile senkronize edilmiyor".
Birçok kullanıcı, "Fotoğraf Yayınım bilgisayarımla senkronize edilmiyor" veya "Windows 10'daki iCloud Fotoğrafları PC ile senkronize edilmiyor" gibi sorunlar bildirdi.PC Windows 10'a indirilmeyen diğer iCloud fotoğrafları için.
İçerik
iCloud fotoğrafları PC ile senkronize edilmiyor
Bu sorunla da karşılaşıyorsanız, Mac veya Windows 10/8/7 iCloud fotoğrafları senkronize edemez,iCloud Fotoğrafları PC'ye indirilmeyecek, aşağıdaki sorun giderme adımlarını izleyin.
Görüntüleri diğer cihazlarla senkronize etmek için iCloud'u ayarlayın
iCloud Fotoğraf Kitaplığı etkinleştirildiğinde, fotoğraflarınız ve videolarınız varsayılan olarak iCloud'a otomatik olarak yüklenir ve sonunda diğer iOS aygıtlarınız ve bilgisayarlarınızla eşitlenir.Ancak, " fotoğraf yayınım", Siz (ve diğer cihazlar) bir Wi-Fi ağına bağlı olduğunuzda,Bu özellik, çektiğiniz tüm görüntüleri otomatik olarak diğer cihazlarla senkronize eder.
- Açık iCloud başvuru.
- 在 açılırOf Kutu, Tıklamak fotoğrafın yanındaOf SeçeneklerButon.
- " işaretli kutucuğu işaretleyinfotoğraf yayınım"Kutu Bu seçeneği etkinleştirmek için
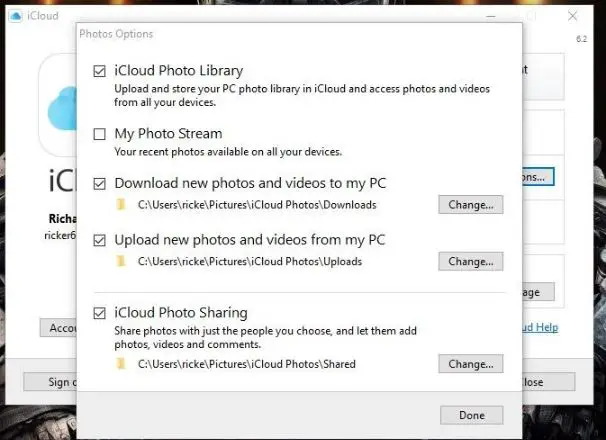
iCloud'u güncelleyin
Yapabilirsin Güncellemeyi buradan indirin, Windows'un kendisinden güncelleme yapmak da mümkündür.
- Cortana arama kutusuna "Apple" yazın ve aşağıdaki pencereyi açmak için "Apple Yazılım Güncellemesi"ni seçin.
- Güncelleyicinin mevcut güncellemeleri aramasını bekleyin.
- iCloud için bir güncelleme varsa onu seçin ve Yükle'ye tıklayın.
- Ayrıca, kullanırken iTunes gibi diğer Apple yazılımlarını güncellemeyi düşünün.
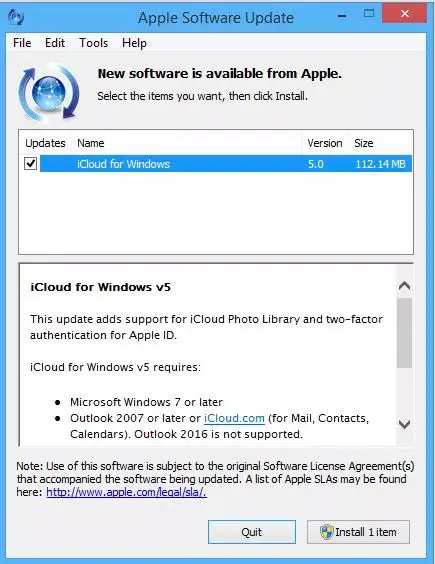
iCloud Fotoğraflarını Etkinleştir
Bilgisayarınızda iCloud Fotoğraf Kitaplığı'nın açık olduğundan emin olun, bunun için açın
- iOS 11'de iPhone/iPad'de: Ayarlar > Adınız > iCloud > Fotoğraflar'a gidin ve iCloud Fotoğraf Kitaplığı ve Fotoğraf Yayınım'ı açın.
- PC'de: Görev çubuğundaki iCloud simgesini tıklayın ve iCloud Ayarlarını Aç'ı seçin.Fotoğraf seçeneğinin işaretli olduğundan emin olun ve ardından yanındaki seçeneğe tıklayın.Ardından iCloud Fotoğraf Kitaplığı ve Fotoğraf Yayınım'ın yanındaki onay kutularını tıklayın.
iCloud'dan çıkış yapın, ardından tekrar oturum açın
iCloud ayarlarınızda veya internet bağlantınızda bir sorun olmadığını fark etmenize rağmen iCloud fotoğraflarını PC'nizle hala eşzamanlayamıyorsanız, cihazınızda iCloud'dan çıkış yapmayı ve ardından tekrar oturum açmayı deneyin.
iPhone/iPad'de:
- git kurmak > [Adınız] ve seçmek için aşağı kaydırınÇıkış Yap.
- iPhone'umu Bul'u açtıysanız, Apple Kimliği parolanızı girin ve iCloud'dan çıkmak için talimatları izleyin.
- iPhone'unuzu yeniden başlatmaya zorlayın.(Veri kaybını önlemek için iPhone'unuzu bir bilgisayara yedeklemek en iyisidir.)
- git "kurmak" iCloud'da oturum açmak ve iCloud fotoğraflarının iPhone'unuzla senkronize edilip edilmediğini görmek için.
PC'de:
- 點擊 Windows görev çubuğuOf iCloud simgesiVe seçin iCloud ayarlarını aç.
- iCloud penceresindeTıklamak Çıkış Yap.
- 點擊 görev çubuğuOf iCloud simgesiVe seçin 登錄.
iCloud fotoğrafları PC'ye indirilmiyor
Ayrıca, Windows 10'da iCloud fotoğraflarının PC'ye indirilmediğini fark ederseniz aşağıdaki çözümleri deneyin.
iCloud Fotoğraflarını Yapılandır
Fotoğrafları düzgün bir şekilde indirmek için iCloud Fotoğrafları ayarladıysanız, Fotoğraf Seçenekleri paneline gitmeniz gerekir.Bunu yapmak için sistem tepsisindeki iCloud simgesini ve ardından iCloud Ayarlarını Aç'ı tıklayın.
Fotoğraf Seçenekleri panelini açmak için buradaki fotoğrafın yanındaki Seçenekler'e tıklayın.
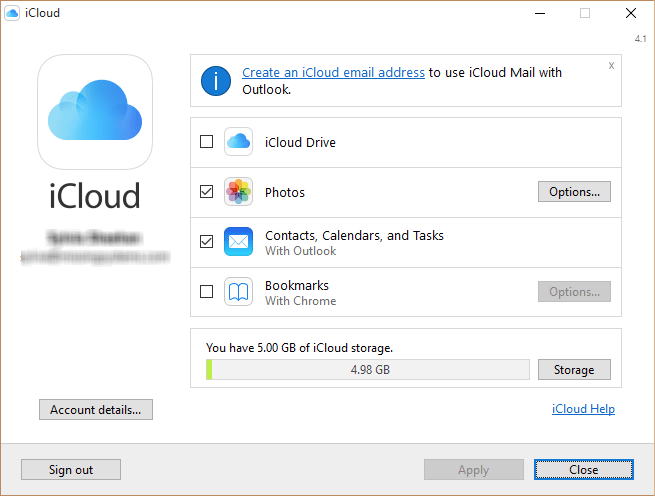
Hem iCloud Fotoğraf Kitaplığı'nın hem de yeni fotoğrafları ve videoları bilgisayarıma indir'in etkinleştirildiğinden emin olun.
Fotoğraf Yayınımı Etkinleştir
iOS aygıtlarınızdan bazılarında yalnızca Fotoğraf Yayınım etkinse, PC'nizde kendi Fotoğraf Yayınım açık olmadığı sürece iCloud Fotoğrafları bu aygıtlardan güncellenmiş fotoğrafları indirmez.Özelliği etkinleştirmek için tekrar "Fotoğraf Seçenekleri" bölmesine gidin ve "Fotoğraf Yayınım"ın yanındaki kutuyu işaretleyin.Bittiğinde, değişiklikleri kaydetmek için Bitti'ye tıklayın.
Fotoğraf Yayınım'da, cihazlar arasında videoların değil, yalnızca fotoğrafların senkronize edildiğini hatırlamanız gerekir.Ayrıca, iCloud Fotoğraflarına erişildiğinde, Fotoğraf Yayını, alt klasörleri yıllara göre göstermek yerine doğrudan İndirilenler klasörünün altında görünmelidir.
iCloud işlemini yeniden başlatın
Aynı şekilde, iCloud'un iCloud Drive'dan iCloud Fotoğraf Kitaplığı'ndan iCloud hizmetlerine kadar birçok işlemi varsa.Bu işlemleri bellekten çıkmaya zorlamak, iCloud'u kapanmaya zorlar; bu, uygulamalar düzgün bir şekilde çıkamadığı için çok kullanışlıdır.
Bunu yapmak için görev çubuğuna sağ tıklayın ve Görev Yöneticisi'ni seçin.
İşlemler sekmesi altında, ile işaretliyi seçin ve sonlandırıniCloud, iCloud Drive, iCloud Fotoğraf Arşivi, iCloud Fotoğraf Akışı和 iCloud HizmetleriSüreci .
Bu, iCloud'u bellekten çıkarmalıdır.Sadece uygulamayı tekrar yükleyin ve otomatik olarak oturum açacaktır.Umarım takılı kalan tüm indirmeler şimdi otomatik olarak devam edecektir.
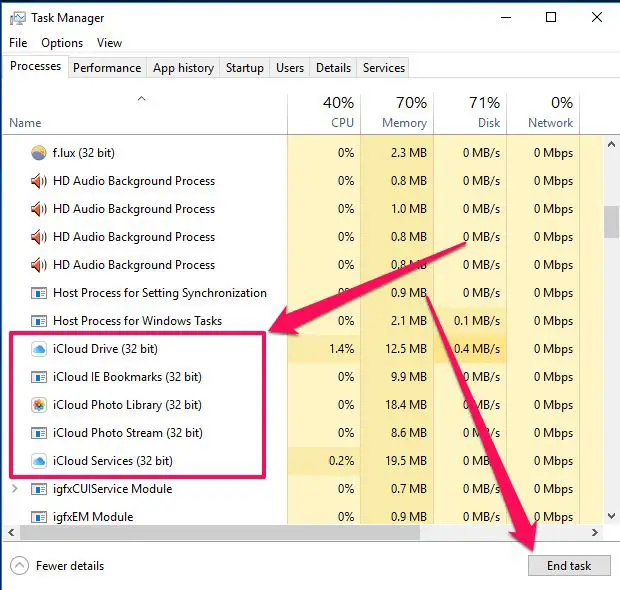
iCloud fotoğraflarının saklandığı yeri değiştirin
İCloud fotoğraflarının saklandığı diskteki depolama alanı aşırı yüklenirse, iCloud fotoğrafları elbette PC'ye indirilmez.iCloud fotoğraflarını kullanılabilir alana sahip başka bir diskte saklama yolunu kolayca değiştirebilirsiniz.
- PC'nizde iCloud > Fotoğraflar'a gidin ve "Değiştir..." seçeneğinin yanındaki "Bilgisayarıma yeni fotoğraflar ve videolar indir" düğmesini tıklayın.
- Başka bir diskte bir klasör seçin veya oluşturun ve uygulamak için Tamam'ı tıklayın.
Fotoğrafları indirmek için iCloud'u zorla
İCloud Fotoğraflarının doğru ayarlandığından, Fotoğraf Yayınımın etkinleştirildiğinden ve hatta iCloud'un yeniden başlatıldığından emin olun.Ancak yine de daha yeni fotoğraflar bulamıyorsunuz, bu yüzden uygulamayı indirmeyi yeniden başlatmaya zorladık.
Sistem tepsisindeki iCloud simgesini ve ardından Fotoğrafları İndir'i tıklayın.
Şimdi, iCloud'da indirilebilecek fotoğrafları yıllara göre gruplanmış olarak seçebileceğiniz bir "Fotoğraf ve Video İndir" açılır penceresi bulmalısınız.
İndirmek üzere tüm iCloud Fotoğraf Kitaplığını seçmek için Tümü'nü seçmeniz yeterlidir.Alternatif olarak, dosyaları yıla göre indirmeyi seçebilirsiniz; bu, yalnızca son fotoğrafları indirmek istiyorsanız kullanışlıdır - fotoğrafları aya göre seçmek daha iyidir, ancak en iyi seçeneğiniz budur.
İndirmeyi başlatmak için İndir'e tıklayın.Biraz zaman alacak, ancak fotoğraflarınız iCloud Fotoğrafları'ndaki İndirilenler klasöründe görünmeye başlamalıdır.
Bu çözümler düzeltmeye yardımcı oldu mu? Olanaksız將iCloud fotoğrafları PC ile senkronize edilir或Windows 10'da indirilemeyen iCloud Fotoğrafları?Hangi seçeneğin sizin için doğru olduğunu bize bildirin.

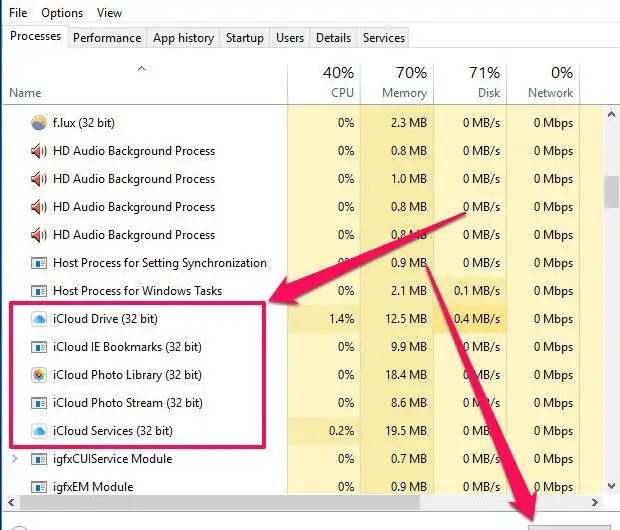




![[Düzeltildi] Microsoft Store, uygulamaları ve oyunları indiremiyor](https://oktechmasters.org/wp-content/uploads/2022/03/30606-Fix-Cant-Download-from-Microsoft-Store.jpg)
![[Düzeltildi] Microsoft Store uygulamaları indirip yükleyemiyor](https://oktechmasters.org/wp-content/uploads/2022/03/30555-Fix-Microsoft-Store-Not-Installing-Apps.jpg)

