Google Chrome'u PC'nizde birincil web tarayıcınız olarak kullanıyorsanız, sunduğu mükemmel hizmetlerden ve özelliklerden memnun olmalısınız.Ancak, en iyi web tarayıcılarından biri olmasının yanı sıra Chrome, hatalardan tamamen arınmış değildir.
Kullanıcılar, Google Chrome tarayıcısını kullanırken birçok farklı hatayla karşılaşabilir.Tüm Chrome hataları arasında bugün tartışacağımız konu Windows 10/11'de Google'ın sesinin olmamasıdır.
Bu sorun, özellikle diğer tüm uygulamalarınız ses çıkardığında can sıkıcı olabilir.
Google Chrome'daki ses hatasını düzeltmenin en hızlı yolu, onu yeniden başlatmaktır, ancak yeniden başlatma sizin için işe yaramazsa, şunları yapabilirsiniz:Aşağıdaki çözümlerle sesi Google Chrome'da geri yükleyin.
İçerik
Google Chrome'un sesi yok
Tamam, basit hilelerimizi denemeden ve Chrome ses sorunlarını düzeltmeden önce, bazı suçluların listeden çıkarılması gerekir.beğenmek-
- Bilgisayarınızın sesinin kapalı olmadığından emin olun ve uygulamada ses denetiminiz varsa, onun da duyabildiğinden emin olun.
- Sesin diğerinde olduğundan emin olun.internette gezinmecihaz (örn.Internet Explorer和Firefox)üzerinde normal çalışma.
- Ayrıca, diğer uygulamalarınızın ses yapıp yapmadığını da kontrol edin.
Diğer uygulamalarınızdan hiçbiri ses üretmiyorsa burada listelenen çözümleri kullanmayı deneyin.Windows 10/11'deki ses sorunlarını düzeltme.Ancak suçlunun Google Chrome uygulamanız olduğunu belirlerseniz bu yazı size oldukça faydalı olacaktır.
Profesyonel ipucu: Bu sorunu yalnızca youtube.com gibi belirli sitelerde ses çalarken yaşıyorsanız, yanlışlıkla sessize alma düğmesine basmanıza neden olabilir, bu nedenle Chrome'da ses yoktur.
- Söz konusu web sitesini açın,
- Üstteki sekmeye sağ tıklayın ve Sitenin Sesini Aç'ı seçin.
Ayrıca chrome tarayıcıyı açın ve girinchrome://ayarlar/içerik/sesBurada, "Sitenin ses çalmasına izin ver (önerilen)" seçeneğinin yanındaki geçişin mavi olduğundan emin olun.
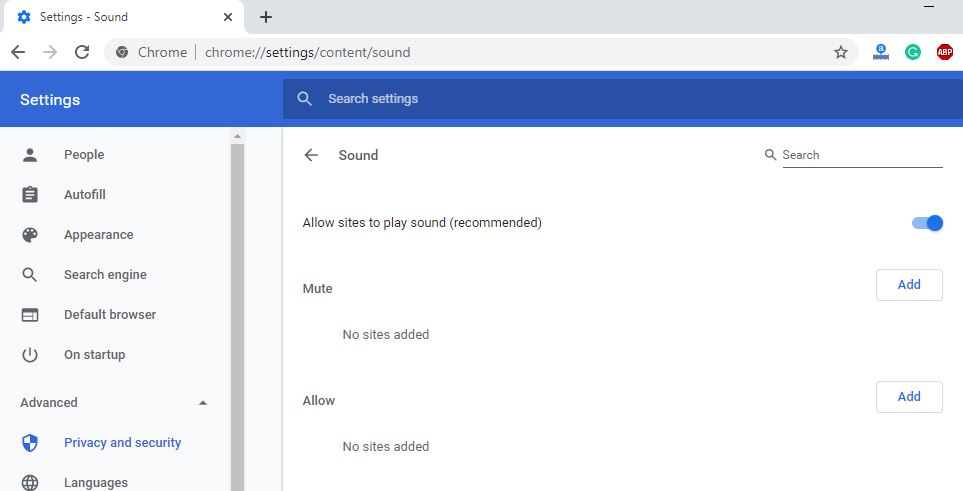
Ses sürücüsünü güncelleyin
Windows 10/11 bilgisayarınızda ses sorunlarıyla karşılaştığınızda en önemli çözüm ses sürücüsünü güncellemektir.Daha iyi performans için Windows bilgisayarınızda en yeni uyumlu sürücüleri kullandığınızdan emin olun.Bu, diğer uygulamalarınızın ve donanımınızın verimli bir şekilde çalışmasını sağlayacaktır.Sürücüleri iki şekilde güncelleyebilirsiniz (manuel veya otomatik).
Otomatik yöntem için, Sürücü Güncelleyici yazılımını bilgisayarınıza indirmeniz gerekir ve otomatik olarak sisteminiz için uyumlu bir ses sürücüsü bulacaktır.Ancak, zaman alıcı manuel yöntemi denemek istiyorsanız, çok fazla terlemeye hazır olmanız gerekir.Sürücüleri manuel olarak güncellemek için yapmanız gerekenler –
- Üreticinin web sitesini ziyaret edin ve Windows 10/11 cihazınızla uyumlu ses sürücüsünün en son sürümünü arayın.Uyumlu sürücüleri indirdiğinizden emin olun, aksi takdirde bilgisayarınıza daha fazla zarar verebilirsiniz.
- Şimdi, kullandevmgmt.mscAygıt Yöneticisi'ni açın,Genişletilmiş sesli video ve oyun kumandası.Burada yüklü ses sürücüsüne sağ tıklayın ve Aygıtı Kaldır'ı seçin.Değişikliklerin etkili olması için bilgisayarınızı yeniden başlatın.
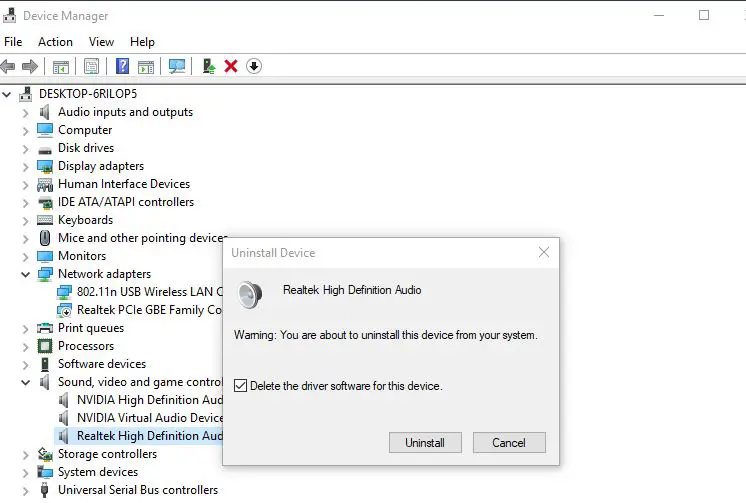
- Şimdi daha önce üreticinin sitesinden indirilen ses sürücüsünü yükleyin.
Ses karıştırıcıyı kullanın
Windows 10/11'de bilgisayarınızdaki herhangi bir uygulamanın ses düzeyini ayarlamanıza olanak tanıyan özel bir özellik bulacaksınız.Diğer uygulamalardan ses duyabiliyorsanız Chrome'u kullanabilirsiniz - muhtemelen yalnızca Google Chrome için sesi kapatmışsınızdır.Bu olasılığı kontrol etmek ve düzeltmek için aşağıdaki işlevi uygulamanız gerekir -
- Görev çubuğunun sağ alt köşesinde bir ses simgesi bulacaksınız ve üzerine tıklayın.
- Ardından, ses karıştırıcısını seçmeniz gerekir.
- Şimdi Chrome uygulamasının ses çubuğuna gidin ve sesi kontrol edin.Ancak, Chrome denetleyicisini görmüyorsanız, tarayıcınızdan ses seviyesini kontrol etmeyi deneyebilirsiniz.
- Son olarak, Chrome'u yeniden başlatmanız ve üzerinde biraz ses çalmayı denemeniz gerekir; bu, sorununuzu çözmüş olabilir.
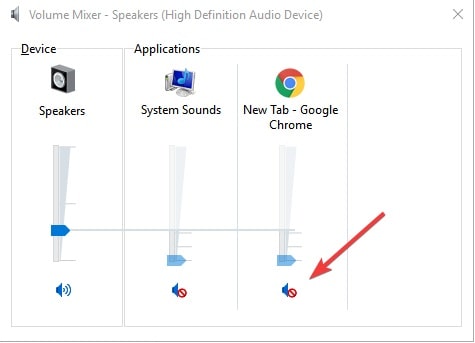
Tarayıcı çerezlerini ve önbelleğini temizle
Çerezler ve önbellekler, web sayfalarının yüklenme hızını artırmaya yardımcı olan geçici dosyalardır.Ancak zamanla, web tarayıcınız çok fazla çerez toplar ve bu da geçici dosyaların aşırı yüklenmesine neden olabilir.Bu nedenle, aşırı yüklenmiş ses geçici dosyaları nedeniyle Google Chrome'da ses gelmeme sorunu yaşayabilirsiniz.Bunu düzeltmek için, aşağıdaki adımları izleyerek Chrome'un önbelleğini ve belleğini temizlemeniz gerekir.
- Chrome'u açmanız gerekiyor.
- Tarayıcının sağ üst köşesinde, Google Chrome'u Özelleştir ve Kontrol Et'i tıklayın.Adres çubuğunun yanında üç dikey çizgi gibi görünüyor.
- Listeden "Diğer" aracını seçmeniz gerekiyor, ardından "Tarama Verilerini Temizle" seçeneğini göreceksiniz.
- Tarama verilerini temizlemek istediğiniz veri aralığını seçebilir ve Verileri Temizle'ye basabilirsiniz.
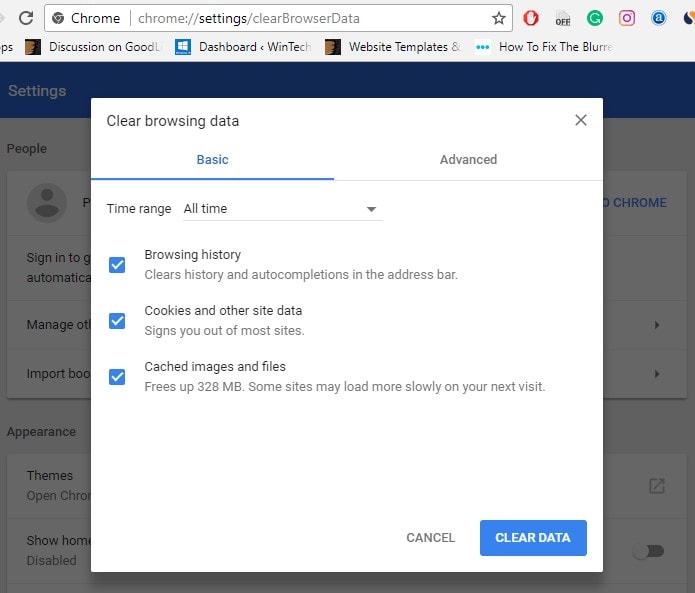
Bir web sayfasının sesinin kapatılıp kapatılmadığını belirleme
Bazı durumlarda, sesi çalmaya çalıştığınız web sayfası da kapatılabilir.Bu sorun aşağıdaki talimatlar kullanılarak çözülebilir -
- Klavyede Windows simge tuşuna ve R tuşuna aynı anda basmalısınız.
- Ardından, iletişim kutusuna inetcpl.cpls yazın.
- Gelişmiş sekmesini ziyaret edin.
- Şimdi, "Multimedya" bölümünü bulana kadar aşağı kaydırın.
- "Web sayfasından ses çal"ın yanındaki kutunun işaretli olduğundan emin olun.
- Değişiklikleri kaydetmek için Tamam'a basın, ardından Chrome uygulamasını yeniden başlatın ve sonuçları test etmek için web sayfasını tekrar ziyaret edin.
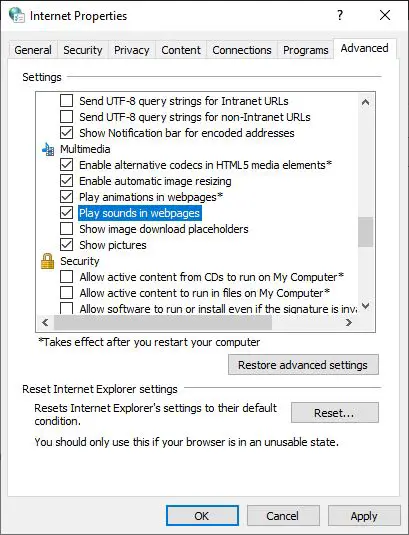
Chrome Uzantılarını Devre Dışı Bırak
Bazen krom uzantıları da krom tarayıcımıza müdahale eder ve Chrome'un sesi yoksorun.Google chrome'da sesi geri yüklemek için Chrome uzantısını devre dışı bırakalım.
- Chrome'u açın.
- Sağ üst köşeye tıklayın üç dikey nokta düğme> daha fazla araç > uzantı.
- Ya da yapabilirsinadres çubuğundagirmekchrome://uzantılar/tüm yüklü uzantıların listesine erişmek için.
- Tüm uzantıları birer birer kapatın, Chrome'u yeniden başlatın ve sesin gelip gelmediğini kontrol edin.
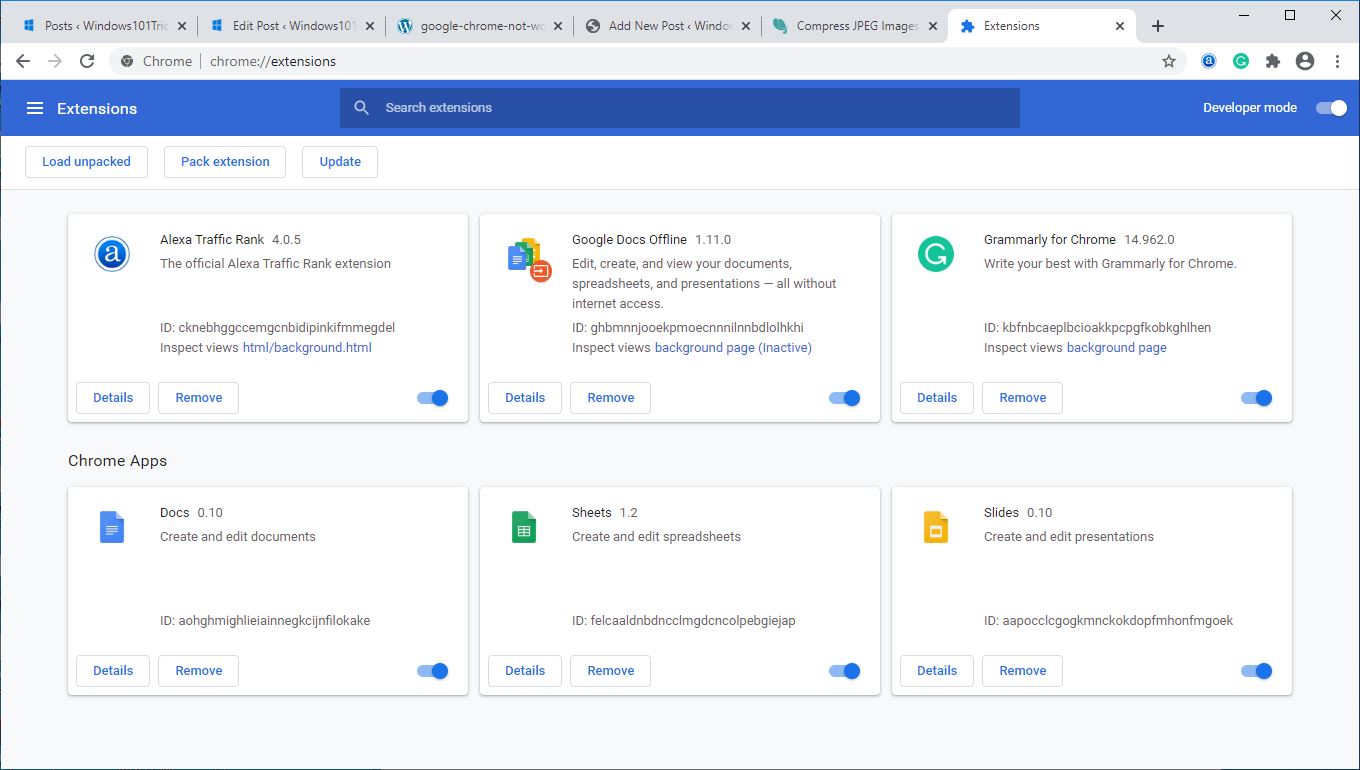
Chrome tarayıcı ayarlarını sıfırlayın
Bu, krom tarayıcıyı varsayılan yapmanın başka bir etkili yoludur ve krom tarayıcıyla ilgili farklı sorunlara yardımcı olabilir.
- 點擊Tarayıcı araç çubuğu 上Of kromMenü .
- Ayarlar'ı seçin, aşağı kaydırın ve "Gelişmiş ayarları göster" öğesini buluntarayıcıyı sıfırla Ayarlar" bölümü.
- Tıklamak tarayıcıyı sıfırla kurmak.
- Görüntülenen iletişim kutusunda, Sıfırla.
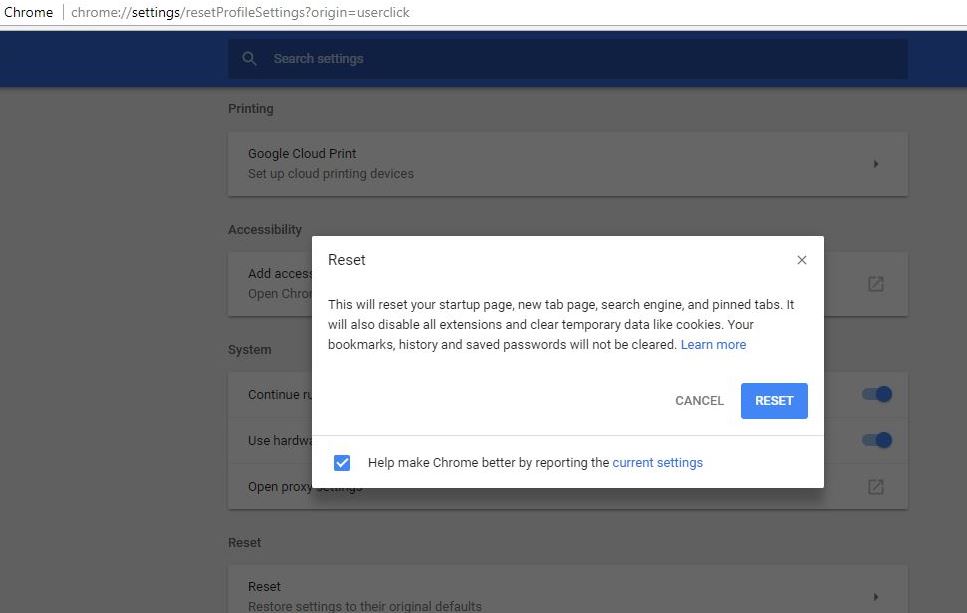
Chrome tarayıcıyı yeniden yükleyin
Yukarıdaki çözümlerden hiçbiri sorunu çözmezse, tarayıcıya temiz bir durum vermek için krom tarayıcıyı en son sürümle yeniden yüklemeyi deneyebilir ve umarız sorunu çözebilirsiniz:
Not: Chrome'u yeniden yüklemek, tüm tarayıcı ayarlarını ve verilerini temizleyecektir.
- Windows 10/11 Başlat menüsüne sağ tıklayın ve Ayarlar'ı seçin,
- Uygulamalar ve Özellikler yerine Uygulamalar'a tıklayın,
- Şimdi aşağı kaydırın ve Google chrome'u bulun, seçin ve kaldır'ı tıklayın.
- Tamamen kaldırmak için bilgisayarınızı yeniden başlatın, şimdi Google Chrome'un yeni bir kopyasını indirin ve yükleyin.
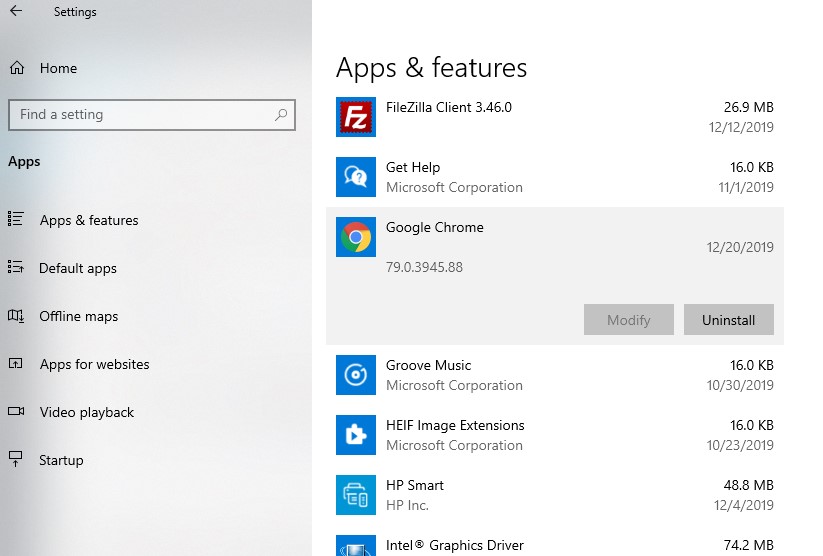
İnternette video izlemek ve şarkı dinlemek her zaman eğlencelidir, ancak Google Chrome sesiniz Windows 10/11'de düzgün çalışmıyorsa üzülmeyin ve bazı basit hileleri deneyin ve web tarayıcısının sesini kolayca geri yükleyin.
Google'da ses yok Soru-Cevap
Lütfen cihazınızın ses ayarlarının açık olduğundan ve ses seviyesinin uygun seviyeye ayarlandığından emin olun.Bu seçenekleri Ayarlar'da veya Denetim Masası'nda bulabilirsiniz.
Lütfen hoparlör veya kulaklık fişinizin doğru takıldığından ve ses çıkardığından emin olun.Hâlâ sorun yaşıyorsanız hoparlörlerinizi veya kulaklığınızı başka bir cihaza bağlamayı deneyin.

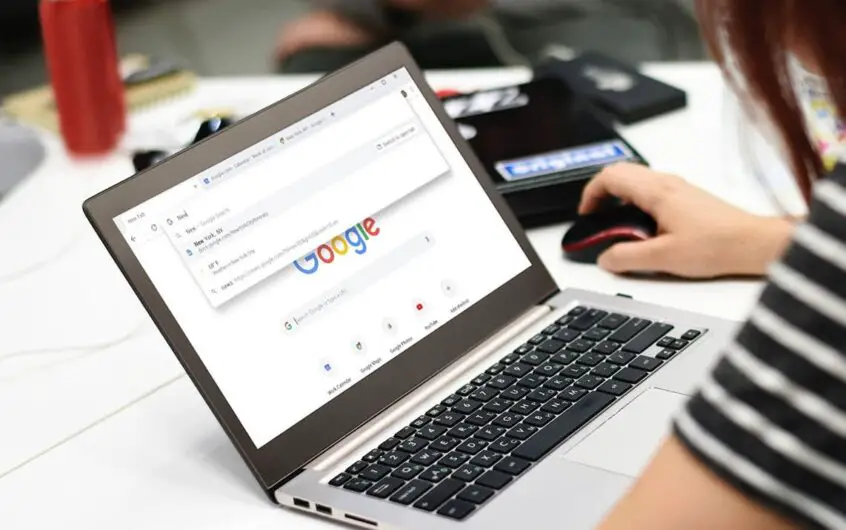
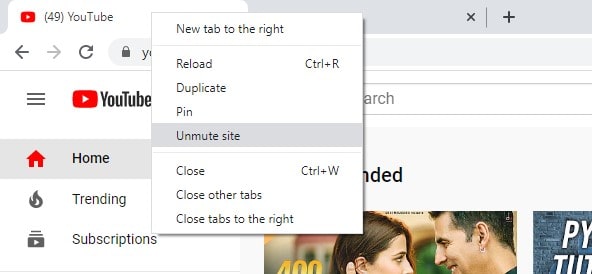
![[Düzeltildi] Microsoft Store, uygulamaları ve oyunları indiremiyor](https://oktechmasters.org/wp-content/uploads/2022/03/30606-Fix-Cant-Download-from-Microsoft-Store.jpg)
![[Düzeltildi] Microsoft Store uygulamaları indirip yükleyemiyor](https://oktechmasters.org/wp-content/uploads/2022/03/30555-Fix-Microsoft-Store-Not-Installing-Apps.jpg)
