Yeni Microsoft Edge'deki önemli gelişmelere rağmen, Google Chrome en popüler tarayıcı olmaya devam ediyor.
Hızlı, makul derecede güvenli ve iyi çalışıyor.ama bazenWindows 10 güncellemesinden sonra,karşılaşabilirsinGoogle Chrome'un çalışmadığı durumlar.Tarayıcı, "Hata!Web sayfası görüntülenirken bir şeyler ters gitti.
Birçok kullanıcı benzer sorunları bildirdi, Chrome tarayıcı yanıt vermiyor, Google Chrome'da yüksek CPU kullanımı.Tarayıcı başlangıçta kararsız hale geliyor, ana sayfanın yüklenmesi biraz zaman alıyor, vb.Bu durumda, Chrome'u cihazda kaldırabilir ve ardından kilitlenmeyi çözmek için Chrome'u yeniden yükleyebilirsiniz.Ancak bu yöntem işe yaramazsa aşağıdaki çözümleri uygulayın.
Bu davranışlar, tarayıcı geçmişi veya internet önbelleği, tarayıcı uzantıları, bozuk krom profili, eski bir Chrome tarayıcısı çalıştırma ve daha fazlası dahil olmak üzere birçok nedenden dolayı ortaya çıkabilir.Yine, bazen Chrome, düşük bellek nedeniyle de çökebilir.
Chrome, Windows 10'u çökertmeye devam ediyor
Google Chrome'un açılmadığını, Windows 10/8/7 bilgisayarınızda gezinirken, sekmeleri açarken, sayfaları yüklerken veya indirirken tarayıcının rasgele kilitlendiğini veya donduğunu fark ederseniz, burada yaygın Chrome çökmeleri için basit düzeltmeler ve tarayıcı kararlı bir duruma geri döner.
- Peki, Chrome'un sayfayı yükleyemediğini fark ederseniz, kontrol etmenizi ve internet bağlantınızın çalıştığından emin olmanızı öneririz.
- Virüs kötü amaçlı yazılım bulaşmalarının tarayıcıyı dondurmadığından emin olmak için en son güncellenen virüsten koruma/kötü amaçlı yazılımdan koruma yazılımıyla tam sistem taraması yapın.
- Chrome tarayıcıyı açın ve adres çubuğuna yazınchrome://ayarlar/yardım,Ardından tarayıcıyı en son sürüme güncellemek için Enter'a basın.
Google Chrome yanıt vermiyorsa, sorun DNS önbelleğinizde olabilir.Yönetici olarak bir komut istemi açın ve aşağıdaki komutları adım adım yürütün.
- ipconfig / flushdns
- netsh winsock sıfırlama
Google Chrome başlamazsa, şunu uygulayın:
Bazen bir güvenlik programı, yanlış pozitifler nedeniyle Chrome'u engelleyebilir, bu nedenle düzgün başlamaz.Chrome'un açılıp açılmadığını görmek için bu tür yazılımları devre dışı bırakabilir veya tamamen kaldırabilirsiniz.
Tarama verilerini temizle
Web sayfalarını açtığınızda Chrome, daha hızlı bir tarama deneyimi sağlamak için tarayıcı geçmişinizi, çerezlerinizi önbelleğe almaya devam eder.Ayrıca, daha erken önbelleğe alma ile çerezler sayfa yüklemesini kesintiye uğratabilir.Önce Chrome'da Çerezleri, Tarama Geçmişini ve Önbelleği Temizle.
- Chrome tarayıcıyı açın,
- Google Chrome tarayıcısının sağ üst köşesindeki "Menü" simgesine gidin
- "Diğer Araçlar" seçeneğine tıklayın ve seçilmesi gereken "Tarama Verilerini Temizle" gösterecektir.
- Ayrıca adres çubuğuna girebilirsinizchrome://settings/clearBrowserDataAynı ekranı açın.
- Şimdi sayfada bazı onay kutularının olduğu bir sayfa olacak.
- Google Chrome'un tüm geçmişini silmek için Verileri Temizle'yi tıklayın.
- Sayfayı yenileyin ve sayfayı yeniden yüklemeyi deneyin.
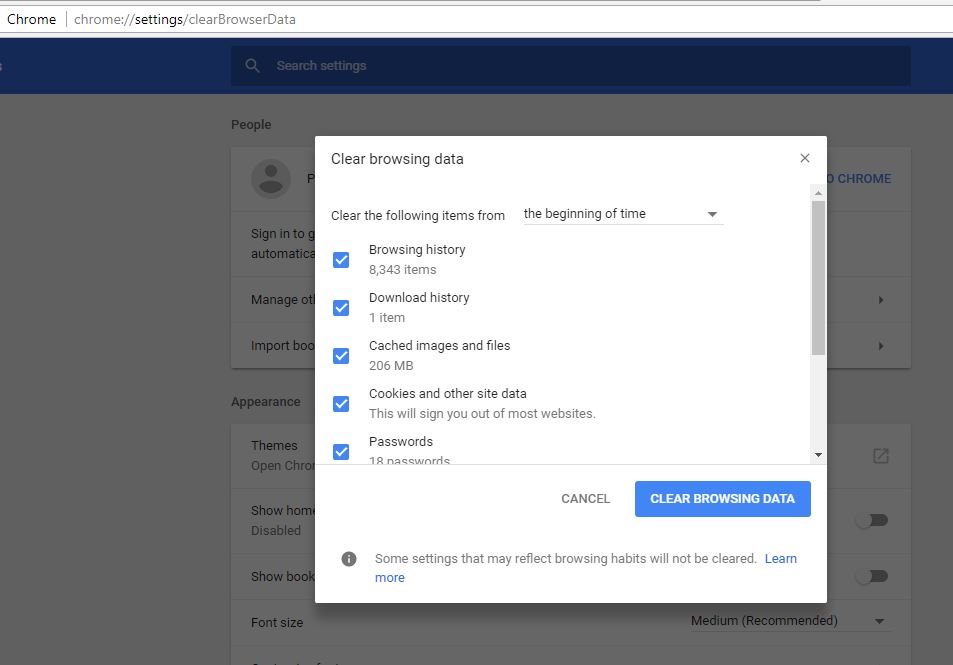
Uzantıların bire bir silinmesi
Chrome'un çökmesine veya donmasına neden olan diğer bir yaygın sorun da kötü amaçlı uzantılardır.Sorunu çözüp çözmediğini kontrol etmek için uzantıyı kaldıralım.
- Üstteki (Omni) çubuğa şunu girin:chrome://uzantılar,Ardından Enter'a basın.
- Bu, yüklü tüm Chrome uzantılarının bir listesini gösterecektir,
- Kaldırmak istediğiniz her bir uzantının yanındaki Kaldır'ı tıklayın.
Önce son eklenenlerden kurtulmayı deneyin, ardından her birini sildikten sonra bir süre Chrome'u deneyin.Hepsini kaldırmadan suçluları bulabilirsiniz.
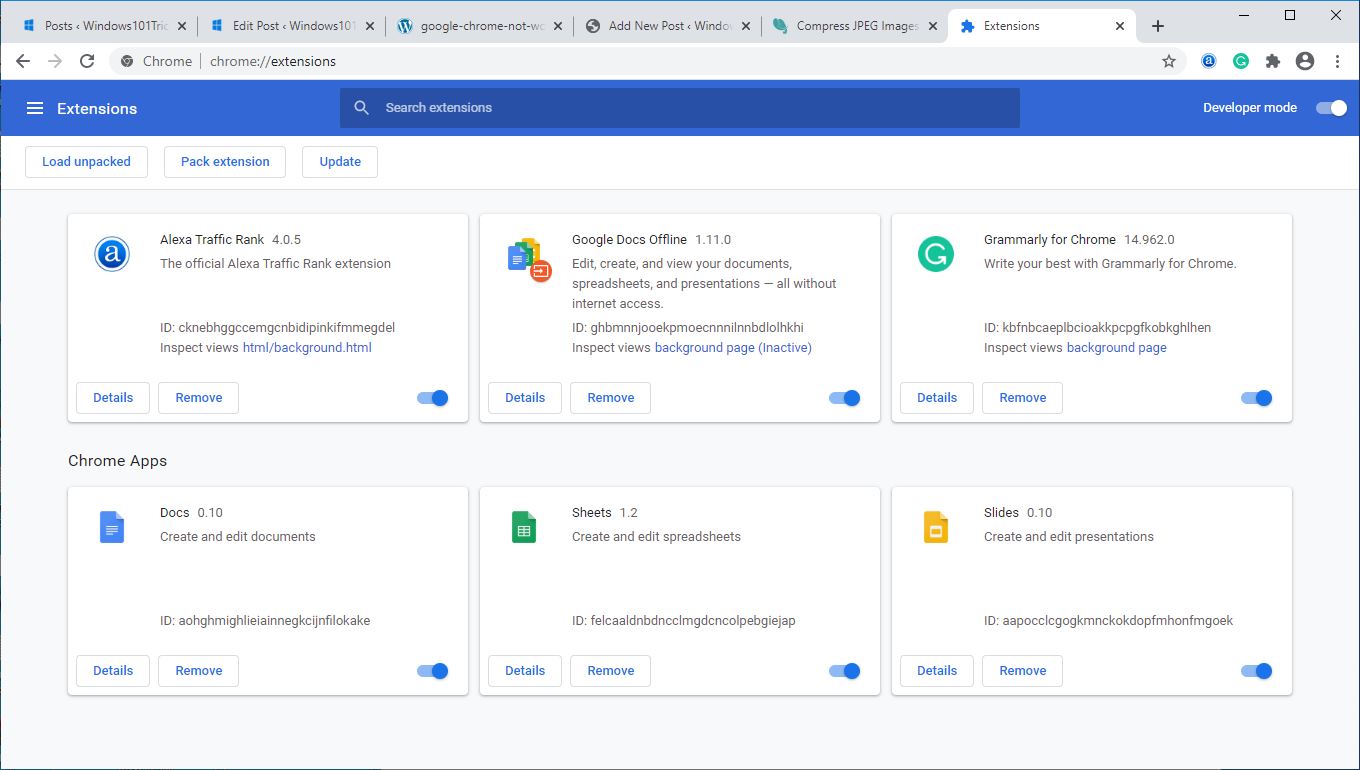
nükleer seçim
Chrome'daki sorunu hâlâ çözemiyorsanız, varsayılana sıfırlamanız gerekebilir.Nispeten basittir ve şu adımları takip edebilirsiniz:
- Chrome tarayıcıyı açın,
- Tıklamak Menü simgesine gidin, ardından kurmak.
- Tamamen aşağı kaydırın ve tıklayın ileri.
- "Sıfırlama ve Temizleme" bölümündeTıklamak " Ayarları Sıfırla"
Bu, önbelleğinizi, geçmişinizi, çerezlerinizi vb. temizleyerek Chrome'u bakir yapar.Varsayılan arama motorunu, ana sayfayı, yeni sekme sayfasını vb. Sıfırlar.
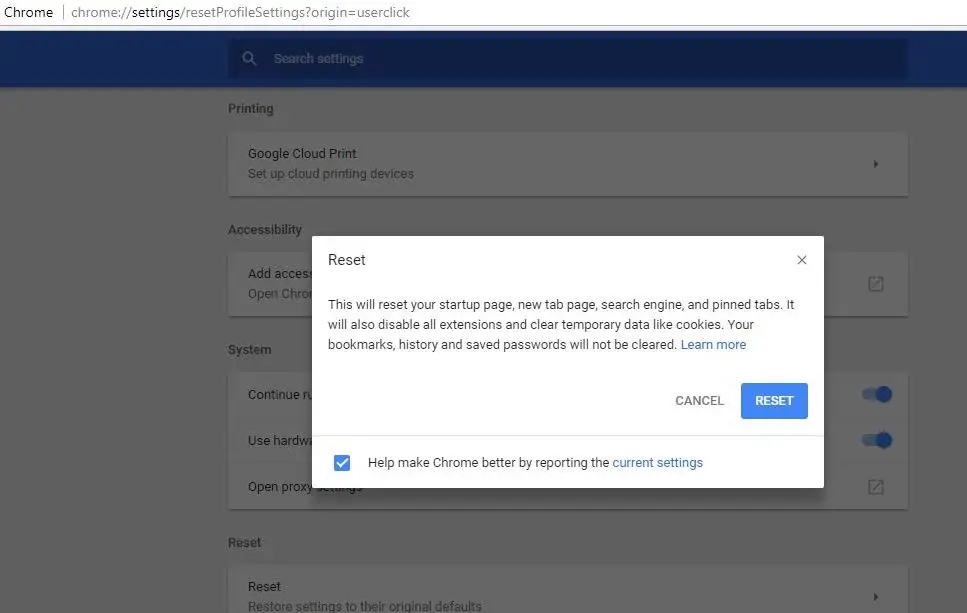
Google Chrome tarayıcı özelliklerini değiştirin
Yukarıdaki yöntemler, Google Chrome'un sisteminizde çalışmamasına yardımcı olmazsa, ayarlarından bazılarını değiştirmeyi deneyin.Bu yöntem, Chrome'u açmak için Windows Güvenlik Kalkanı bayrağını kullanması gereken kullanıcılar içindir.Bu nedenle, yönetici olarak çalıştırmak üzere tarayıcınızın .exe veya kısayol dosyasını açmak için aşağıdaki adımları izleyin.
- Google Chrome simgesine sağ tıklayın ve Özellikler'e tıklayın.
- Şimdi Uyumluluk sekmesini seçin ve "Tüm kullanıcılar için ayarları değiştir" seçeneğine tıklayın.
- Uyumluluk Modunda, Bu programı uyumluluk modunda çalıştır onay kutusunun işaretini kaldırın.
- Ayrıca Ayarlar altında "Bu programı yönetici olarak çalıştır" seçeneğinin işaretli olduğundan emin olun.
- Tüm değişiklikleri uygulamak için Uygula'yı tıklayın.Ardından Tamam'ı tıklayın.
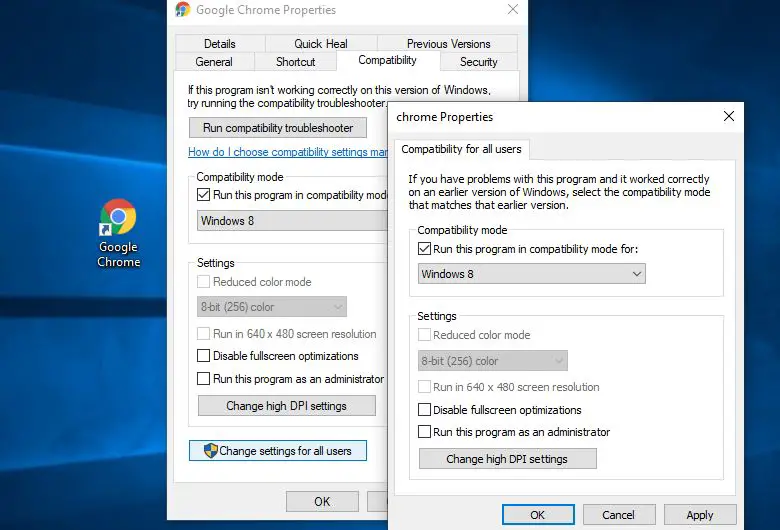
Chrome'u yeniden yükleyin
Chrome tarayıcı profiliyle ilgili bir sorun olabilir.Bu nedenle, Google Chrome'u yüklü programlardan kaldırıp yeniden yüklemek kaçınılmazdır.
- Denetim Masası'na gidin ve Programlar kategorisi altında Program kaldır'ı seçin.
- Size yüklü programların bir listesini gösterecektir.
- Şimdi, "Google Chrome"u seçin ve daha önce gösterilen "Kaldır" seçeneğini tıklayın.
- şimdi Chrome'un yeni bir kopyasını indirin ve yükleyin,Her şeyin beklendiği gibi çalışıp çalışmadığına bakın.
Donanım hızlandırmayı devre dışı bırak
Hâlâ yardıma ihtiyacınız var, Chrome'daki web sitelerine doğrudan bağlantıları kesebileceğinden donanım hızlandırma seçeneğini devre dışı bırakın.
- Chrome tarayıcıda Ayarlar'a gidin
- Sayfanın altındaki "Gelişmiş ayarları göster" seçeneğini tıklayın.
- Gelişmiş Ayarlar'da, genellikle sayfanın alt kısmındaki "Sistem" kategorisini aramak isteyeceksiniz.
- "Mümkün olduğunda donanım hızlandırmayı kullan" seçeneğinin işaretini kaldırın.
Chrome profilini değiştir
Yine, Chrome kullanıcı profiliniz bozuksa, tarayıcının yanıt vermemesi, çalışmayı durdurması veya başlamaması gibi başka sorunlarla karşılaşabilirsiniz.Mevcut profil klasörünü yeniden adlandıralım, böylece Chrome hemen yeni bir profil oluşturacak ve sorun ortadan kalkacaktır.
- Önce krom tarayıcıyı kapatın (çalışıyorsa)
- Windows + R tuşlarına basın, girin%LOCALAPPDATA%GoogleChromeUserData, Ardından Enter'a basın.
- Kullanıcı Verileri klasöründe Varsayılan adlı bir klasör arayın,
- Üzerine sağ tıklayın ve varsayılan bkp olarak yeniden adlandırın.
- Bu şekilde, Chrome hemen yeni bir profil oluşturur, böylece istediğiniz sayfayı tekrar kilitlenmeden açabilirsiniz.
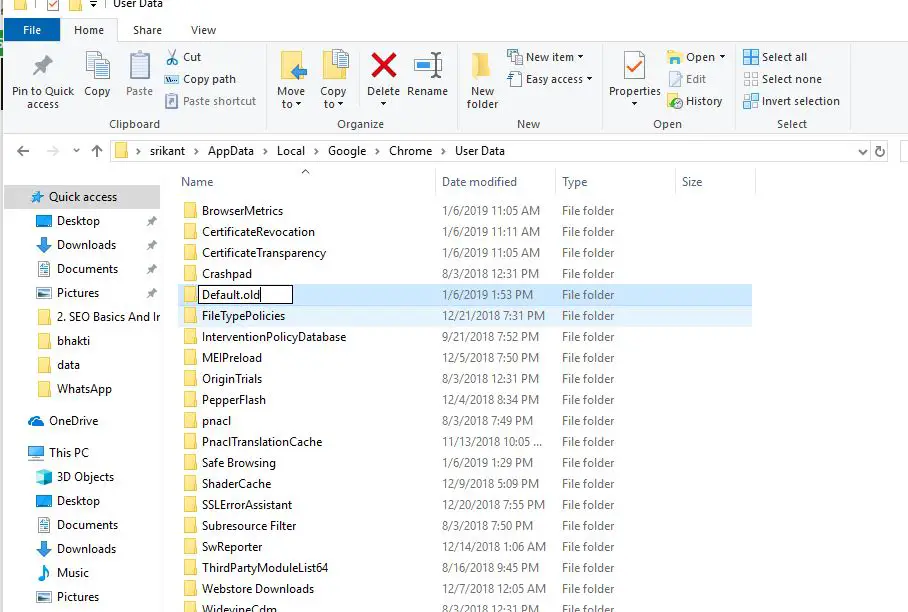
Sistem Dosyası Denetleyicisini Çalıştırın
Ayrıca, bazen bozuk sistem dosyaları Chrome tarayıcı kararsızlığına neden olabilir.Bozuk eksik sistem dosyalarının soruna neden olmadığından emin olmak için Sistem Dosyası Denetleyicisi yardımcı programını çalıştırın.
Bunlar, Google Chrome tarayıcı sorunlarını çözmek için en uygun çözümlerden bazılarıdır.Gibi GoogleTarayıcıçökmeye devam et, tarayıcı yanıt vermiyor, tarayıcı açılamıyor, Google Chrome'un CPU kullanımı çok yüksek, vb.Herhangi bir sorunuz varsa, aşağıdaki yorumlarda tartışmaktan çekinmeyin.

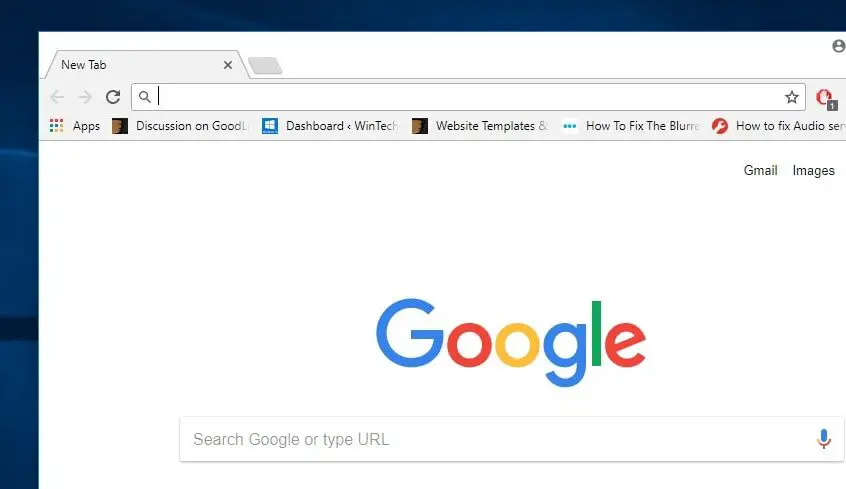
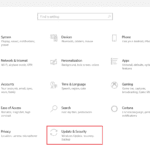



![[Düzeltildi] Microsoft Store, uygulamaları ve oyunları indiremiyor](https://oktechmasters.org/wp-content/uploads/2022/03/30606-Fix-Cant-Download-from-Microsoft-Store.jpg)
![[Düzeltildi] Microsoft Store uygulamaları indirip yükleyemiyor](https://oktechmasters.org/wp-content/uploads/2022/03/30555-Fix-Microsoft-Store-Not-Installing-Apps.jpg)

