Google, bu teknoloji dünyasındaki en iyi web tarayıcılarından biridir.Yıllar geçtikçe, tarayıcı imparatorluğu, bu modern çağın her köşesinde kullanıcılara geniş çapta yayıldı.Web'de gezinirken bu sayfa Windows 10'da düzgün çalışmıyor gibi bazı hatalarla karşılaşabilirsiniz. Veri gönderilmedi err_empty_response.
ERR_EMPTY_RESPONSE Windows 10 ile karşılaşırsanız can sıkıcı durumunuzu anlıyoruz burada aynı sorunu basit ve etkili sorun giderme yöntemleri ile çözmenize yardımcı olacağız.işte başlıyoruz!
Bu sorunun bazı temel nedenleri aşağıda listelenmiştir.
- bozuk tarama verileri,
- Kötü internet bağlantısı,
- uyumsuz ağ sürücüsü,
- eski Windows sürümleri,
- DNS sunucusu hatası,
- Antivirüs müdahale ediyor.
Bu ERR_EMPTY_RESPONSE Windows 10 hatasını düzeltmenin yollarının bir listesini derledik.Yöntemler, etkinliğe göre başlangıçtan ileri düzeye kadar sıralanır.Ancak aşağıda belirtilen sorun giderme adımlarını gerçekleştirmeden önce şunları yapmanız önerilir:Tekrar başlatPC ve sorunun çözülüp çözülmediğini kontrol edin.Basit bir yeniden başlatma, birkaç geçici hatayı düzeltebilir ve sorununuza basit adımlarla bir çözüm bulabilirsiniz.Ancak, bir geçici çözüm bulamazsanız, bu yöntemleri kullanmaya devam edin.
İçerik
- 0.1 Yöntem XNUMX: Yönlendiriciyi yeniden başlatın
- 0.2 Yöntem XNUMX: Yönlendiriciyi sıfırlayın
- 0.3 Yöntem 3: Başlangıç uygulamalarını ve hizmetlerini devre dışı bırakın
- 0.4 Yöntem 4: Bir Ping testi çalıştırın ve ipconfig'i sıfırlayın
- 0.5 Yöntem 5: Ağ Bağdaştırıcısı Sorun Gidericisini Çalıştırın
- 0.6 Yöntem 6: DNS adresini değiştirin
- 0.7 Yöntem 7: Ağ sürücüsünü güncelleyin veya geri alın
- 0.8
- 0.9 Yöntem 8: Ağ sürücüsünü yeniden yükleyin
- 0.10 Yöntem 9: VPN ve proxy sunucularını devre dışı bırakın
- 0.11 Yöntem 10: IPV6'yı Devre Dışı Bırak
- 0.12 Yöntem 11: Birden çok ağ bağdaştırıcısını devre dışı bırakın
- 0.13 Yöntem 12: Etki alanını ana bilgisayar dosyasından kaldırın (varsa)
- 0.14 Yöntem 13: URL'yi beyaz listeye alın veya virüsten koruma yazılımını geçici olarak devre dışı bırakın (varsa)
- 0.15 Yöntem 14: Kötü Amaçlı Yazılım Taraması Çalıştırın
- 0.16 Yöntem 15: Windows'u Güncelleyin
- 1 Ah merhaba, tanıştığıma memnun oldum.
Yöntem XNUMX: Yönlendiriciyi yeniden başlatın
Yönlendiriciyi yeniden başlatmak ağ bağlantısını yeniden başlatacaktır.Birkaç kullanıcı, yönlendiriciyi yeniden başlattığınızda yapılandırma ayarlarında işaretlenen tüm değişikliklerin etkili olduğunu bildirdi.Bu nedenle, lütfen aşağıdaki adımları izleyin.
1. Yönlendiricinin arkasını bulun Güç düğmesi .
2. düğmesine basın Kapatmak.

3. Şimdi, bağlantıyı kesmek yönlendirici güç kablosu , kapasitörün gücü tamamen boşaltmasını bekleyin.
4. Sonra, yeniden bağlanmak 電源 線 ve bir dakika sonra açın.
5. Ağ bağlantısının yeniden kurulmasını bekleyin, ardından tekrar giriş yapmayı deneyin.
Yöntem XNUMX: Yönlendiriciyi sıfırlayın
Aşağıdaki talimatları denemeden önce, yönlendirici sıfırlamanın yönlendiricinizi fabrika ayarlarına sıfırlayacağına dair birkaç noktayı anlamalısınız.Yönlendirme bağlantı noktaları, kara listeye alma bağlantıları, kimlik bilgileri vb. gibi tüm ayarlar ve ayarlar kaldırılacaktır.Ancak yönlendiricinizi sıfırlamaya karar verirseniz, aşağıda tartışılan talimatları izleyin.
Not 1: Yönlendirme bağlantı noktaları, kara listeye alma bağlantıları, kimlik bilgileri vb. gibi tüm ayarlar ve ayarlar kaldırılacaktır.Bu nedenle, aşağıda tartışılan talimatlara geçmeden önce bunları not ettiğinizden emin olun.
Not 2: Sıfırlamadan sonra yönlendirici varsayılan ayarlara ve kimlik doğrulama parolasına geri dönecektir.Bu nedenle, sıfırladıktan sonra varsayılan kimlik bilgileriyle oturum açın.
1. Kullanın Varsayılan ağ geçidi IP adresi Açık yönlendirici ayarları.Ardından, kimlik bilgilerinizi kullanın 登錄.
2. Hepsini yazın Yapılandırma ayarları.Yönlendiricinizi sıfırladıktan sonra bunlara ihtiyacınız olacak çünkü P2P protokol(İnternet Üzerinden Eşler Arası Protokol), ISS kimlik bilgilerinizi kaybedebilirsiniz.
3. Şimdi yönlendiriciyi basılı tutun yeniden başlatma tuşu 10-30 saniye.
Not:Bazı yönlendiricilerde kullanmanız gerekebilirtoplu iğne 或 kürdan İşaretleme aygıtının RESET düğmesine basmasını bekleyin.
4. Yönlendirici otomatik olarak kapanacak ve tekrar açılacaktır. Işık yanıp sönmeye başladığında,Yapabilirsin Düğmeyi bırakın.
5. internetteyönlendiricinin yeniden girin Yapılandırma ayrıntıları.
Yöntem 3: Başlangıç uygulamalarını ve hizmetlerini devre dışı bırakın
Windows 10'da EMPTY_RESPONSE ile ilgili sorunlar, aşağıda gösterildiği gibi başlangıç uygulamaları ve hizmetleri devre dışı bırakılarak düzeltilebilir.
1. Başlamak için iletişim kutusunu çalıştır, lütfen bas Windows + R tuşu .
2. Giriş msconfig Komuttan sonra tıklayın belirlemek Buton.
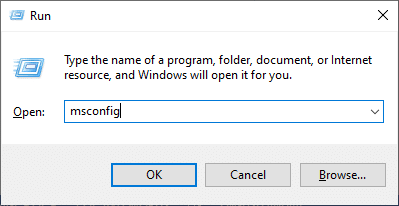
3. görünmekSistem yapılandırması pencere.Ardından, geçiş yapın 服務 Sekme.
4. Tüm Microsoft hizmetlerini gizle seçeneğini işaretleyinkutunun yanında , Sonra tıklayın tüm devre dışı bırakma düğme, şekilde vurgulandığı gibi.
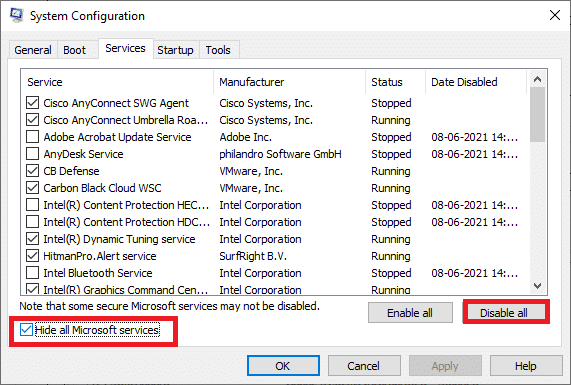
5. Şimdi, başlangıç sekmesi Ve tıklayın Görev yöneticisini açbağlantı, aşağıda gösterildiği gibi.
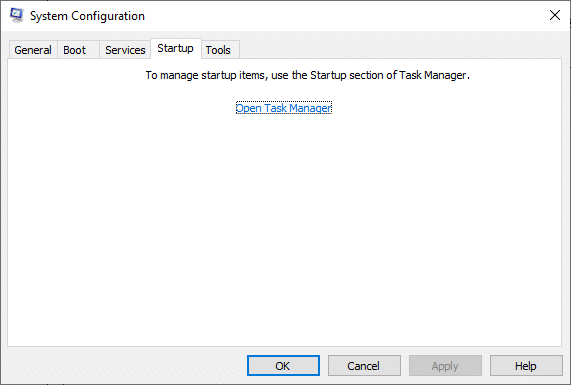
6. Şimdi, açılırGörev Yöneticisi penceresi.
7. Ardından, öğesini seçin Gerekli değilbaşlamakgörevi seçin ve sağ alt köşede görüntülenenEngelli.
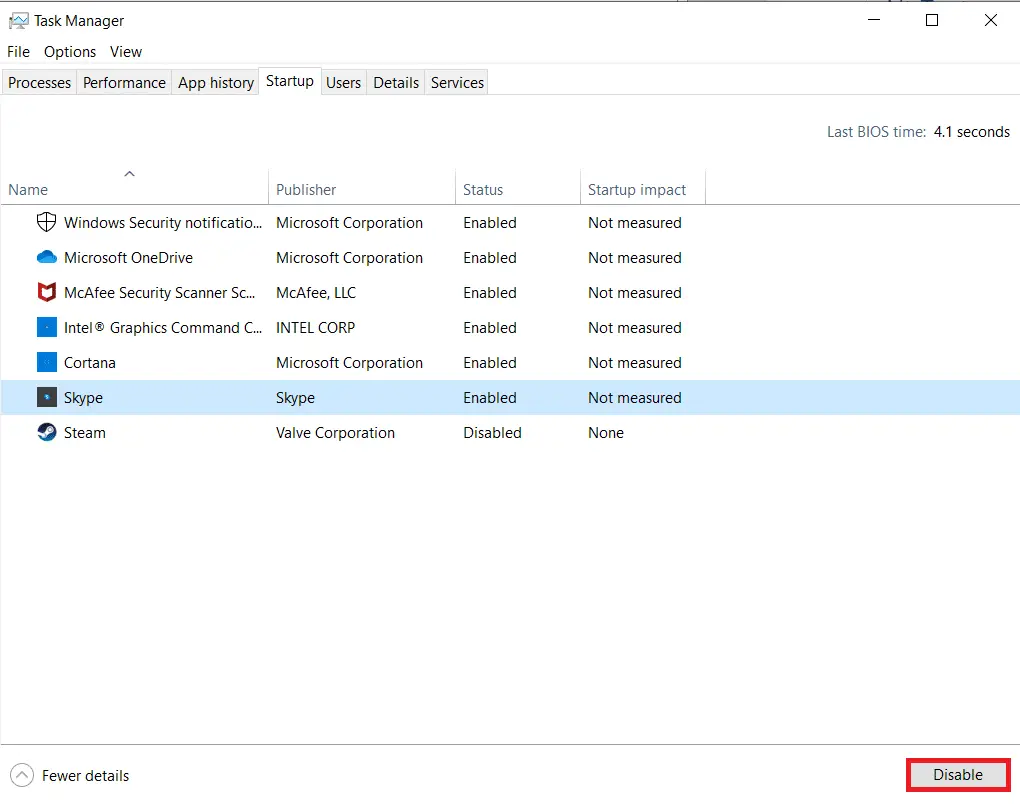
8 Çıkış Görev Yöneticisi 和 Sistem yapılandırması pencere.
9. Son olarak, Bilgisayarı yeniden başlatın.
Yöntem 4: Bir Ping testi çalıştırın ve ipconfig'i sıfırlayın
PC'nizin ziyaret etmek istediğiniz web sayfalarına nasıl bağlandığını analiz etmek için biraz zaman ayırın.İlgili web sitesine uzak bir bağlantı kurulup kurulmadığını belirlemek için paket kaybını analiz edebilirsiniz.ERR_EMPTY_RESPONSE Windows 10'u düzeltmek için bir ping testi çalıştırmak ve ipconfig'i sıfırlamak için aşağıdaki adımları izleyin.
1. Arama çubuğunda arama yaparakTipcmd ile başlaryönetici durumuBir komut istemi penceresi başlatın.
2. Şimdi girinping google.comVe basGirmek.
3. Sonucu bekleyin ve not alınkayıp yüzdesi.
4. Sonuçları analiz edin.
- %0 paket kaybı Bilgisayarınızın uzak sunucuya başarıyla ulaştığı ve artık hatasız olarak erişebileceğiniz anlamına gelir.
- %100 paket kaybı bilgisayarınızın uzak sunucuya herhangi bir veri aktarmadığının kötü bir işaretidir.Bu durumda, suçlu internet bağlantınız veya ilgili herhangi bir web sitesidir.
- %0'dan %100'e kadar paket kaybı PC'niz ve uzak sunucu arasında kararsız bir internet bağlantısı olduğunu gösterir.
5. Eğer %100 paket kaybı veya %0 ile %100 arasında herhangi bir değer ile karşı karşıya iseniz, aşağıdaki komutu kullanarak internet bağlantınızı sıfırlamayı deneyebilirsiniz.
ipconfig / flushdns ipconfig / registerdns ipconfig / release renew ipconfig / winsock reset
6. Yukarıda listelenen komutları tek tek yazın veHer komuttan sonra basınGiriş .
7. Son olarak, komutun yürütülmesini bekleyin veWindows PC'nizi yeniden başlatın.
Yöntem 5: Ağ Bağdaştırıcısı Sorun Gidericisini Çalıştırın
Ağ Bağdaştırıcısı Sorun Gidericisini çalıştırmak, yalnızca Windows 7 için değil, aynı zamanda Windows 7 ve 8.1 için de Ethernet bağlantısındaki tüm hataları çözecektir.
1. Aynı anda basın Windows + I tuşu başlamak kurmak.
2. tıklayın Güncelleme ve güvenlik fayans, gösterildiği gibi.

3. Sol bölmeden Sorun giderme menü ve sağ bölmede Diğer sorunları bulun ve düzeltin.
4. Seç ağ adaptörü Sorun giderin ve vurgulanana tıklayın Sorun gidericiyi çalıştır Buton.
5. Sorun gidericinin sorunu algılamasını ve düzeltmesini bekleyin.İşlem tamamlandıktan sonra izleyin Ekrandaki talimatlar Yeniden başlamak senin bilgisayarın.
Yöntem 6: DNS adresini değiştirin
Bazı kullanıcılar, ERR_EMPTY_RESPONSE Windows 10 sorunlarının İnternet Servis Sağlayıcınız tarafından sağlanan DNS adresini değiştirerek çözüleceğini bildirdi.Google DNS adreslerini kullanarak bu sorunu çözebilirsiniz, burada bilgisayarınızın DNS adresini değiştirmek için bazı talimatlar verilmiştir.
1. Basın Windows tuşu, Tip kontrol Paneli Ve tıklayın Açık.
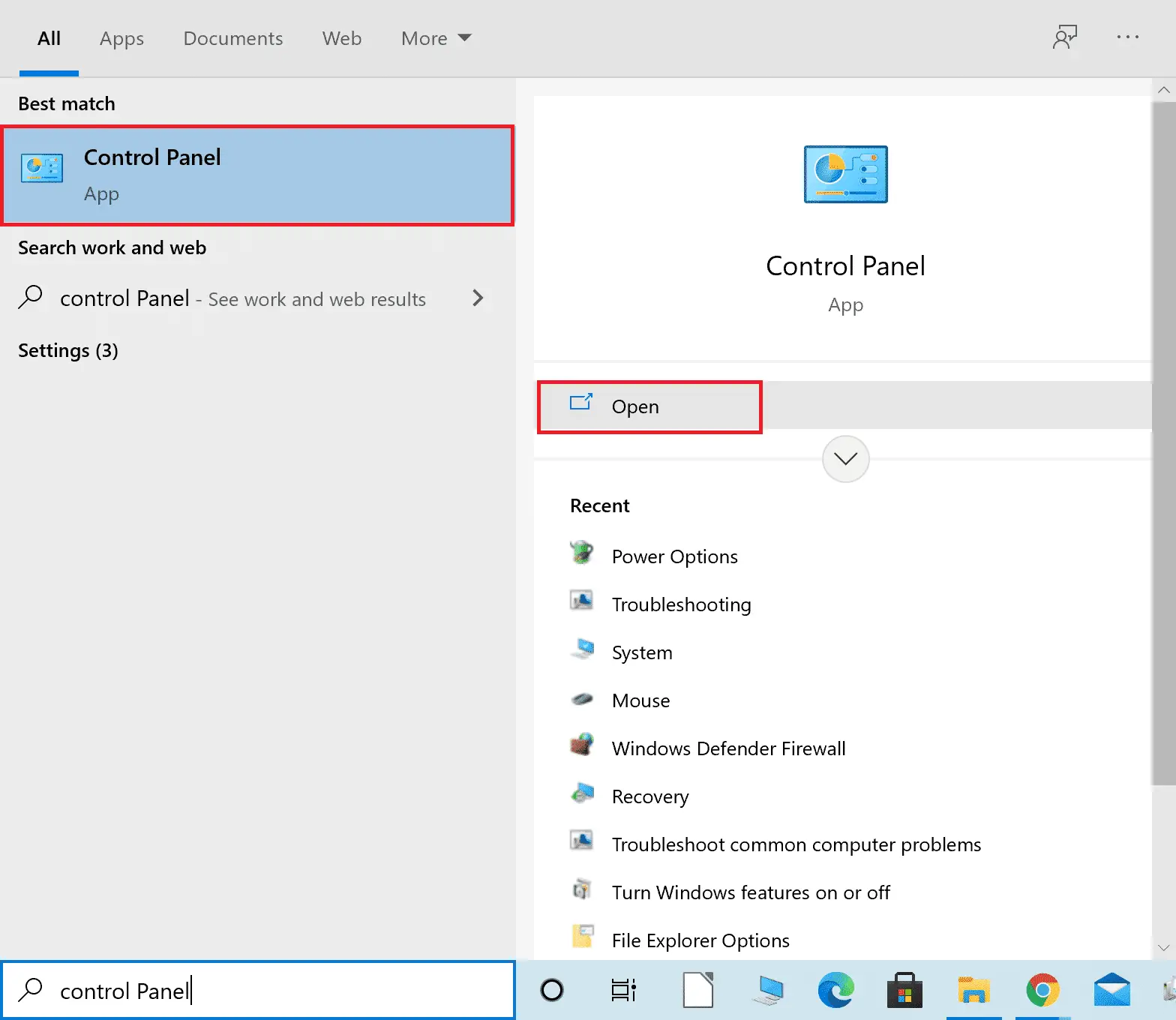
2. Ayarlar Görüntüle: > Büyük Simgelerve listeden Tıklamak Ağ ve Paylaşım Merkezi.
3. Ardından, sol bölmede tıklayın Adaptör ayarlarını değiştir Köprüler.
4. Mevcut ağ bağlantınıza sağ tıklayın (örn. Wi-Fi) ve seçin Öznitellikler.
5: içinde Bu bağlantı altında aşağıdaki öğeler kullanılır: Listele, bul ve tıkla İnternet Protokolü Sürüm 4 (TCP/IPv4).
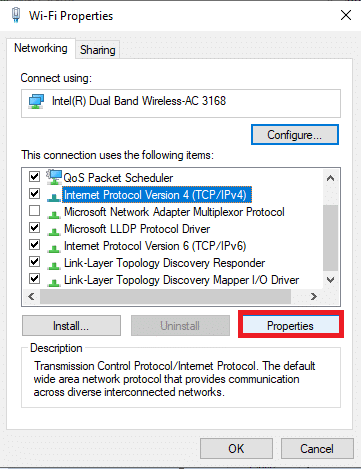
6. tıklayın Öznitellikler düğmesini, yukarıda gösterildiği gibi
7. Burada, seçin Aşağıdaki DNS sunucu adreslerini kullanın: seçenekleri ve aşağıdakileri girin:
- Tercih edilen DNS sunucusu: 8.8.8.8
- Alternatif DNS sunucusu: 8.8.4.4
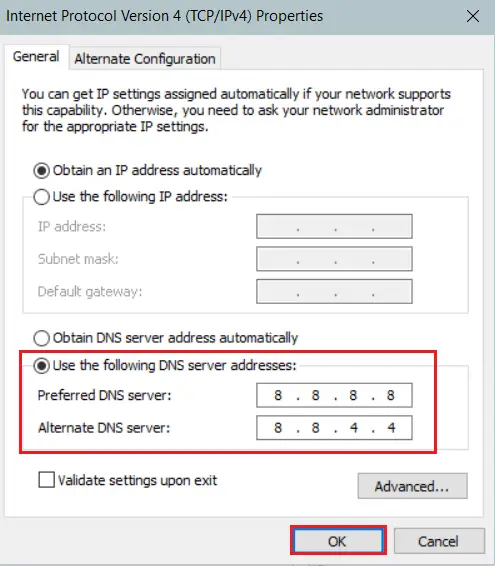
8. tıklayın belirlemekDeğişiklikleri Kaydet ve Çık.EMPTY_RESPONSE Windows 10 hatasının hala var olup olmadığını kontrol edin.
Yöntem 7: Ağ sürücüsünü güncelleyin veya geri alın
Sisteminizdeki mevcut sürücüler Google verileriyle uyumlu değilse veya güncel değilse, EMPTY_RESPONSE Windows 10 ile karşılaşacaksınız.Bu nedenle, bu EMPTY_RESPONSE Windows 10 hatasını düzeltmek veya önlemek için cihazınızı ve sürücülerinizi güncellemeniz önerilir.
Seçenek 1: Sürücüyü güncelleyin
1. Windows 10 arama menüsündeTip Aygıt Yöneticisi.
2. Çift tıklama ağ adaptörü Genişletin.
3. kablosuz ağ sürücüsü (Örneğin Qualcomm Atheros QCA9377 Kablosuz Ağ Adaptörü) ve seçin Sürücüyü güncelle.
4. Ardından, tıklayın Otomatik sürücü arama mevcut en iyi sürücüyü otomatik olarak indirmek ve kurmak için.
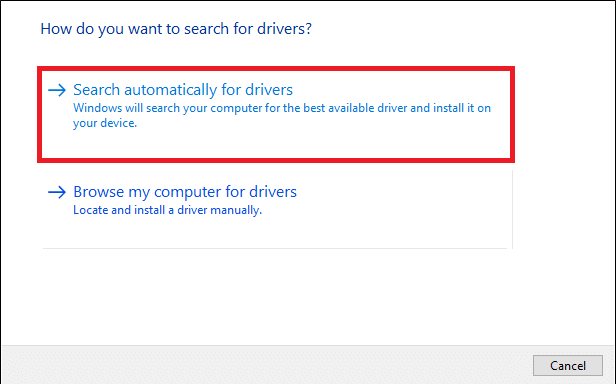
5A.Şimdi, sürücü güncellenmemişse, sürücü güncellenecek ve en son sürüme yüklenecektir.
5B.Zaten güncelleme aşamasındalarsa, mesaj görüntülenir: Cihazınız için en iyi sürücü yüklendi .
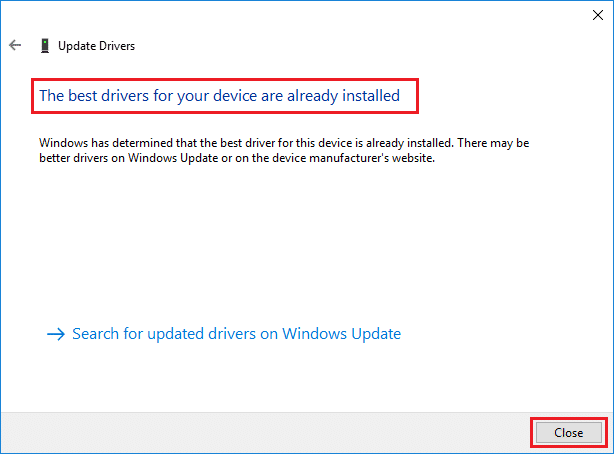
6. tıklayın kapatma pencereden çıkmak için düğmesine basın ve PC'nizi yeniden başlatın.
Seçenek 2: Sürücü güncellemesini geri alın
1. Daha önce olduğu gibi girinAygıt Yöneticisi > Ağ Bağdaştırıcıları .
2. Sağ tıklayın Wi-Fi sürücüsü (Örneğin Intel (R) Dual Band Wireless-AC 3168) ve seçin Öznitellikler, resimde gösterildiği gibi.
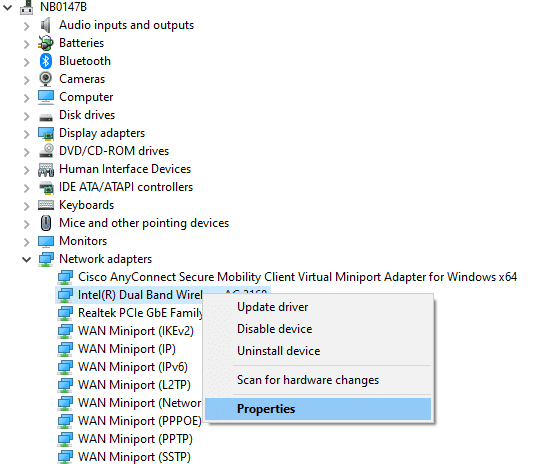
3. Şuna geç sürücü sekmesi Ve Seç Sürücüyü geri al, vurgulandığı gibi.
Not: Eğer" geri alma sürücüsür" seçeneği grileşir, bu, bilgisayarınızda önceden yüklenmiş sürücü dosyaları olmadığı veya hiç güncellenmediği anlamına gelir.
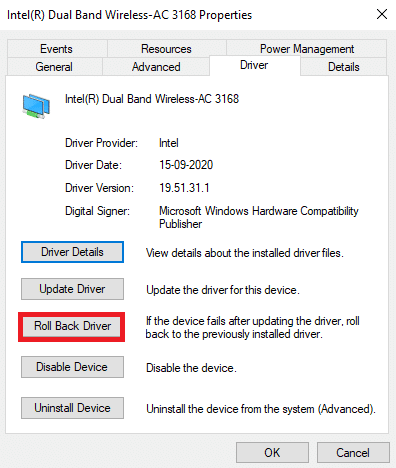
4. Size sağlamak Geri dönmek istemenizin nedeni? 在 Sürücü paketi geri alma.sonra tıklayın Evet,Aşağıda gösterildiği gibi.
5. Ardından, tıklayın belirlemek Bu değişikliği uygulamak içinNihayet, PC'nizi yeniden başlatın.
Yöntem 8: Ağ sürücüsünü yeniden yükleyin
Sürücüyü güncellemek ERR_EMPTY_RESPONSE Windows 10'u düzeltmezse, sürücüyü kaldırıp yeniden yükleyebilirsiniz.Ardından, bunu başarmak için aşağıda belirtilen adımları izleyin.
1. Yukarıdaki adımları kullanınbaşlamak Aygıt Yöneticisi .
2. Genişletmek için çift tıklayınağ adaptörü .
3. Şimdi sağ tıklayınağ adaptörüVe Seç Cihazı kaldır,Aşağıda gösterildiği gibi.
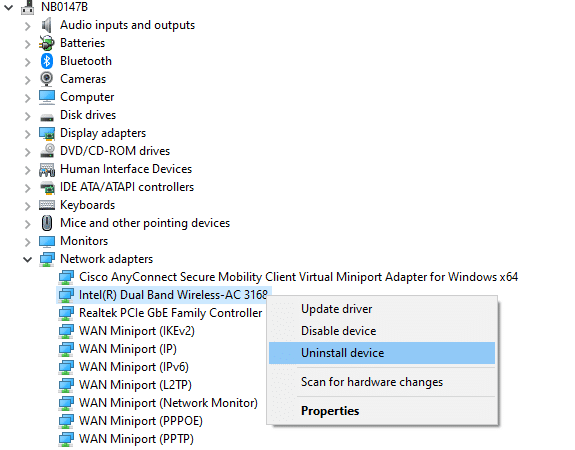
4. Şimdi ekranda bir uyarı istemi görünecektir.olarak onay işaretiBu aygıt kutusu için sürücü yazılımını silin vekaldırmaonay istemi.
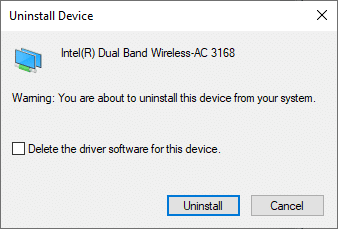
5. Şimdi ziyaret edinÜreticinin web sitesi (Örneğin Intel) sürücüyü manuel olarak indirmek için.

7. İndirdikten sonra çift tıklayın indirilmiş dosya Ve yüklemek için ekrandaki talimatları izleyin.
Lütfen ayrıca okuyun: Windows Update Yükleme Hatasını Düzeltin 0x8007012a
Yöntem 9: VPN ve proxy sunucularını devre dışı bırakın
İnternet bağlantınız Google istemcisine erişmenizi engelliyorsa, farklı bir bağlantı deneyebilir veya VPN/proxy'yi devre dışı bırakabilirsiniz.Ardından, ERR_EMPTY_RESPONSE Windows 10'u düzeltmek için aynısını yapmak için adımları izleyin.
Adım I: VPN'yi Devre Dışı Bırakın
1. Basın Windows tuşu, Windows arama çubuğuna yazın VPN ayarları , Sonra tıklayın Açık.
2. 在 kurmak Pencere, seçin bağlı VPN (Örneğin vpn2).
3. tıklayın bağlantıyı kes Buton.
4. Şimdi, kapatmagelişmiş seçenekler alt aşağıda VPN seçenekleriGeçiş anahtarı:
- Ölçülü ağlar üzerinden VPN kullanımına izin ver
- Dolaşımdayken VPN'e izin ver
XNUMX. Adım: Proxy sunucusunu devre dışı bırakın
1. Aynı anda basın Windows + I tuşu Açık kurmak.
2. Ardından açın, tıklayın Ağ ve Internet kurmak.
3. Git Sol bölmedeProxy sekmesi.
4. KapatBir proxy sunucusu kullanın Seçenekler.
Yöntem 10: IPV6'yı Devre Dışı Bırak
IPv6, IPv4'e göre bazı avantajlar sağlasa da bazı sınırlamaları da vardır.Ancak sisteminiz IPv6 protokolü ile uyumlu değilse Windows 10'da EMPTY_RESPONSE hatasıyla karşılaşırsınız.Bu nedenle, ERR_EMPTY_RESPONSE Windows 6'u düzeltmek için IPv10'yı devre dışı bırakmak üzere aşağıdaki talimatları izlemeniz önerilir.
Not:Wi-Fi bağlantısı için adımlar burada gösterilmiştir.Ethernet bağlantısı kullanıyorsanız, buna göre ayarları seçin.
1. Sistem tepsisinde sağ tıklayınAğ simgesiVe seçinAğ ve İnternet Ayarlarını Açın.
2. tıklayınBağdaştırıcı seçeneklerini değiştir.
3. Şimdi sağ tıklayınEtkin ağ bağdaştırıcısı, Sonra tıklayınÖznitellikler, resimde gösterildiği gibi.
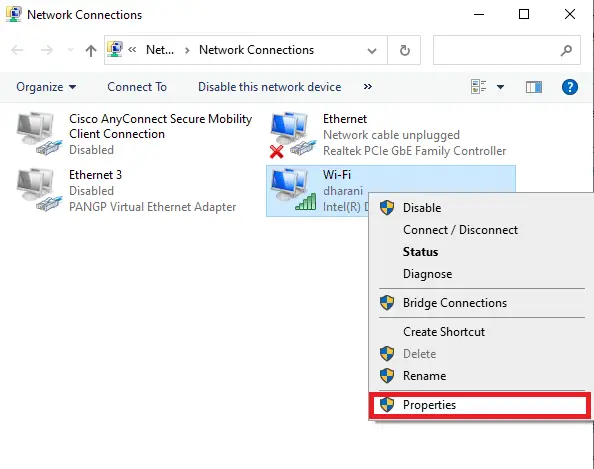
4.açılırWi-Fi Özellikleri penceresi.İşte, işaretini kaldırınİnternet Protokolü Sürüm 6 (TCP/IPv6)Seçenekler.
5. Son olarak, tıklayınOKdeğişiklikleri kaydet veTekrar başlatsenin bilgisayarın.
Yöntem 11: Birden çok ağ bağdaştırıcısını devre dışı bırakın
Birden çok ağ bağlantısı kullanıyorsanız, diğer bağlantıları devre dışı bırakmak için aşağıdakileri yapın.
1.önceki yönteme göreadım1-2Ağ ve İnternet Ayarlarını Açın > Adaptör seçeneklerini değiştirin.
2. Sağ tıklayınağ adaptörü, ardından diğer tüm bağlantılar için öğesini seçin.Devre dışı bırakŞu anda kullanmakta olduğunuz bağlantı dışında seçenekler.
Yöntem 12: Etki alanını ana bilgisayar dosyasından kaldırın (varsa)
Hosts dosyasında bozuk bir giriş varsa, ERR_EMPTY_RESPONSE Windows 10 sorunuyla karşı karşıyasınız demektir.Bunu düzeltmek için, alan adının bulunduğu Chrome bölümünü hosts dosyasından kaldırmak için aşağıdaki talimatları izleyin.
1. Aynı anda basınWindows + DAçmak için anahtarWindows Gezgini.
2. Şimdi,görüşsekmesine tıklayın ve vurgulananları kontrol edingizli öğelerçerçeve.
3. Şimdi, C:\Windows\System32\drivers\etc dosyasını kopyalayın Kopyala ve yapıştırgezinme bölmesine gidin.
4. Sağ tıklayınEv sahibidosya ve seçinaçık yolSeçenekler.
5. Burada, listeden seçinnot defteriSeçenek ve tıklayınbelirlemek.
Hosts dosyası aşağıda gösterildiği gibi Not Defteri'nde açılacaktır.
7. tıklayınCtrl + F tuşlarıAçık"bulmak"pencere.Burada, "Neyi Bul" bölümündesekmeye yazalan adı(örneğin, Vikipedi),Ardından "Sonraki Bul"düğmesini aşağıda gösterildiği gibi
8A.Arama sonucu alamazsanız, bunun anlamıPC'nizdeBozuk etki alanı dosyası yok.
8B.Eğer bulursan#ihtisasbölümüne tıklayın ve yerleştirinSil.Aynı anda tıklayarakCtrl + Sdosyayı kaydedip çıkmak için tuşuna basın.
Yöntem 13: URL'yi beyaz listeye alın veya virüsten koruma yazılımını geçici olarak devre dışı bırakın (varsa)
Bazen virüsten koruma programınız, güvenlik sorunları nedeniyle belirli bir web sitesini ziyaret etmenizi engelleyebilir.Bu durumda, URL'nizi beyaz listeye almak veya programı geçici olarak devre dışı bırakmak için aşağıdaki talimatları izleyin.Avast'ı burada örnek olarak alın.Virüsten koruma programınıza göre bu adımları izleyin.
Not: bu vesile ileAvast Free Antivirus Örneğin.Bu adımları antivirüs uygulamanıza göre gerçekleştirebilirsiniz.
1. Seçenek: Web sitesi URL'lerini beyaz listeye ekleyin
Avast'ın belirli bir web sitesini engellemesini istemiyorsanız, URL'leri beyaz listeye almak ve ERR_EMPTY_RESPONSE Windows 10 hatasını düzeltmek için aşağıdaki adımları da uygulayabilirsiniz.
1. Şuraya gidin: Arama Menüsü, Tip avast Ve tıklayın Açılış, resimde gösterildiği gibi.
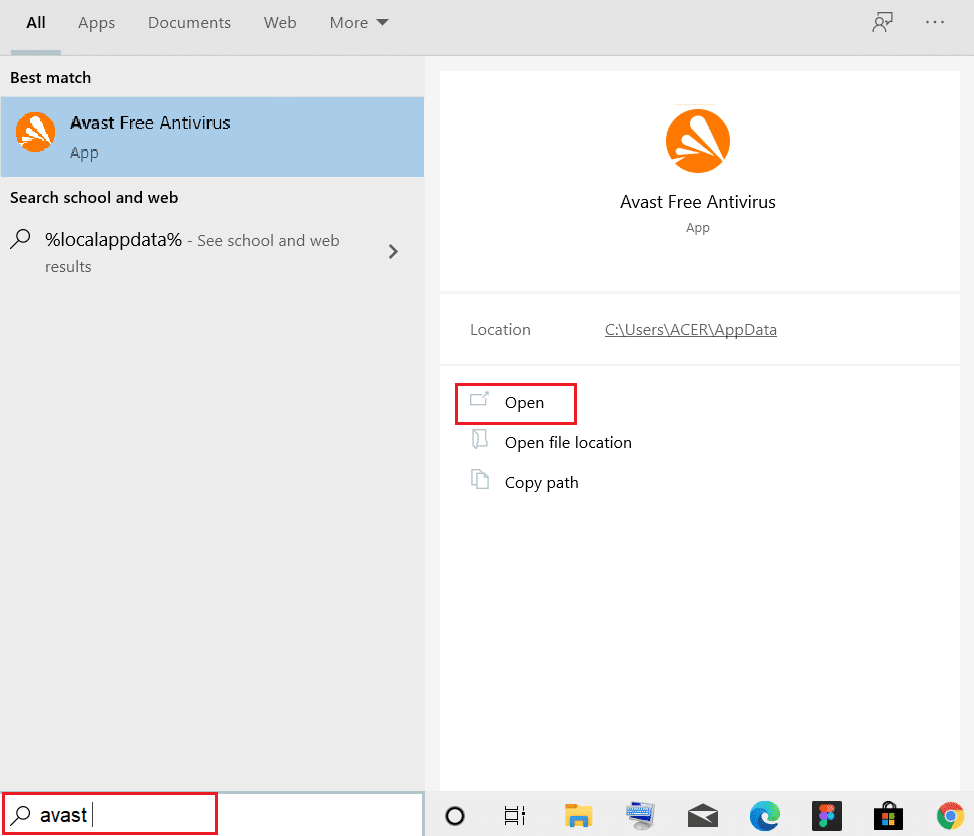
2. Sağ üst köşeye tıklayın Menü Seçenekler.

3. Ardından, açılır listedenTıklamak kurmak .
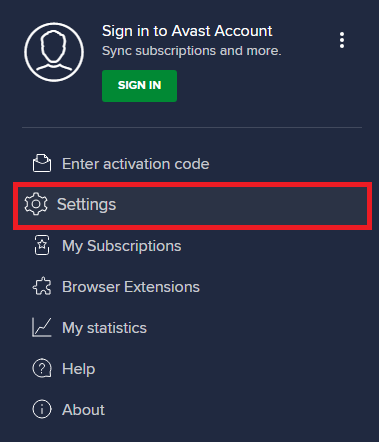
4. 在 Genel sekmesinde, Çevirmek İstisnalar sekmesini ve tıklayın GELİŞMİŞ İSTİSNA EKLE ,Aşağıda gösterildiği gibi.
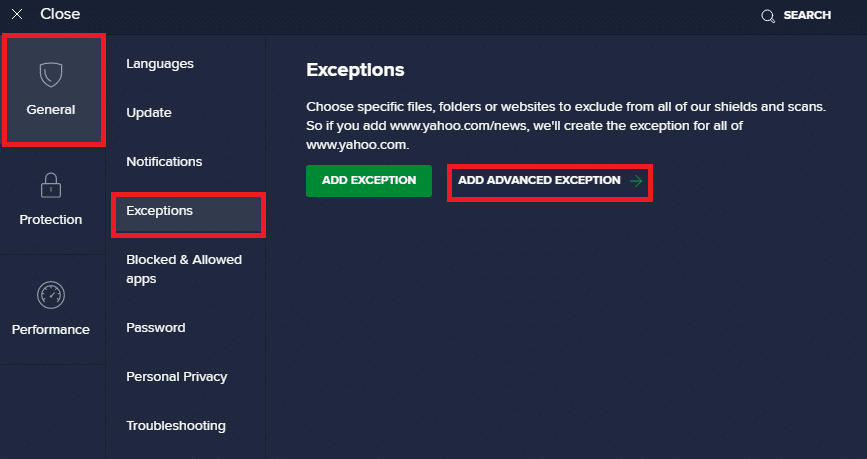
5. Şimdi, yeni pencerede Web sitesi/Alan ,Aşağıdaki gibi.
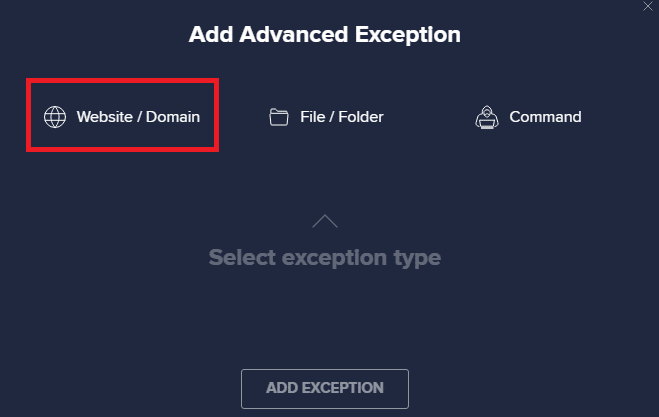
6. Şimdi, URL'yi şuraya yapıştırın: url yolunu yazın aşağıdaki bölüm.Ardından, tıklayın istisna ekle Seçenekler.referans resmi.
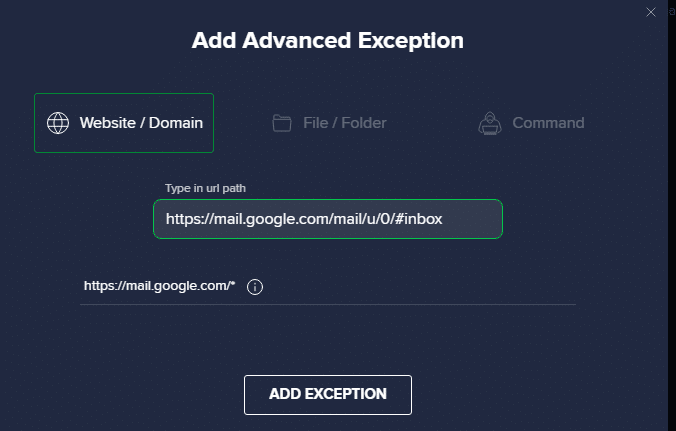
7. URL'yi Avast beyaz listesinden kaldırmak istiyorsanız, şuraya gidin: Ayarlar > Genel > İstisnalar Menü ve tıklayın çöp kutusu simgesi ,Aşağıda gösterildiği gibi.
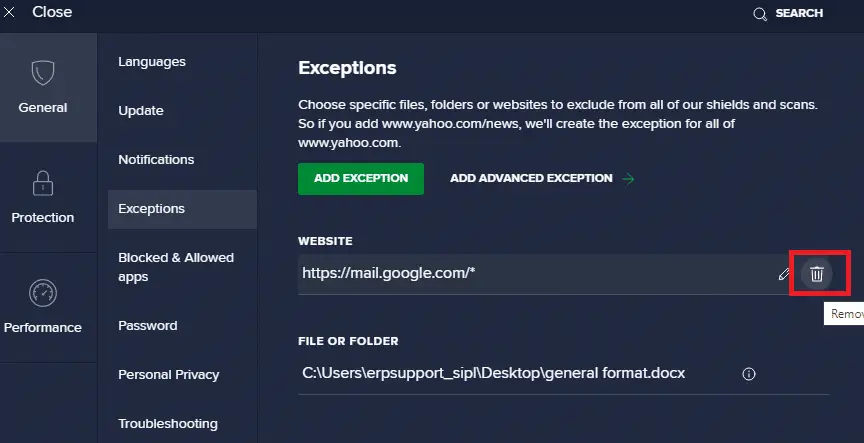
Seçenek 2: Virüsten koruma yazılımını geçici olarak devre dışı bırakın
ERR_EMPTY_RESPONSE Windows 10 sorununu, virüsten koruma programınızdaki URL için bir istisna ekleyerek çözmediyseniz, bunları devre dışı bırakmak için aşağıdaki adımları izleyebilirsiniz.
1. Görev çubuğundaki Antivirüs simgesine gidin ve Sağ tık o.
![]()
2. Şimdi seçin Avast kalkan kontrolü seçeneği, aşağıdakileri kullanarak Avast'ı geçici olarak devre dışı bırakabilirsiniz:
- 10 dakika devre dışı bırak
- 1 saat devre dışı bırak
- Bilgisayar yeniden başlatılana kadar devre dışı bırak
- Kalıcı olarak devre dışı bırakıldı
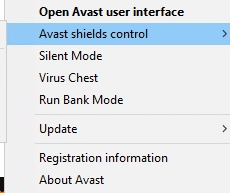
3. Size uygun olan seçenekleri seçin ve ekranda görüntülenen istemleri onaylayın.
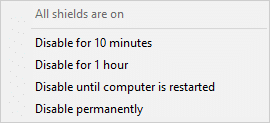
4. Şimdi ana pencereye dönün.Burada tüm Avast kalkanlarını kapattınız.Ayarı etkinleştirmek için tıklayın AÇ.
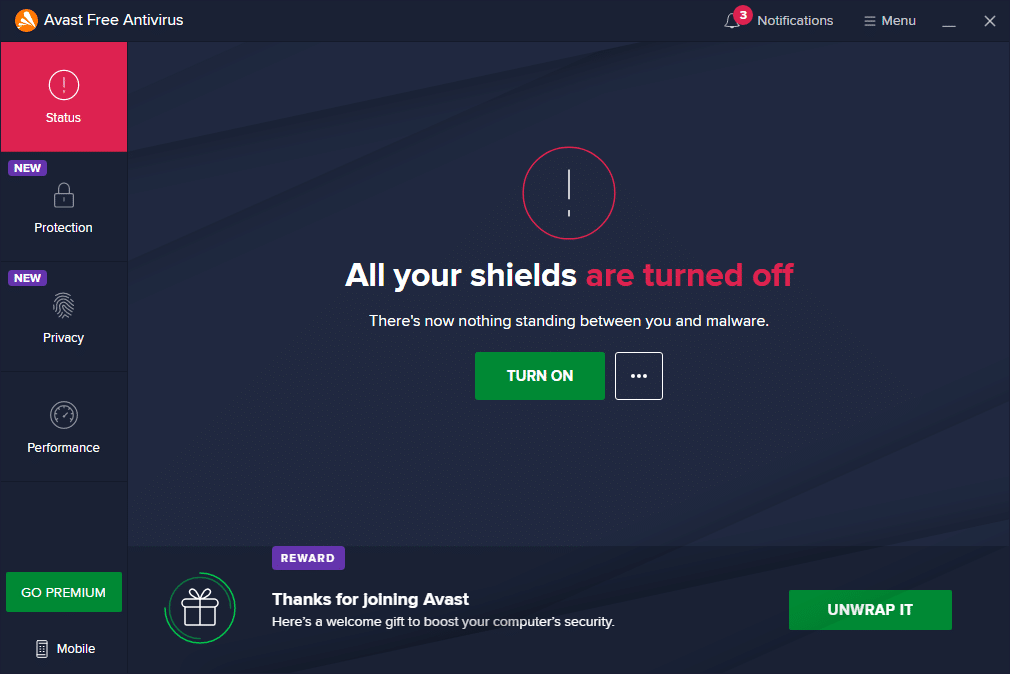
Bu EMPTY_RESPONSE Windows 10 hatasını düzeltip düzeltmediğinizi kontrol edin.
Yöntem 14: Kötü Amaçlı Yazılım Taraması Çalıştırın
Herhangi bir virüs veya kötü amaçlı yazılım, ana bilgisayarın yerel sistem dosyalarını kullandığında, yerleşik Windows savunucuları bazen tehdidi belirleyemez.Birkaç kötü amaçlı yazılımdan koruma programı, sisteminizi düzenli olarak tarar ve kötü amaçlı yazılımlara karşı korur.Bu nedenle, EMPTY_RESPONSE Windows 10 sorunlarını önlemek için sisteminizde bir virüsten koruma taraması çalıştırın ve sorunun çözülüp çözülmediğini kontrol edin.
1. Aynı anda basınWindows + I tuşu başlamak kurmak.
2. Buraya tıklayın Güncelleme ve güvenlik gösterildiği gibi ayarlar.

3. Git Sol bölmedeWindows Güvenliği.
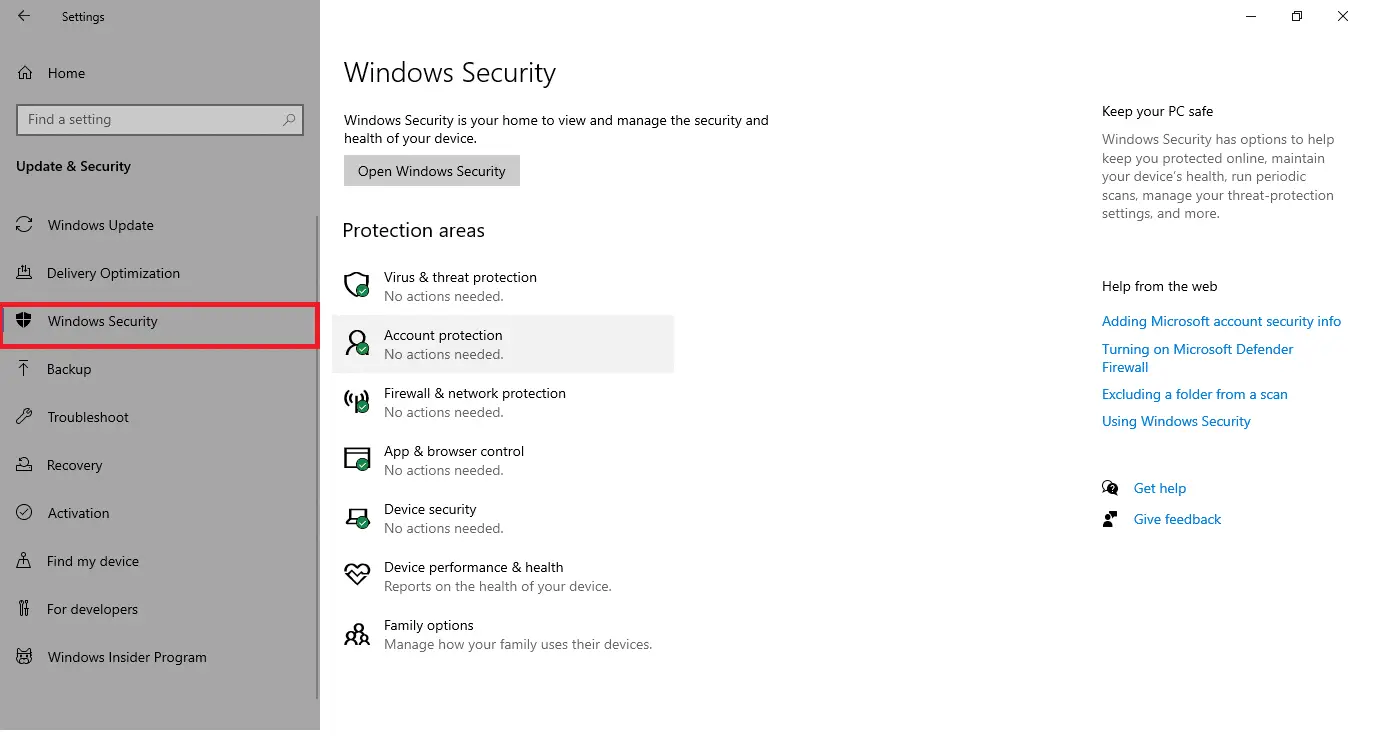
4. Sağ bölmede tıklayın Virüs ve tehdit koruması Seçenekler.
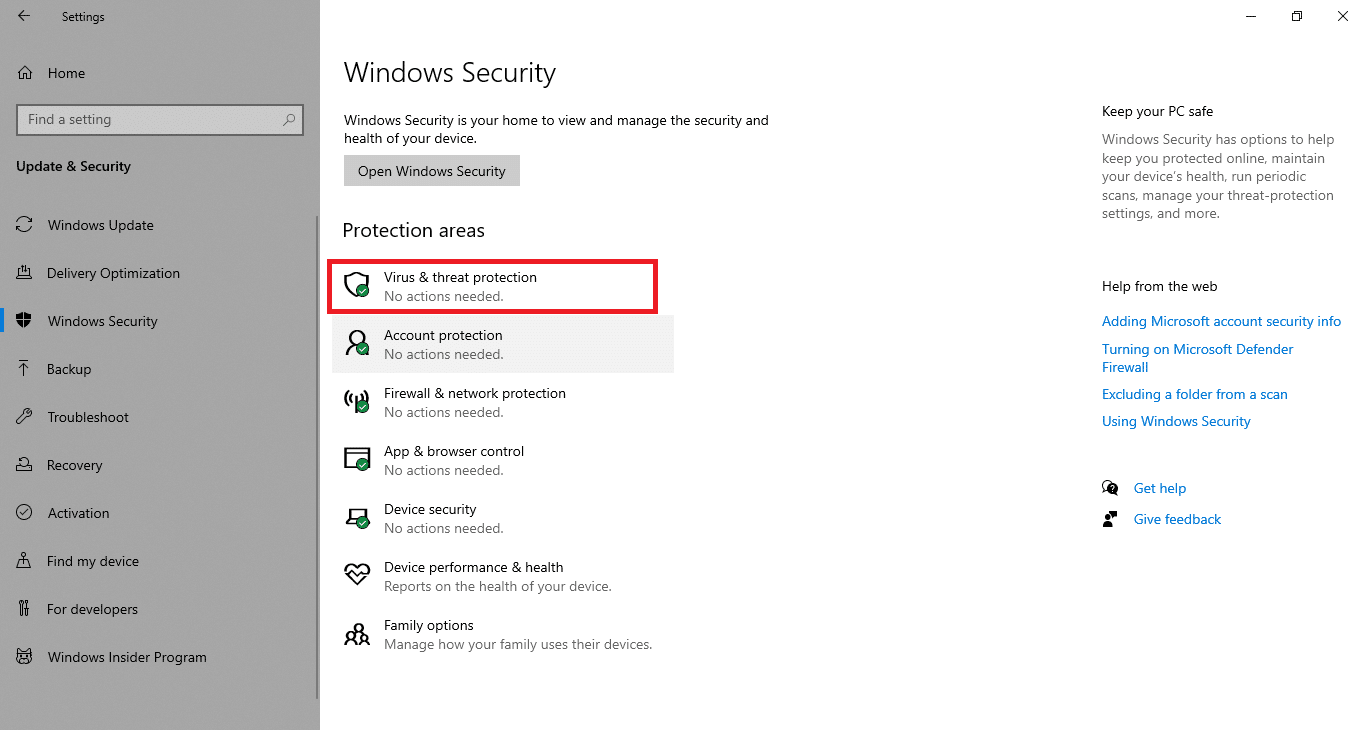
5. tıklayın Hızlı tarama Kötü amaçlı yazılım aramak için düğme.
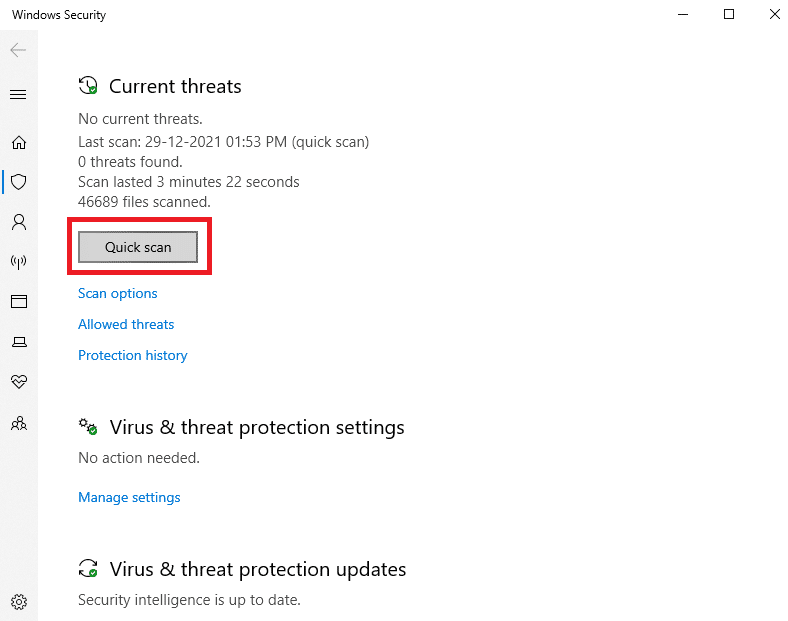
6A.Tarama tamamlandıktan sonra tüm tehditler görüntülenecektir.Tıklamak mevcut tehditleraşağıBaşlamak .
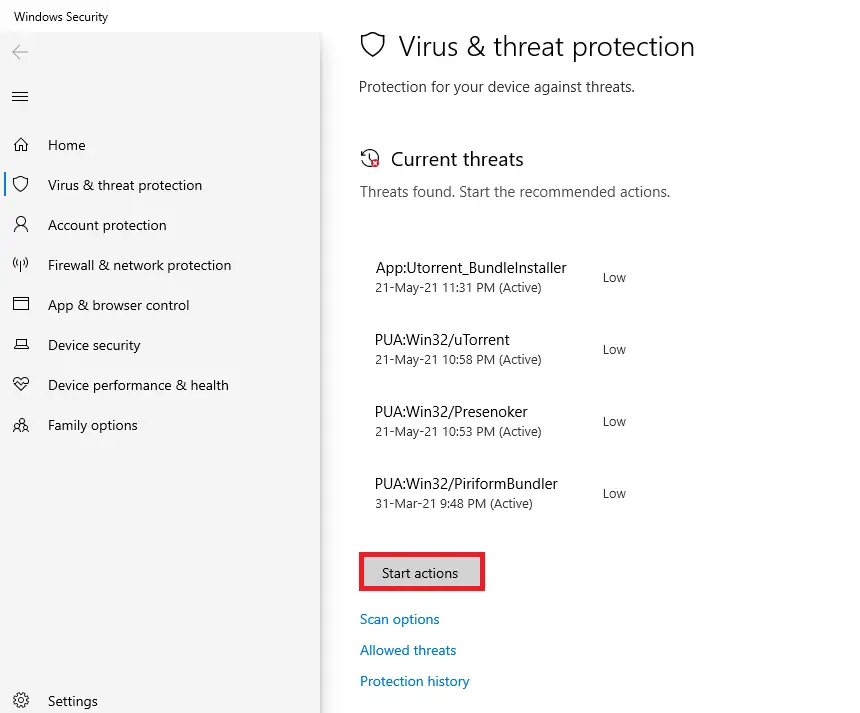
6B.Cihazınızda herhangi bir tehdit yoksa, cihaz Mevcut tehdit yok alarm.
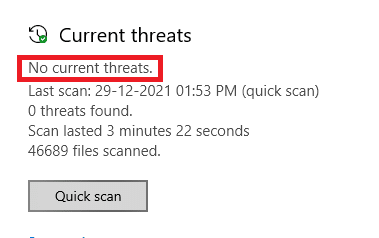
Yöntem 15: Windows'u Güncelleyin
EMPTY_RESPONSE Windows 10 sorununu gidermek üzere Windows işletim sisteminizi güncellemek için aşağıdaki adımları izleyin:
1. Aynı anda basın Windows + I tuşu başlamak kurmak.
2. tıklayın Güncelleme ve güvenlik fayans, gösterildiği gibi.

3. 在 Windows güncelleme sekmesi, tıklayın Güncellemeleri kontrol et Buton.
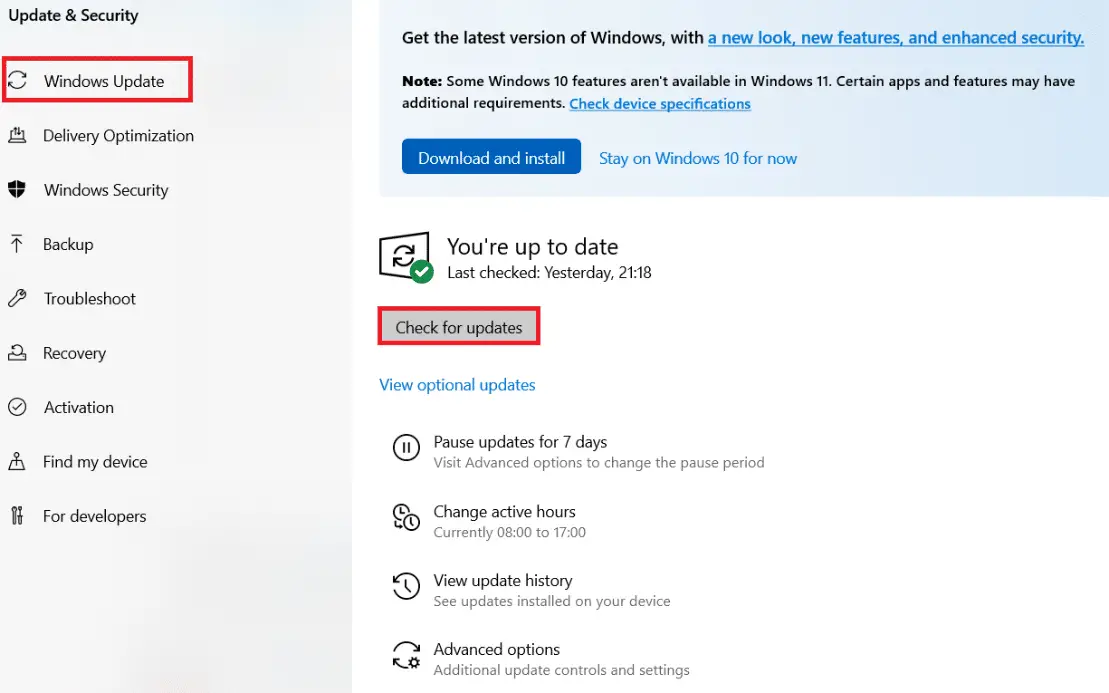
4A.Yeni bir güncelleme varsa, tıklayın şimdi kur Ve güncellemek için talimatları izleyin.
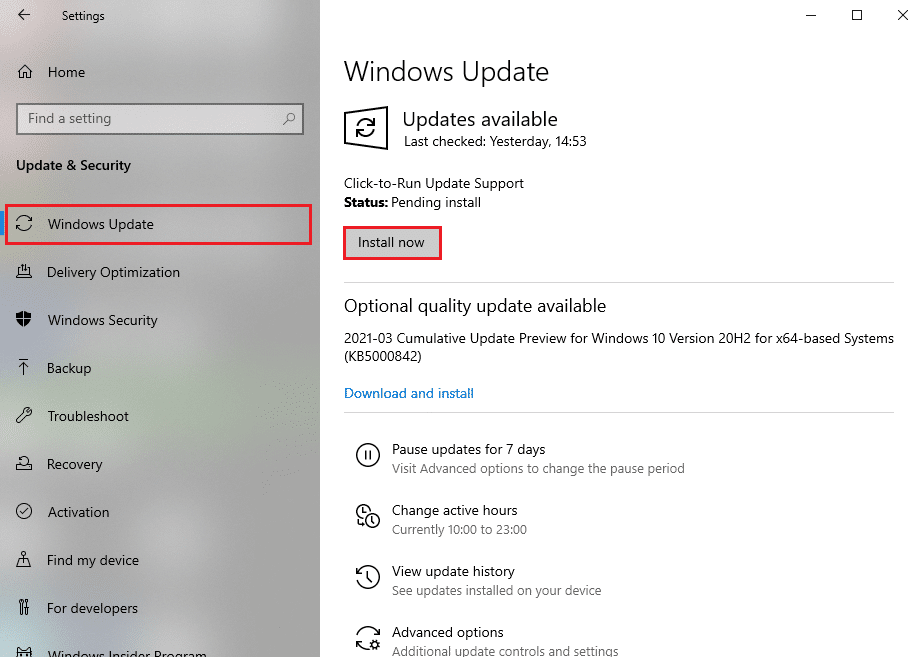
4B.Aksi takdirde, Windows güncelse, o zaman gösterecektir. Gündemdesin Haberler.
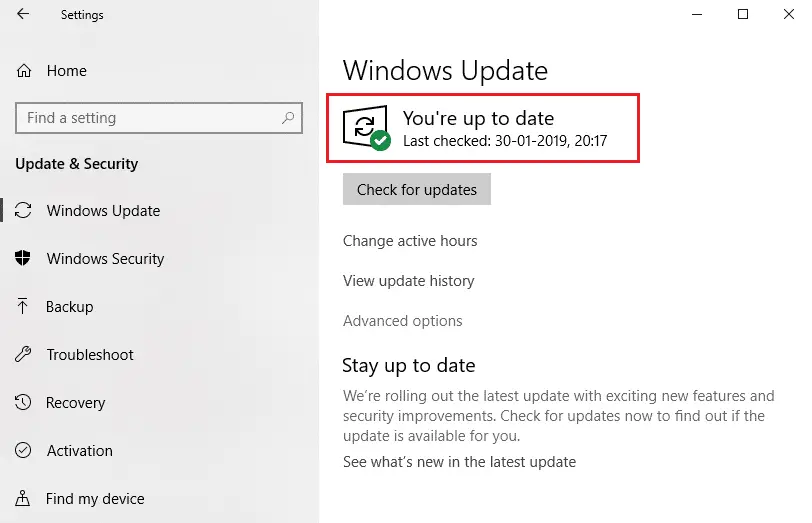
Umarız bu rehber size yardımcı olmuştur.

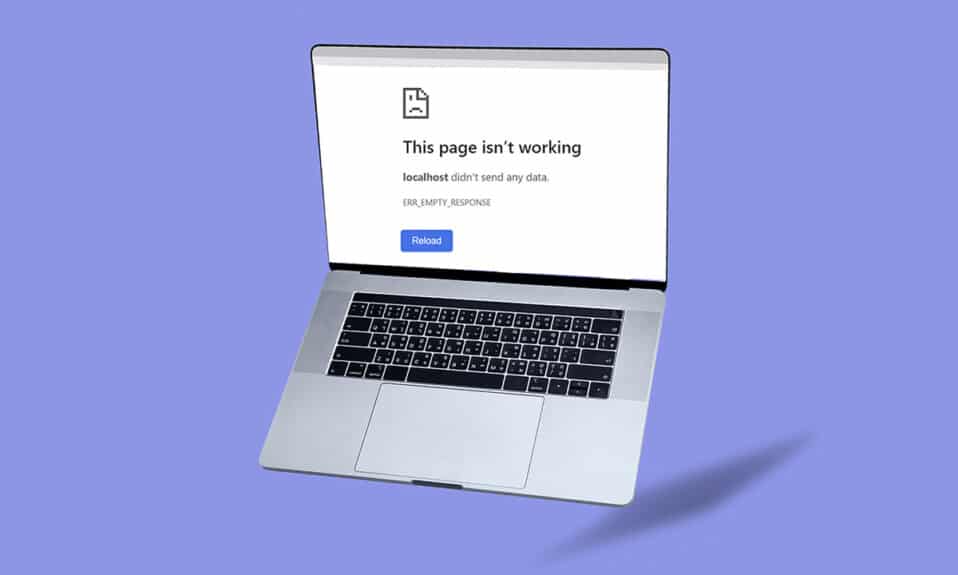
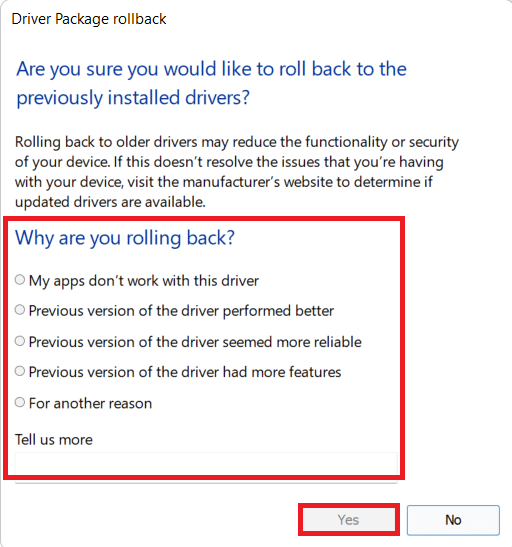



![Bağlantınızın Kesildiğini Düzeltin [Windows 10] Bağlantınızın Kesildiğini Düzeltin [Windows 10]](https://oktechmasters.org/wp-content/uploads/2022/02/29522-Fix-Your-connection-was-interrupted-in-Windows-10-150x150.jpg)
![[Düzeltildi] Microsoft Store, uygulamaları ve oyunları indiremiyor](https://oktechmasters.org/wp-content/uploads/2022/03/30606-Fix-Cant-Download-from-Microsoft-Store.jpg)
![[Düzeltildi] Microsoft Store uygulamaları indirip yükleyemiyor](https://oktechmasters.org/wp-content/uploads/2022/03/30555-Fix-Microsoft-Store-Not-Installing-Apps.jpg)
