Eğer bir oyun kullanıcısıysanız veya oyun aşığıysanız, o zaman popüler olan Discord'a aşina olmalısınız.VoIP(İnternet Protokolü Üzerinden Ses) uygulamaları hızlı iletişim sağlar,görüntülü aramalar, sesli sohbetler, metin sohbetleri ve hatta ekran görüntülerini arkadaş listeleriyle paylaşma gibi.
Özel özelliklerinden biri,Discord Yerleşimi özelliği,該功能Yalnızca, oyun oynarken ekranda yarı saydam bir pencere görüntüleyerek metin sohbetinizi ve sesinizi oyunla birleştiren discord uygulamasının en son sürümüyle kullanılabilir.
Ama ne yazık ki, bazı kullanıcılar karşılaştıDiscord Yer PaylaşımıWindows 10'daOlanaksızkullanım durumu.oyunda, DiscordShift + F1 tuşlarına bastıktan sonraYer paylaşımı seçeneği gösterilmiyor, iletişimi zorlaştırıyor.
İçerik
Discord yer paylaşımı neden oyun içinde çalışmıyor?
Temel olarak, Discord yer paylaşımları yalnızca özel olarak tasarlanmış oyunlar için kullanılabilir.Bu oyunlardan bazıları Minecraft, Fortnite, CS:GO, WoW ve DOTA2'dir.Bazı oyunlar aslında bu özelliği desteklemiyor.Bu yüzden önce oyununuzun Discord Yerleşimi özelliğini desteklediğinden emin olun.
Aynı şekilde, virüsten koruma yazılımı gibi güvenlik yazılımları, Discord'u veya onun yerleşimini şüpheli olarak işaretleyebilir.veya çakışan üçüncü taraf yazılımlar bu soruna neden olabilir.
Uyuşmazlık Geçersiz Kılma seçeneği gösterilmiyor
"Discord Yerleşimi" görüntülenmiyor"s sebepkolayca düzeltebileceğiniz küçük bir hatadır.Bu nedenle, Shift+F1 tuşlarına bastıktan sonra Discord yer paylaşımınız çalışmıyorsa, sorunu çözmek için aşağıda listelenen çözümleri uygulayın.
Tüm oyunları ve uygulamaları kapatın ve bilgisayarınızı yeniden başlatın.Bunu yapmak, birçok küçük oyun sorununa yardımcı olabilir.
Virüsten koruma yazılımı gibi üçüncü taraf güvenlik yazılımları, Discord'u veya yerleşimini şüpheli olarak işaretleyebilir ve engelleyebilir.Virüsten koruma yazılımını devre dışı bırakalım ve sorunun çözülmesine yardımcı olup olmadığını kontrol edelim.
Oyun için bindirme seçeneklerini açın
Oyununuzda bu seçenek etkin olmadığı için Discord yerleşimi çalışmayabilir.Önce kontrol edelim ve Discord'da oyun içi yer paylaşımlarının etkinleştirildiğinden emin olalım.
- Discord'u başlatın ve Kullanıcı Ayarlarını açmak için alttaki dişli simgesine tıklayın.
- Uygulama Ayarları bölümünde, sol panelden Kaplamalar'ı seçin.
- "Oyun içi katmanları etkinleştir" seçeneğinin yanındaki anahtarın etkin olduğundan emin olun.
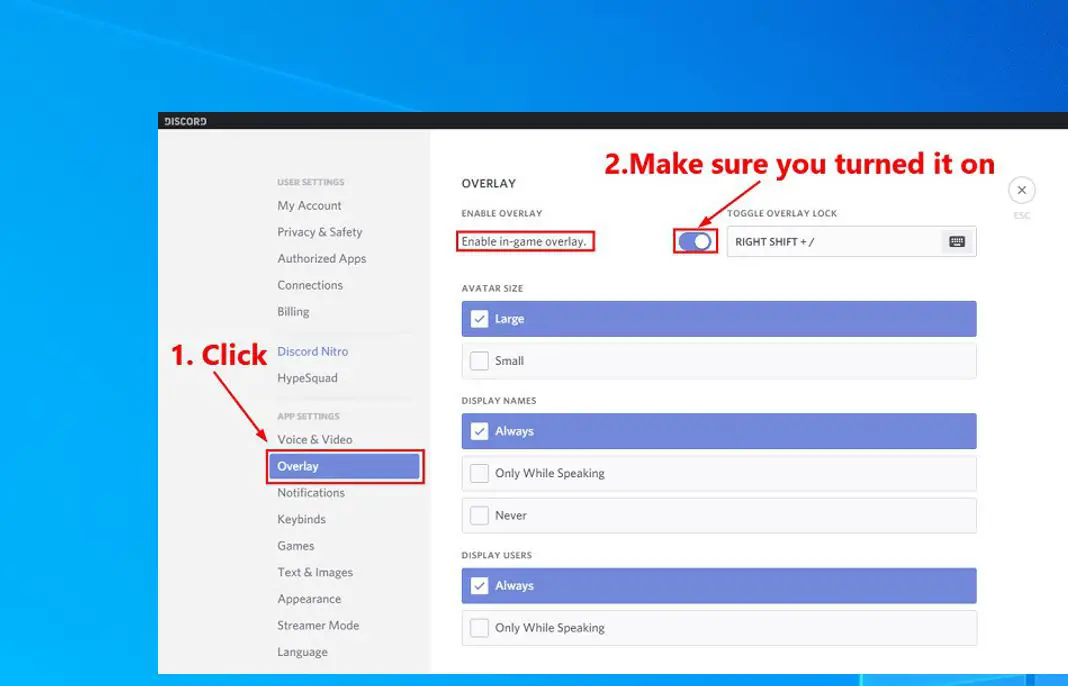
- Sol paneldeki "Oyunlar"a gidin, ardından "Oyun Etkinliği" bölümünde, oynamak istediğiniz oyun için "Oyun İçi Yer Paylaşımları"nın açık olduğundan emin olun.
- Seçeneğin kapalı olduğunu görürseniz, oyunun yanındaki monitör düğmesine tıklayın, açılacaktır.
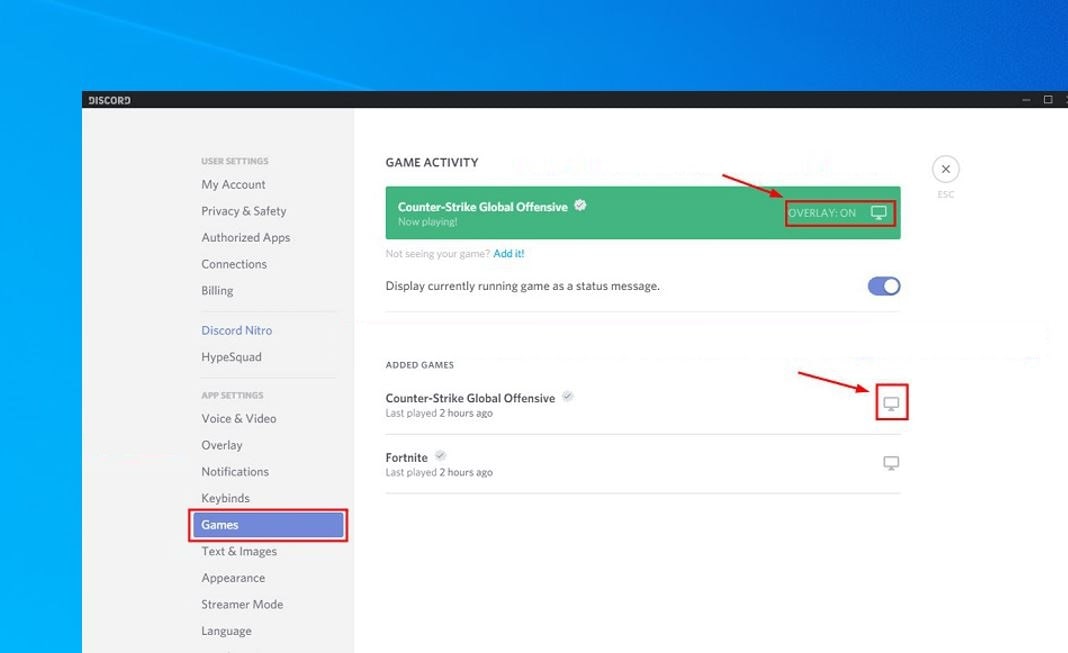
Oynadığınız oyun listede yoksa, oyunu tek bir tıklamayla Discord uygulamasına eklemeniz gerekir.
Şimdi oyunu yeniden başlatın ve Discord yerleşiminin çalışıp çalışmadığını görmek için Shift+F1 tuşlarına basın.
Discord yer paylaşımı kısayol tuşunu değiştir
Yine, bazen çakışan kısayol tuşlarıyla karşılaşılırDiscord yer paylaşımı çalışmıyornedeni.Discord yer paylaşımlarını etkinleştirmek için yeni bir kısayol tuşu atayalım.
- Discord uygulamasında Kullanıcı Ayarlarını açın,
- Soldaki yer paylaşımı seçeneğini seçin, burada Oyun içi yerleşimi etkinleştir seçeneğinin yanında, bir kısayol tuşu atama seçeneğini bulacaksınız.
- Shift+F10 gibi yeni bir kısayol tuşu atayın ve ayarı kaydedin
- Şimdi oyununuzu çalıştırın ve oyun sırasında yeni atanan kısayol tuşuna (Shift+F10) basarak Discord Overlay'i başlatın.
Discord'u yönetici olarak çalıştırın
Discord uygulamasına oyun içi katmanlar oluşturmak ve görüntülemek için yönetici hakları sağlamazsanız,Discord yer paylaşımı seçenekleri gösterilmiyorsorun.Discord'u yönetici olarak çalıştıralım ve sorunun çözülüp çözülmediğini kontrol edelim.
- Masaüstünde Discord kısayoluna sağ tıklayın ve Yönetici olarak çalıştır'ı seçin.
- Veya masaüstünde Discord kısayoluna sağ tıklayın ve Özellikler'i seçin.
- Açılan pencerede "Uyumluluk" sekmesine gidin ve "Bu programı yönetici olarak çalıştır" seçeneğini işaretleyin.
- Uygula'yı ve ardından Tamam'ı tıklayın, şimdi Discord'u açın ve kaplamanın çalışıp çalışmadığını görmek için oyunu yeniden çalıştırın.
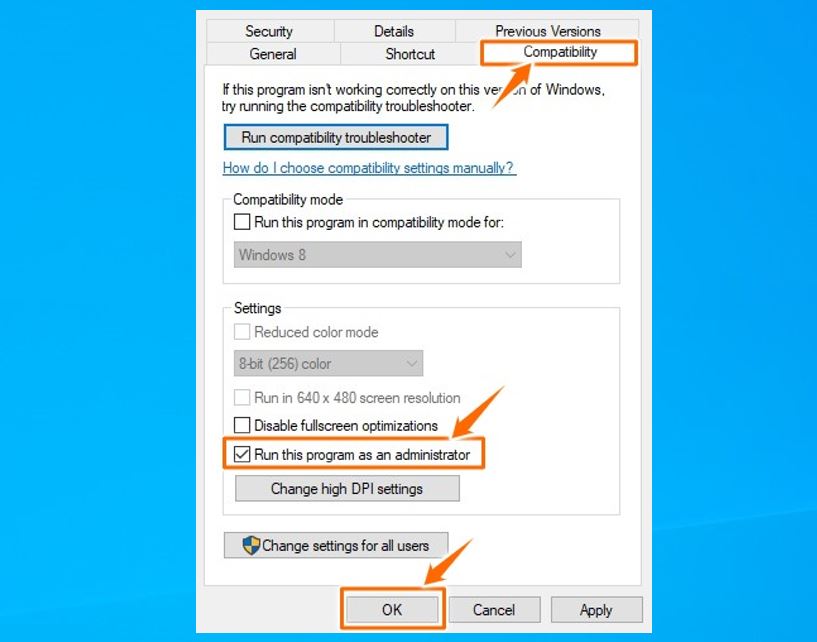
Discord'da donanım hızlandırmayı devre dışı bırak
Discord'daki donanım hızlandırma özelliği, Discord'un sorunsuz çalışmasını sağlamak için GPU ve ses kartını kullanır, ancak bazen Discord yer paylaşımı parazit nedeniyle çalışmayı durdurabilir.Bunun sorunu çözmeye yardımcı olup olmadığını kontrol etmek için Discord'da donanım hızlandırmayı devre dışı bırakalım.
- Discord Uygulamasını başlatmak ve Kullanıcı Ayarlarını açmak için aşağıdaki dişli simgesine tıklayın
- Uygulama Ayarları bölümünden Görünüm seçeneğini seçin.
- Burada "Donanım Hızlandırma" anahtarını bulacaksınız,
- Donanım hızlandırma açıksa, kapatın
- Oyunu yeniden başlatın ve Discord yer paylaşımının artık düzgün çalışıp çalışmadığını kontrol edin.
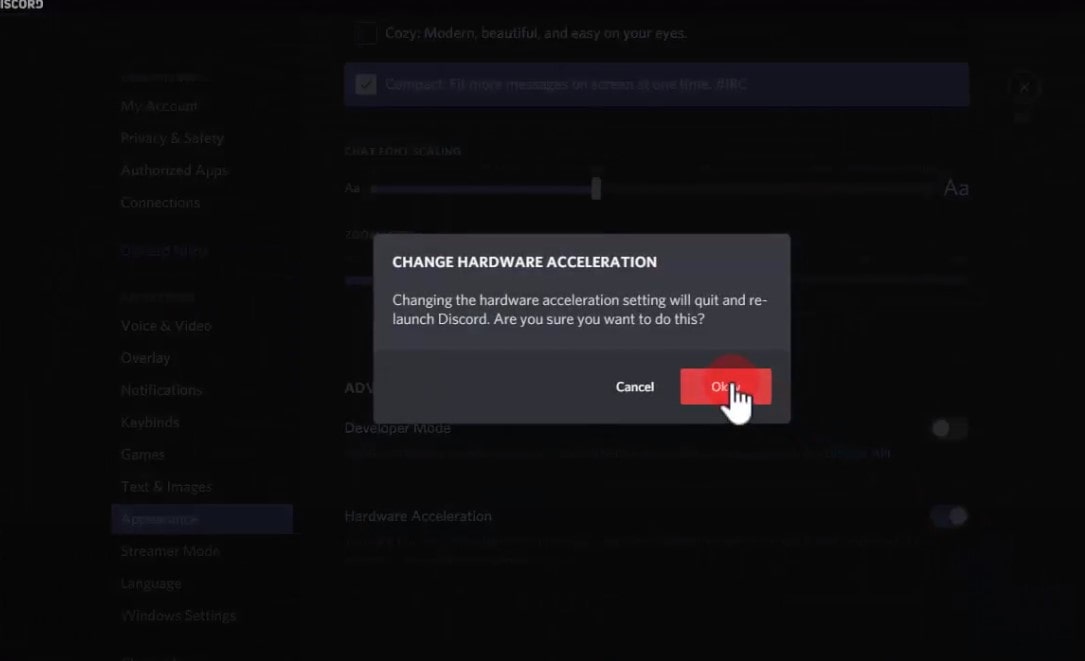
Ekran ölçeğini yeniden ölçeklendirin
Ardından, ekran ölçeğinin %100 olarak ayarlandığından emin olun.Eğer bazıMonitör, önerilen %100'e ayarlanmamışoranı, bazı kullanıcılar deneyim " Discord yer paylaşımı çalışmıyor"nın-ninsorun.Monitörünüzün özel ölçeğini %125 veya %150 olarak ayarladıysanız, bunu %100'e ayarlamayı denemelisiniz.Bunu yap
- Ayarlar uygulamasını açmak için Windows tuşu + I tuşlarına basın,
- Sistem'i ve ardından Ekran'ı tıklayın,
- Burada ölçeği ve düzeni bulun ve ekranın %100'e ayarlandığından emin olun (önerilir).
- Oyununuzu yeniden çalıştırın ve sorunun devam edip etmediğini görün.
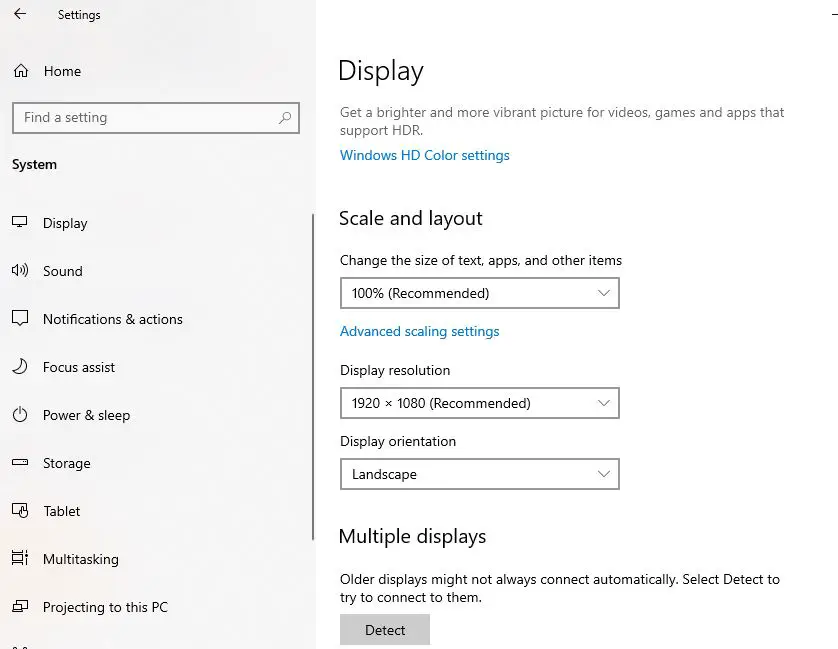
Discord'u yeniden yükleyin
Tüm çözümler discord yer paylaşımı sorununu çözemezse, Discord Uygulamasında bir sorun olabilir.Discord uygulamasını size yardımcı olabilecek en son sürümle yeniden yüklemenizi öneririz.
- Windows tuşu + R'ye basın, yazınappwiz.cpl, ardından Tamam'ı tıklayın,
- Bu, Programlar ve Özellikler penceresini açacaktır,
- Tutarsızlığı bulun, sağ tıklayın ve Kaldır'ı seçin, ardından uygulamayı bilgisayarınızdan kaldırmak için ekrandaki talimatları izleyin.
- Değişikliklerin etkili olması için bilgisayarınızı yeniden başlatın.
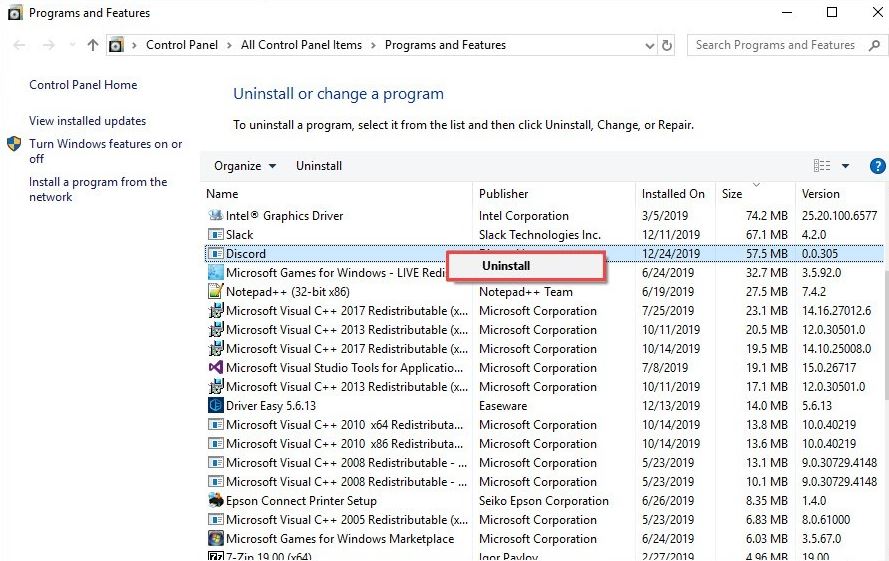
- Discord'u şimdi ziyaret edinResmi web sitesive Windows PC için Discord uygulamasının en son sürümünü indirin,
- Setup.exe'yi çalıştırın ve Discord'u bilgisayarınıza kurmak için ekrandaki talimatları izleyin,
- Bittiğinde, aç Discord.Ardından oyununuzu çalıştırın ve Discord'a ekleyin.
- oyunun içinOlanak vermek anlaşmazlık yer paylaşımıİşlev.
Oyun içi yer paylaşımınızın artık düzgün çalıştığını kontrol edin.
İşte düzeltmeyi gösteren bir videoWindows 10OfDiscord Yerleşimi gösterilmiyor或çalışamazİşbir adım.
ayrıca oku
- Çözüm: Bir ses kanalına bağlanırken veya mesaj gönderirken Discord takıldı.
- Steam oyunları yeniden indirmeden başka bir sürücüye nasıl taşınır
- Bilgisayarınızı daha hızlı hale getirme ve Windows 10 PC'nizi hızlandırma
- Çözüldü: Bilinmeyen ağ, Windows 10, 8.1 ve 7'ye erişim yok
- Çözüldü: Belge yazdırılamıyor, yazıcı sürücüsü Windows 10'da mevcut değil

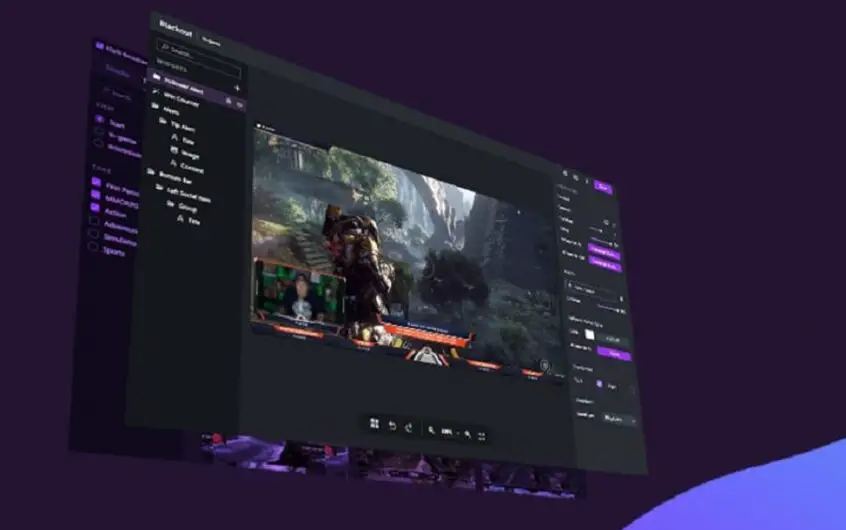
![[Düzeltildi] Microsoft Store, uygulamaları ve oyunları indiremiyor](https://oktechmasters.org/wp-content/uploads/2022/03/30606-Fix-Cant-Download-from-Microsoft-Store.jpg)
![[Düzeltildi] Microsoft Store uygulamaları indirip yükleyemiyor](https://oktechmasters.org/wp-content/uploads/2022/03/30555-Fix-Microsoft-Store-Not-Installing-Apps.jpg)
