Google Chromedaha fazlasına sahip olmak%65 pazar payı, 2020en uygun internette gezinmelider.
Kullanımı kolay, hızlı ve kararlı.Ancak bazen aşağıdaki gibi sorunlarla karşılaşabilirsiniz:Google chrome sorunu açamıyor.Google Chrome'un çift tıkladıktan sonra açılmaması (Google Chrome kısayolu açılmaz) yavaş işlemden daha sinir bozucudur.
Bu sorunun nedeni"谷 歌Tarayıcıaçılamıyorbaşlıklı bir kılavuz yayınladı, yani Chrome dosyaları bozuk veya bazı zararlı tarayıcı uzantıları veya yazılımları çok fazla kaynak kaplıyor veçalışamazChrome'u kullanın.Bu nedenle karşılaşabileceğinizGoogle Chrome açılmıyorVeya başlatın, ancak görev yöneticisi işleminde chrome.exe'yi göreceksiniz.
İçerik
Chrome, Windows 10'u açmıyor
Siz de bu sinir bozucu sorunla karşı karşıyaysanız, açılmayan Chrome tarayıcısını nasıl düzelteceğiniz aşağıda açıklanmıştır.
Windows 10'da çalışan bazı uygulamalar Google Chrome ile çakışıyorsa veya Chrome sorunlarıyla ilgili geçici bir arızaya neden oluyorsa, bilgisayarınızı yeniden başlatmak hızlı ve kirli bir düzeltme olabilir.
Virüs ve kötü amaçlı yazılım bulaşmalarını kaldırmak için Windows Güvenliği (eski adıyla Windows Defender) ile tam sistem taraması yapın.Ayrıca, virüsten koruma yazılımınızın Chrome'u engelleyip engellemediğini belirlemek için üçüncü taraf virüsten koruma yazılımını devre dışı bırakın veya tamamen kaldırın.
Chrome Kullanıcı Profili Ayarlarını Sıfırla
Bu çözüm, çoğu durumda Chrome'un açılmadığı ancak görev yöneticisinde göründüğü durumlarda çalışır.
Chrome programını sonlandırın
- Ctrl + Shift + Esc tuşları ile Taskmanager'ı açın,
- İşlemler altında, "Google Chrome" veya "chrome.exe"yi bulun, sağ tıklayın ve Görevi Sonlandır'ı seçin.
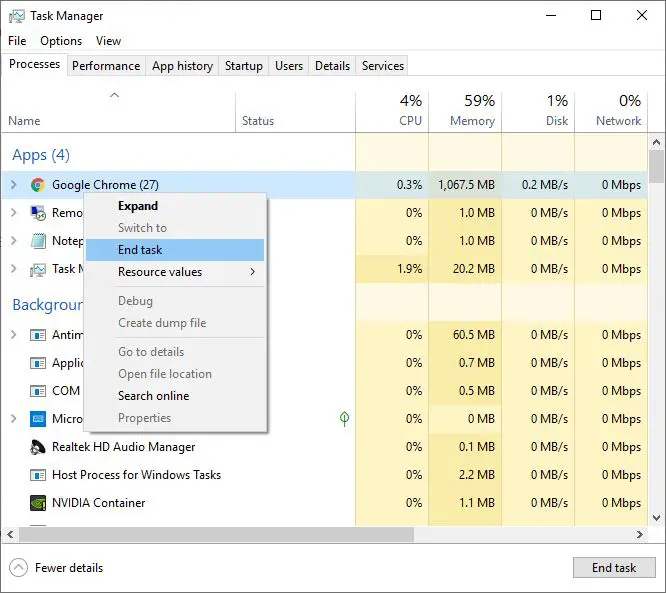
Chrome Kullanıcı Profilini Sil
- Şimdi Windows tuşu + R'ye basın, girin%USERPROFILE%AppDataLocalGoogleChromeChrome kullanıcı verileri,ve Tamam'ı tıklayın,
- Şimdi "Varsayılan" adlı klasörü bulun, üzerine sağ tıklayın ve Default.old olarak yeniden adlandırın.
Not: Tüm krom kullanıcı verilerini, yer imlerini, geçmişi, çerezleri ve önbelleği silmek için yukarıdaki adımları uygulayın.Chrome tarayıcıyı bir sonraki açışınızda, otomatik olarak varsayılan bir kullanıcı profili klasörü oluşturacaktır.
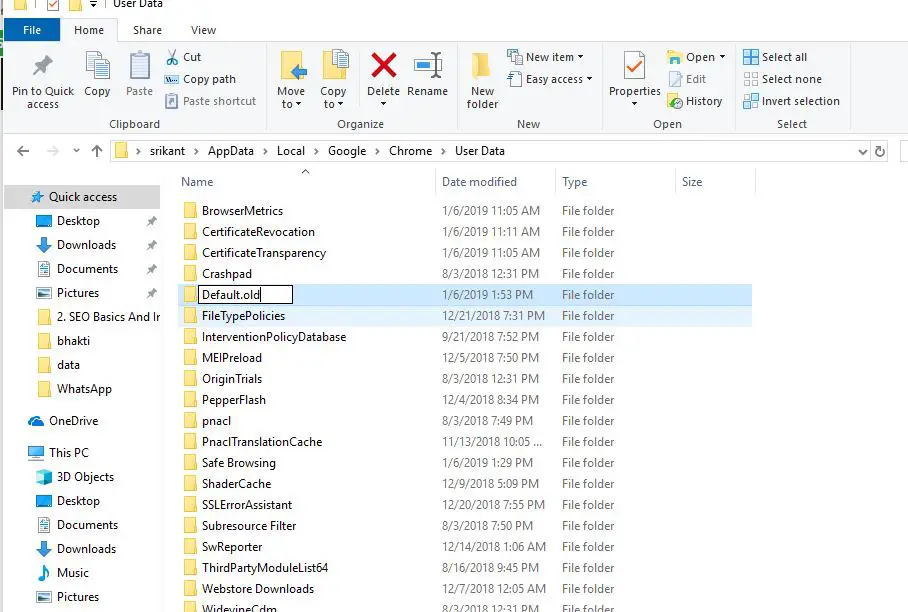
Chrome'u Sıfırla
Şimdi Chrome tarayıcıyı açmayı deneyin, (umarız bu sefer sorun yaşamazsınız, tarayıcıyı başlatın)
- Sağ üst köşedeki üç noktayı tıklayın, ardından Ayarlar'ı tıklayın,
- Aşağı kaydırın ve alttaki Gelişmiş'i tıklayın
- Tekrar aşağı kaydırın ve "Sıfırla" sütununa tıklayın,
- Krom tarayıcıyı varsayılan ayarlarına sıfırlamak için onaylamanız istendiğinde tekrar sıfırla'yı tıklayın.
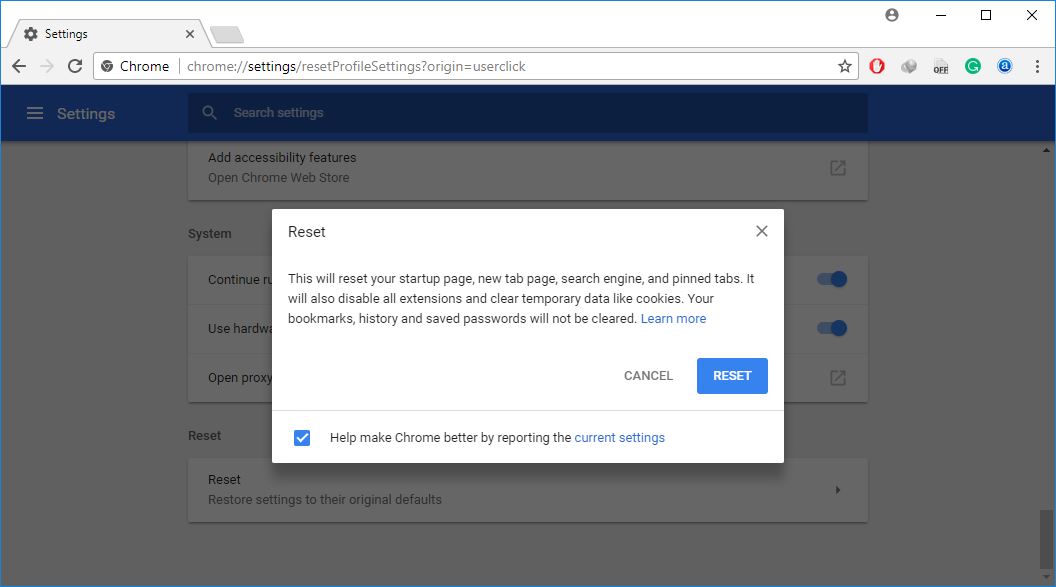
Son olarak, Chrome tarayıcıyı kapatın ve yeniden açın.
Chrome Gizli Penceresini Başlatın
Hala yardıma ihtiyacın var mı?Chrome'u gizli modda açmayı deneyin, açıksa bazı zararlı krom uzantılarının veya kötü amaçlı yazılımların google chrome'un Windows 10'da açılmamasına neden olabilir.
- Windows 10 başlat menüsüne tıklayın
- aşağı kaydırın ve google chrome'u bulun, üzerine sağ tıklayın ve yeni gizli pencereyi seçin,
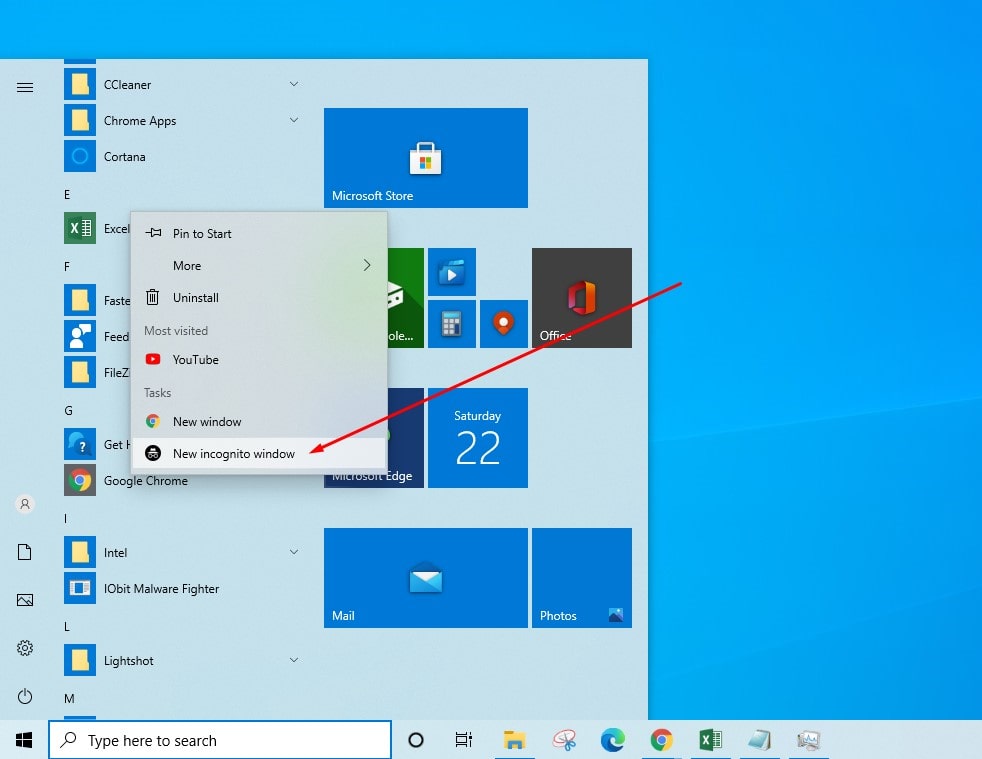
Chrome Temizleme Aracı'nı çalıştırın
Peki, krom Gizli penceresi normal şekilde açılıyorsa, soruna bazı uzantılar veya kötü amaçlı yazılımlar neden oluyorsa, çökmeler, anormal başlangıç Sayfaları veya araç çubukları, beklenmedik reklamlar gibi krom sorunlarına neden olan kötü amaçlı yazılımları veya eklentileri taramaya ve kaldırmaya yardımcı olması için krom temizleme aracını çalıştıralım. veya tarama deneyimindeki değişiklikler.
- Türlerichrome://ayarlar/temizleadres çubuğuna girin ve enter'a basın,
- Tıklamakbulmak,Zararlı yazılım olup olmadığını kontrol edecek ve bulunursa temizleyecektir.
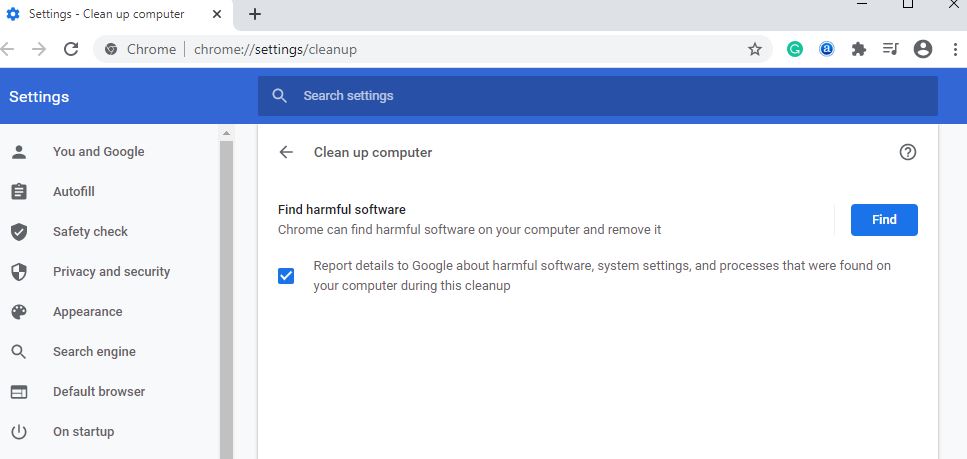
Chrome Uzantılarını Devre Dışı Bırak
- Sonraki, adres çubuğundagirmekchrome://uzantılar/, ardından Enter'a basın,
- Bu, yüklü tüm Chrome uzantılarının bir listesini gösterecektir,
- Tüm uzantıları kapatmak için Chrome tarayıcıyı kapatın ve yeniden başlatın.
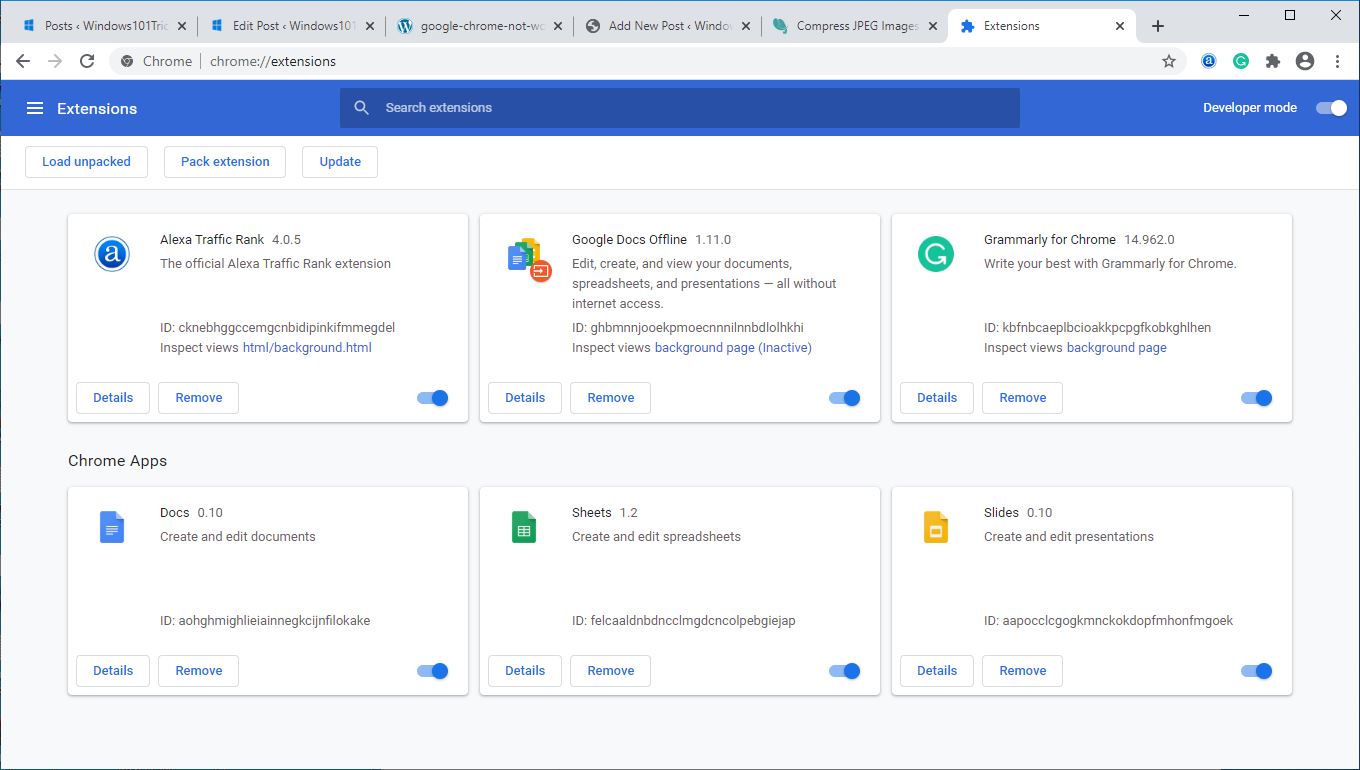
Chrome tarayıcınızı yeniden yükleyin
Yukarıdaki çözümlerden hiçbiri google chrome'un açılmama sorununu çözmezse, uygulamayı yeniden yüklemek için aşağıdaki adımları izlemeyi deneyin.
Windows 10'da Chrome'u Kaldırın
- Ayarlar'ı seçmek için Windows tuşu + X'e basın,
- Uygulamalar'ı, ardından Uygulamalar ve Özellikler'i tıklayın.
- google chrome'u bulmak için aşağı kaydırın, seçin ve kaldır'ı tıklayın,
- Uygulamayı tamamen kaldırmak ve bilgisayarınızı yeniden başlatmak için ekrandaki talimatları izleyin.
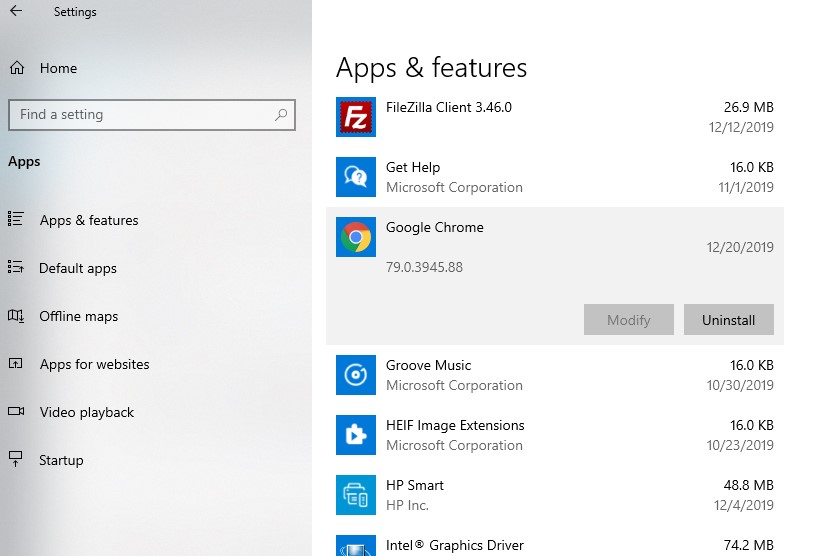
chorme tarayıcısını yükleyin
ŞimdiBurayaOfResmi web sitesiEn son Google chrome sürümünü indirin ve yükleyin.
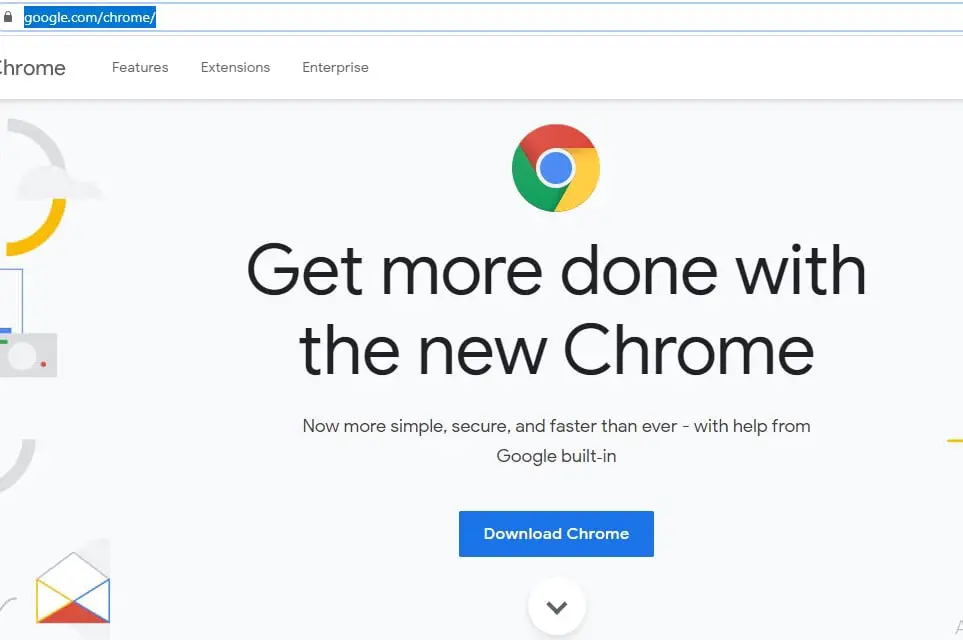
Ardından, şartları ve lisans sözleşmesini okuyun, Chrome'un ağ ayarları dosyasını indirmek için "Kabul Et ve Yükle" düğmesini tıklayın.
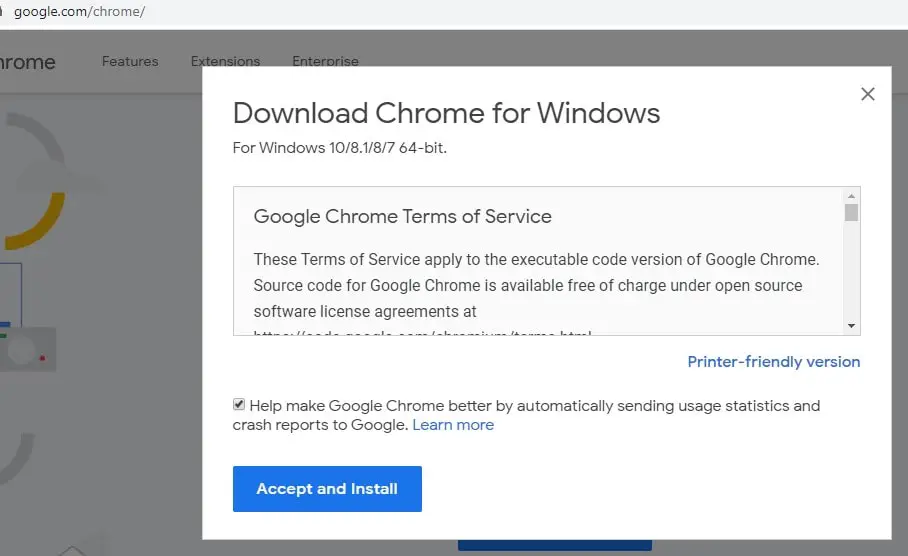
Şimdi indirilenler klasörünü bulun, chromeSetup.exe'ye sağ tıklayın ve yönetici olarak çalıştır'ı seçin, ardından chrome'un en son sürümünü bilgisayarınıza indirip yüklemek için ekrandaki talimatları izleyin.
En son google chrome çevrimdışı yükleyicisini buradan indirebilirseniz.
Ayrıca, yönetici olarak bir komut istemi açın, ipconfig /flushdns yazın ve DNS önbelleğini temizlemek için Enter'a basın.Ve bozuk eksik sistem dosyalarının uygulamaların düzgün çalışmasını veya Windows 10'da başlatılmasını engellemesine yardımcı olacak Sistem Dosyası Denetleyicisi yardımcı programını çalıştırın.

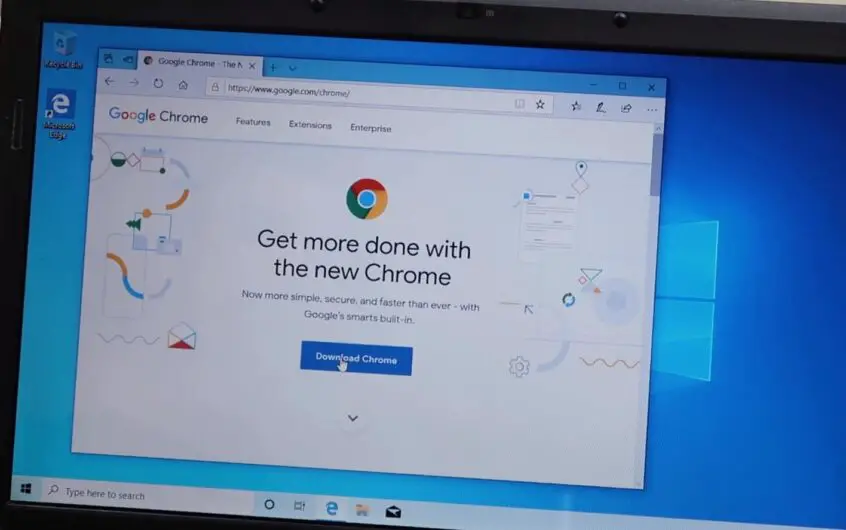

![[Düzeltildi] Microsoft Store, uygulamaları ve oyunları indiremiyor](https://oktechmasters.org/wp-content/uploads/2022/03/30606-Fix-Cant-Download-from-Microsoft-Store.jpg)
![[Düzeltildi] Microsoft Store uygulamaları indirip yükleyemiyor](https://oktechmasters.org/wp-content/uploads/2022/03/30555-Fix-Microsoft-Store-Not-Installing-Apps.jpg)

