Google chrome, dünyada en yaygın kullanılan tarayıcılardan biridir ve iyi performansıyla bilinir.
Ama bazen kendini bulabilirsinChrome tarayıcı çöküyor, rastgele donuyor veya web sayfası açılamıyor.Bazıları için,Yüksek CPU kullanımı.Buradaki kullanıcı sayısı bir sorun bildirdi,
Chrome tamamen öldü (sekme yok ve etkileşimli özellik yok), ancak diğer tüm Windows işlemleri iyi durumda.Bazen göz atarken, sekmeleri açarken, sayfaları yüklerken veya indirirken bazen bir mesaj görüntüleniyor -Google Chrome çalışmayı durdurdu.
Siz de benzer sorunlardan rahatsızsanız, burada farklı çözümler kullanacağız.ÇözümWindows 10'daGoogle krom sorunu.
İçerik
- 1 Windows 10'da Google Chrome donma sorunu
- 1.1 En son Windows güncellemelerini yükleyin
- 1.2 Chrome tarayıcıyı güncelleyin
- 1.3 Chrome Görev Yöneticisi'ni açın
- 1.4 Chrome tarayıcı verilerini temizle
- 1.5 Chrome Uzantılarını Devre Dışı Bırak
- 1.6 Donanım hızlandırmayı devre dışı bırak
- 1.7 Chrome varsayılan klasörünü yeniden adlandırın
- 1.8 Google Chrome'u yeniden yükleyin
- 2 Ah merhaba, tanıştığıma memnun oldum.
Windows 10'da Google Chrome donma sorunu
- Bu sorunla ilk kez karşılaşıyorsanız, Windows'u yeniden başlatın ve bunun yardımcı olup olmadığını kontrol edin.
- Antivirüs korumasını geçici olarak devre dışı bırakın ve Chrome tarayıcıyı açın
- Windows temiz önyükleme durumuna önyükleme yapın ve krom tarayıcıyı açın, düzgün çalışıyorsa soruna neden olan herhangi bir başlatma çakışması olabilir.
En son Windows güncellemelerini yükleyin
Microsoft, çeşitli hata düzeltmeleriyle düzenli olarak toplu güncelleştirmeler yayınlar.Ve muhtemelen krom hata düzeltmeleriyle birlikte gelen en son güncelleme.
- Ayarlar uygulamasını açmak için Windows + I klavye kısayoluna basın,
- Güncelleme ve Güvenlik'i ve ardından Windows Update'i tıklayın,
- Ardından Güncellemeleri Kontrol Et düğmesini tıklayın
- Bu, en son güncellemeyi (varsa) indirip yükleyecektir,
- Bu güncellemeleri uygulamak için Windows'u yeniden başlatın ve kromun düzgün çalışıp çalışmadığını kontrol edin.
Chrome tarayıcıyı güncelleyin
Ayrıca, yüklü Chrome tarayıcınızın güncel olduğundan emin olun.Alternatif olarak, aşağıdaki adımları izleyerek Google Chrome güncellemelerini manuel olarak kontrol edebilirsiniz.
- Bilgisayarınızda, açın krom.
- Sağ üst köşede,daha fazla simge seç(dikey daire çizgisi)
- Yardım'ı ve ardından Google Chrome Hakkında'yı tıklayın.
- Alternatif olarak, adres çubuğuna chrome://settings/help yazıp enter tuşuna basabilirsiniz.
- Bu otomatik olarak en son sürümü kontrol edecek ve yükleyecektir.
- Tarayıcıyı yeniden başlatmak ve düzgün çalışıp çalışmadığını kontrol etmek için tıklayın
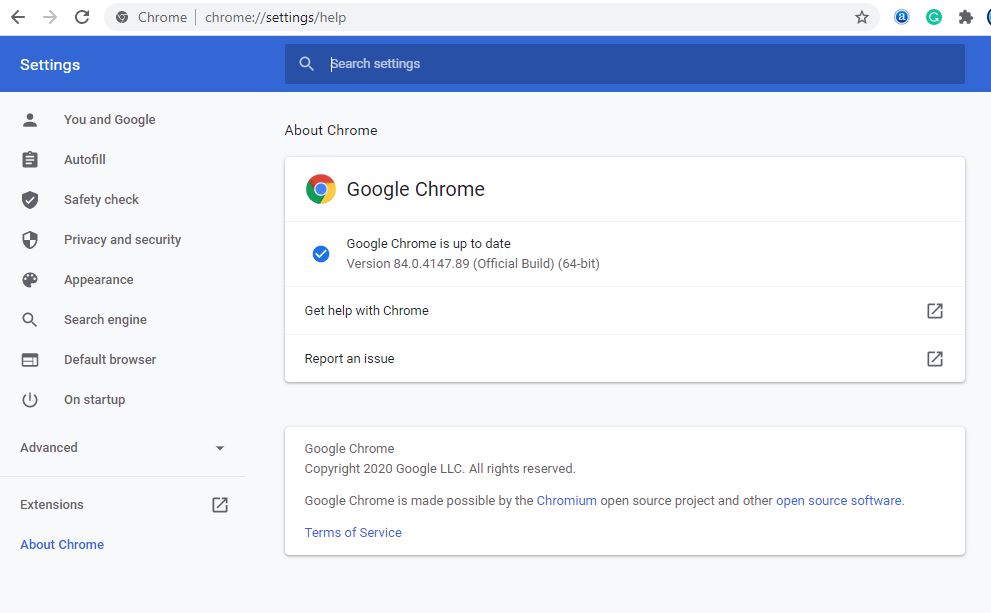
Chrome Görev Yöneticisi'ni açın
Evet, Chrome tarayıcının, tarayıcının yavaşlamasına neyin neden olduğunu belirlemenize yardımcı olacak kendi görev yöneticisi vardır.
- Google Chrome'u açın
- Sağ üst köşedeki daha fazla simgesini seçin (daire içindeki dikey çizgi),
- Diğer Araçlar'da Görev Yöneticisi'ni seçin,
- Ayrıca, krom görev yöneticisini açmak için shift + Esc klavye kısayolunu kullanabilirsiniz.
- Bu, tarayıcının yavaşlamasına neyin neden olduğunu belirlemeye yardımcı olacaktır.
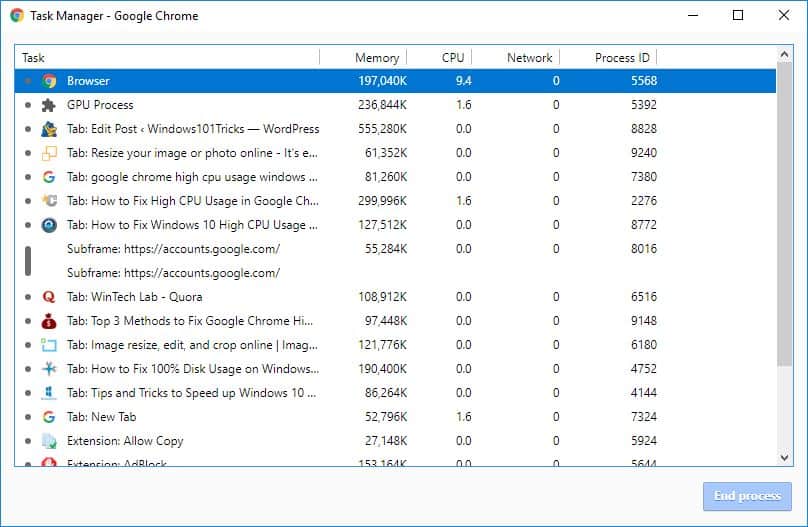
Chrome tarayıcı verilerini temizle
Bugünlerde tüm İnternet tarayıcıları, tekrar ziyaret ettiğinizde sayfaları hızlı bir şekilde yüklemek için bazı dosyaları önbelleklerinde tutuyor.Ancak düzenli kullanımda bu önbellekler çok büyüyebilir ve tarayıcının donmasına neden olabilir.Tarayıcınızın önbelleğini temizlemek, tarayıcınızın performansını düzeltmenin ve iyileştirmenin harika bir yoludur.
- Menüyü görüntülemek için sağ üst köşedeki üç noktayı tıklayın
- Diğer araçlar'ı tıklayın ve Tarama verilerini temizle'yi seçin,
- Alternatif olarak, aynı pencereyi açmak için Ctrl+Shift+Delete klavye kısayolunu kullanabilirsiniz.
- Tüm zamanları seçin ve temizle düğmesine tıklayın
- Krom tarayıcıyı yeniden açalım ve düzgün çalışıp çalışmadığını kontrol edelim.
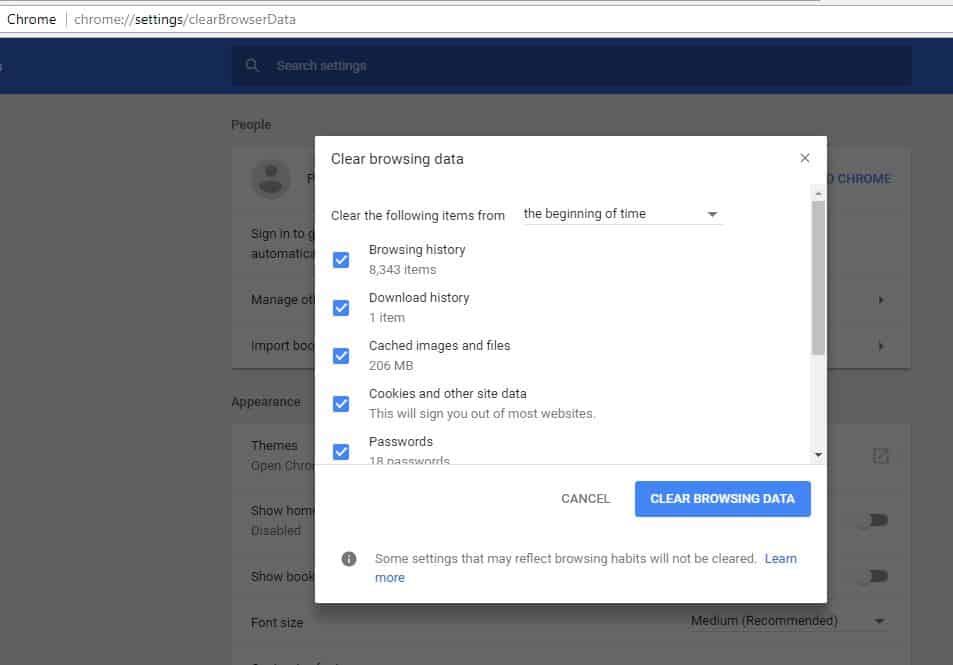
Chrome Uzantılarını Devre Dışı Bırak
Kaynakları düşük bir uzantı veya eklenti yüklerseniz, Chrome tarayıcı donmaya veya çökmeye başlayabilir.Bunları devre dışı bırakmayı deneyebilir ve tarayıcının iyi çalışıp çalışmadığını analiz edebilirsiniz.
Google Chrome uzantısını devre dışı bırakmak için,
- Chrome tarayıcıyı açın,
- Menüye gidin (sağ üst köşede 3 nokta)
- Diğer Araçlar'ı tıklayın, ardından Uzantılar'ı seçin,
- Alternatif olarak, yüklü uzantıların listesini almak için adres çubuğuna chrome://extensions/ yazabilirsiniz.
- Yüklü tüm uzantıları burada değiştirin ve tarayıcı performansını kontrol edin.
- Ardından bunları tek tek açın ve soruna hangi uzantının neden olduğunu belirleyin.
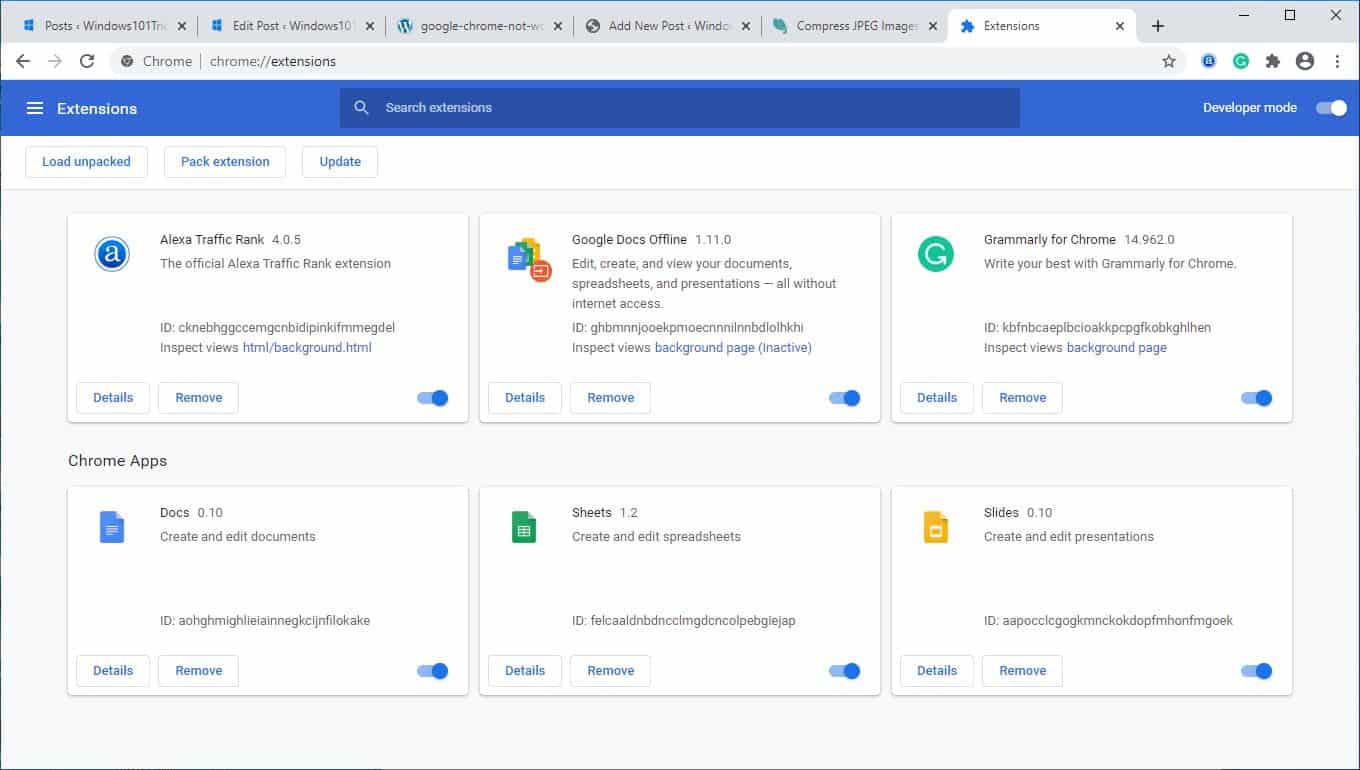
Donanım hızlandırmayı devre dışı bırak
Donanım hızlandırma, ağır yükü CPU yerine başka bir bileşene yükleyen bir özelliktir.Genellikle bu, grafik görevlerini GPU'nuza yükleyecektir.Bu özelliği etkinleştirmek Chrome'un daha sorunsuz çalışmasına yardımcı olabilir, ancak bazı durumlarda sorunlara da neden olabilir.Yukarıdaki düzeltmeleri denediyseniz ve yine de Google Chrome'un donmasıyla karşılaşıyorsanız, donanım hızlandırmayı devre dışı bırakmalı ve bunun bir fark yaratıp yaratmadığına bakmalısınız.
- Chrome tarayıcıyı açın,
- Menüye tıklayın (sağ üst köşede)
- Ayarlar'ı seçin, aşağı kaydırın ve Gelişmiş'i seçin
- "Sistem" bölümünün altında, varsa "Donanım hızlandırmayı kullan" öğesini bulun ve devre dışı bırakın.
Chrome varsayılan klasörünü yeniden adlandırın
İşte Windows 10'da Chrome tarayıcı sorunlarını çözebilecek başka bir çalışan çözüm.
- Google Chrome'u kapatın (çalışıyorsa)
- Windows + E klavye kısayoluyla Windows Gezgini'ni açın
- Adres çubuğuna yazın %USERPROFILE%AppDataLocalGoogleChromeKullanıcı Verileri
- Varsayılan klasörü burada bulacaksınız."Default.old" olarak yeniden adlandırın
- Google Chrome'u açın ve bunun çökmeyi durdurmaya yardımcı olup olmadığına bakın.
Google Chrome'u yeniden yükleyin
Bu adımlardan hiçbiri size yardımcı olmadıysa, Google Chrome'u yeniden yüklemeyi düşünebilirsiniz.bu amaçla:
- Programlar ve Özellikler'e gidin ve Google Chrome'u kaldırın
- Ardından explorer.exe'yi açın ve %USERPROFILE%AppDataLocal
- silmek" Google " dosya
- Google Chrome İndirve ardından yeniden yükleyin.
Ayrıca, bazen bozuk sistem dosyaları, sistem ve uygulamaların performansını etkileyebilir.Bu, Chrome tarayıcının yavaşlamasına neden olabilir.DISM geri yükleme sağlık komutunu çalıştırın veSistem Dosyası DenetleyicisiDoğru eksik sistem dosyalarını otomatik olarak algılayacak ve geri yükleyecek yardımcı program.Windows'u yeniden başlatın ve Windows 10 ve Chrome tarayıcısının iyi çalışıp çalışmadığını kontrol edin.
Bu çözümler yardımcı olur mu?Windows 10'daGoogle Chrome sorunları?Aşağıdaki yorumları bize bildirin, ayrıca okuyun:
- Windows 10'da Google Chrome Sınıfı Kayıtlı Değil Hatası Nasıl Onarılır
- Windows 10 güncellemesinden sonra Microsoft Edge yanıt vermiyor, yavaş performans
- Windows 10'da Google Chrome Karanlık Modu Nasıl Etkinleştirilir
- Aw Snap Nasıl Onarılır Bir şeyler ters gitti Google Chrome'da Hata
- Çözüldü: Bu web sitesine Google Chrome, Windows 10'da erişilemiyor hatası

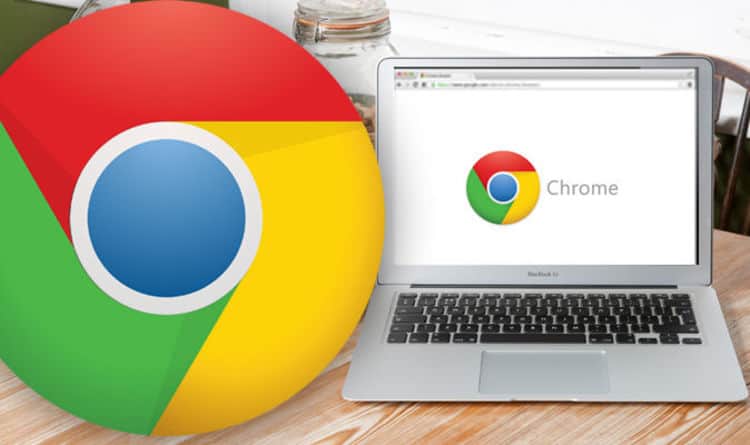

![[Düzeltildi] Microsoft Store, uygulamaları ve oyunları indiremiyor](https://oktechmasters.org/wp-content/uploads/2022/03/30606-Fix-Cant-Download-from-Microsoft-Store.jpg)
![[Düzeltildi] Microsoft Store uygulamaları indirip yükleyemiyor](https://oktechmasters.org/wp-content/uploads/2022/03/30555-Fix-Microsoft-Store-Not-Installing-Apps.jpg)

