Başlangıçta sistem donması gibi bir Windows 10 güncellemesi yükledikten sonra düşük Windows 10 performansı yaşıyorsanız, uygulama tıklamalarınıza yanıt vermiyor.ve görev yöneticisini kontrol edin,Sistem sürücüsünün işletim sistemini yavaşlatan 100 çalıştığını görebilirsiniz.
Birçok kullanıcı, bu sorunun hem sabit disk sürücülerini (HDD'ler) hem de katı hal sürücülerini (SSD'ler) etkilediğini bildirmektedir.
yol açarWindows 10Belli olmak100 disk kullanıldışüpheliçeşitli problemler.Bozuk sistem dosyaları, hatalı Windows güncellemeleri, çalışan Windows hizmetlerinin engellenmesi, güvenlik yazılımı (antivirüs), üçüncü taraf uygulamalar veya disk sürücüsü hataları vb. ile başlar.
Sorun ne olursa olsun, buraya koyabilirsinizUygulanacak 5 etkili çözüm"Windows 10, 8.1 ve 7'deonarım100 disk kullanım sorunu".
Windows 10'da 100 disk kullanımı nasıl düzeltilir
Yeni başlayanlar için, diske her zaman erişiyor olabileceğinden, her zaman önce üçüncü taraf virüsten koruma/kötü amaçlı yazılımdan koruma programlarını devre dışı bırakın.
Bunun, Skype ve Google Chrome'un ortak bir kombinasyonundan kaynaklandığını fark ederseniz.Diğer programlarla benzer sorunlar da 100 disk kullanımına neden olabilir.Bu sorunu çözmek için:
Google Chrome:
Google Chrome'da Ayarlar > Gelişmiş ayarları göster'e gidin... " > Gizlilik > Sayfaları daha hızlı yüklemek ve işaretini kaldırmak için Kaynakları Önceden Getir.
Skype
Skype'tan çıktığınızdan ve görev çubuğunda çalışmadığından emin olun (görev çubuğunda çalışıyorsa kapatın).Windows Gezgini'ni açın ve aşağıdaki klasörleri açın:
- Şu yöne rotayı ayarla C:\Program Dosyaları (x86)SkypePhone,Sağ tık Skype.exe dosyasını seçin ve ardından Özellikler'i seçin.
- Bir sonraki adımda, Güvenlik sekmesini seçin ve Düzenle'ye tıklayın.
- "Grup veya Kullanıcı Adı" listesinden, "Tüm Uygulama Paketleri"ni seçin ve izin vermek için "İzin Ver" için "Yaz" seçeneğini işaretleyin. Skype Diske yaz.
- Bundan sonra, Tamam'a basın.
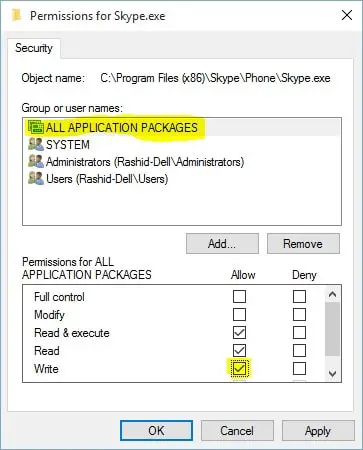
Tüm Windows geçici dosyalarını silin
Microsoft forumlarındaki kullanıcıların bazı önerilerine göre, tüm geçici Windows dosyalarının temizlenmesi, Windows 10'daki 100 disk kullanım sorununun çözülmesine yardımcı olacaktır.
- Bunu yapmak için Windows + R tuşlarına basın, şunu yazın:tempVe Enter'a basın.
- Bundan sonra, temp klasöründeki tüm dosyaları seçin ve silin.
- Windows bilgisayarınızı yeniden başlatın.
- Bu kadar!
Temiz bir önyükleme gerçekleştirin
Temiz önyükleme, temel olarak Windows'u en son sürücüler ve başlangıç programları ile yükler.Temiz önyükleme, sorunun Windows'tan mı yoksa Windows'ta yüklü bir üçüncü taraf programından mı kaynaklandığını belirlemenize yardımcı olur.
- Arama kutusuna gidin > yazın msconfig.
- seç Sistem Yapılandırması> git服務 Sekme.
- Seç" Tüm Microsoft hizmetlerini gizle ">" Tümünü devre dışı bırak".
- git başlamak sekme> Görev Yöneticisi'ni açın > devre dışı orada koşmakhepsi gereksizhizmet.
- Bilgisayarınızı yeniden başlatın ve 100 disk kullanımınızın olup olmadığını kontrol edin.
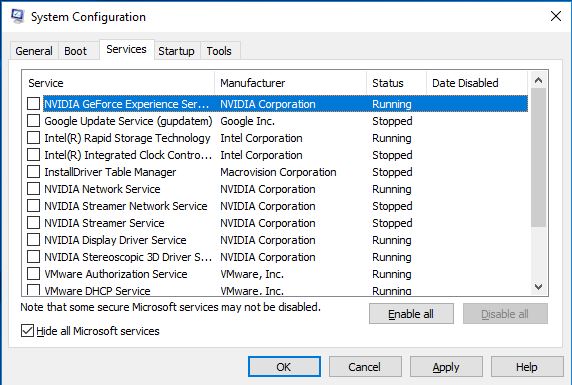
Temiz önyüklemede her şeyin yolunda gittiğini fark ederseniz, yavaşlamaya neden olan programı belirleyene kadar her başlangıç programını tek tek etkinleştirin.Daha sonra kaldırabilir veya devre dışı bırakabilirsiniz.
Yanıt vermeyen Windows hizmetlerini kontrol edin
Birçok Windows uzmanına göre, Microsoft Windows 10 işletim sisteminde bir tür hataya neden olan bir hata var.arama döngüsü.Bu sorun, fiziksel sistem sürücüsünde artan bir yüke neden olur.
- Windows Hizmetleri'nde Windows Arama'yı geçici olarak devre dışı bırakın.
- Windows + R tuşlarına basın, yazınhizmetler.msc,Ardından Tamam'ı tıklayın.
- Aşağı kaydırın ve Windows Arama adlı bir hizmet arayın.
- Özelliklerini açmak için çift tıklayın.
- Devre dışı bırakılan başlatma türünü değiştirin ve hizmeti durdurun.
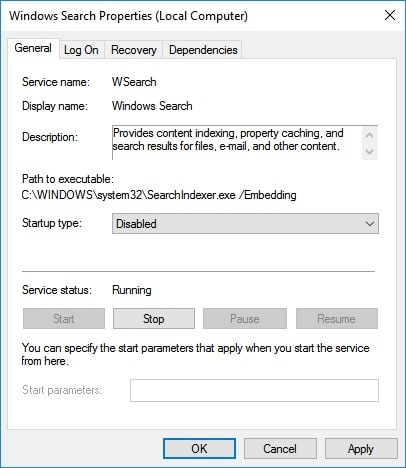
tekrar, bazenpencerelerOf Hızlı Getirme Hizmetler, BIT veWindows Güncelleme Hizmeti(Güncellemeleri Denetleme), Windows 10'daki bu %100 disk kullanımı sorununun olası bir nedeni olarak tanımlandı.geçmekile yürütmekpencereleri durdurbirebir aynıadımBu hizmetleri geçici olarak devre dışı bırakınHizmetleri arayın.
Bu hizmetler kapatıldığında, disk performansı önemli ölçüde artacaktır.Windows 10 100 disk kullanım sorunları gitmiş olmalıdır.Aksi takdirde, sonraki yönteme geçin.
Windows 10'da sanal belleği sıfırlayın
Varsayılan olarak sanal bellek, HDD diskinizi RAM olarak kullanır.Bilgisayarın belleği tükendiğinde, dosyaları geçici olarak depolamak için sistem sürücüsünü kullanır ve gerektiğinde bu dosyaları geri alır.Dolayısıyla performans farklı olsa da, yine de fiziksel bellek olarak kabul edilebilir.
ama eğer pagefile.sys ile ilgili bir sorun oluştu, Windows 10 bilgisayarınızda 100 disk kullanım sorununa neden olabilir.Bu nedenle, her şeyin çalıştığından emin olmak için sanal bellek ayarlarını sıfırlamanız/yeniden yapılandırmanız gerekir.
- Bunu yapmak için Windows + R tuşlarına basın, sysdm.cpl yazın ve Tamam'a tıklayın.
- Burada Sistem Özellikleri'nde " ileri" Sekme ve tıklayın "kurmak".
- Yine yeni bir pencerede " ileri" sekmesi, ardından"Sanal Bellek" bölümündeSeç" Değiştirmek… ".
- Gelişmiş sekmesini seçin ve Değiştir düğmesini tıklayın.
- "Tüm sürücüler için disk belleği dosyası boyutunu otomatik olarak yönet" adlı kutunun işaretli olduğundan emin olun.
Not: Windows 10 100 disk kullanım sorunlarının nedeninin sanal bellek olup olmadığını doğrulamak için yukarıdaki onay kutusunun işaretini kaldırabilir, "Sayfa dosyası yok"u seçip Tamam'a basabilirsiniz.Bundan sonra, sonuçları görmek için bilgisayarınızı yeniden başlatın.
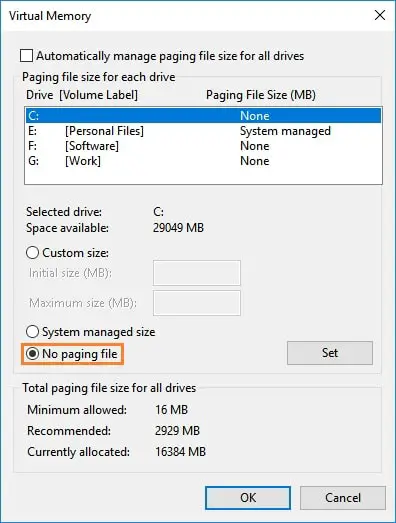
Disk sürücüsü hatalarını belirlemek için diski kontrol et komutunu çalıştırın
Bazen disk sürücüsünün kendisi, disk hataları, bozuk sektörler vb. nedeniyle %100 disk kullanım sorunlarına neden olabilir.Chkdk komutunu disk sürücüsü hatalarını kontrol etmeye ve düzeltmeye zorlamak için CHKDSK komutunu Extra parametresiyle çalıştırın.Bunu yapmak için yönetici ayrıcalıklarına sahip bir komut istemi başlatın.
Komut isteminde şunu yazın:chkdsk /f /r Ve Enter'a basın.ve chkdsk'yi bir sonraki yeniden başlatmada çalışacak şekilde programlamayı onaylamanız istendiğinde "Y" tuşuna basın.
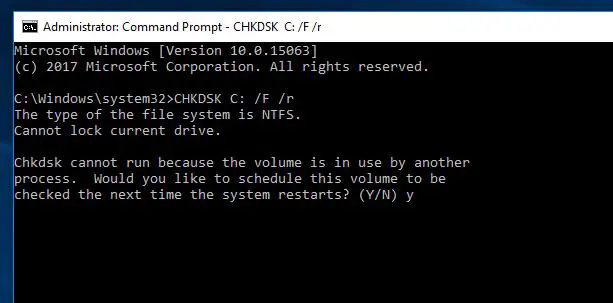
Not:BurayachkdskKomut, Disk hatalarını kontrol et anlamına gelir.CWindows kurulum konumunun sürücü harfidir." / F " parametresi, CHKDSK'ye bulunan hataları düzeltmesini söyler;" / r " sürücüdeki bozuk sektörleri bulmasını ve okunabilir bilgileri geri yüklemesini söyler
Mevcut çalışmanızı kaydedin ve chdsk komutunun disk sürücüsü hatalarını kontrol edip düzeltmesine izin vermek için pencereyi yeniden başlatın.Lütfen pencereyi yeniden başlattıktan sonra tarama işleminin %100 tamamlanmasını bekleyin ve sorunun çözülüp çözülmediğini kontrol edin.Alternatif olarak, eksik bozuk sistem dosyalarını taramak ve geri yüklemek için Sistem Dosyası Denetleyicisi yardımcı programını çalıştırın.
Yüksek performanslı bir güç planı kullanın
Yüksek performanslı kullanıma geçmek içinWindows + XVe seçin Diğer güç ayarlarıGüç ve Uyku ekranını açın .Seç" yüksek performans",Sonra "Tamam" ı tıklayın.Bu bir seçenek değilse, yapmanız gereken Bir güç planı oluşturunVe seçin yüksek performans.Planı adlandırın, istediğiniz kişisel ayarları yapın (ekran parlaklığı gibi) ve kullanmak için güç planı olarak seçin.
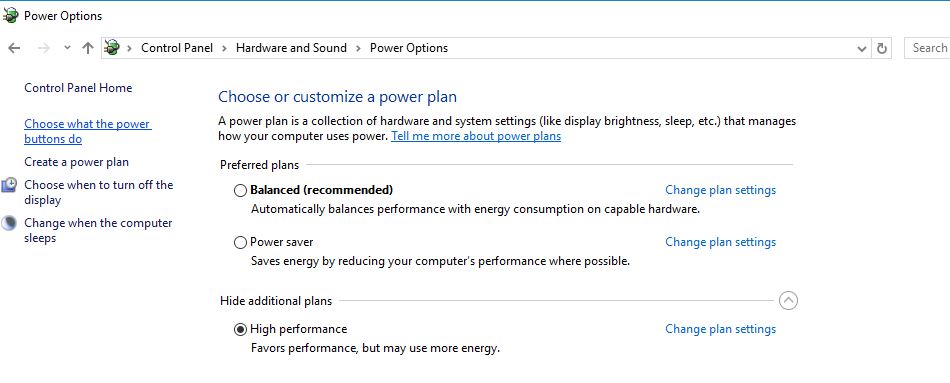
Bu çözümlerden herhangi biri "Windows 10, 8.1 ve 7'de %100 disk kullanımı sorununa" yardımcı oldu mu?Hangi seçeneğin işinize yaradığını bize bildirin, ayrıca okuyun
- TiWorker.exe Windows Modülü Yükleyici Çalışanı Yüksek Disk Kullanımı
- Windows 10'da svchost yüksek CPU kullanımı ve %100 disk kullanımı sorununu düzeltin
- Windows 10 System_service_exception BSOD'yi düzeltin (7 Çalışma Çözümü)

![解決Windows 10、8.1和7中100磁盤使用問題[5條提示]](https://oktechmasters.org/wp-content/uploads/2021/01/2447-100-Disk-Usage-Windows-10-846x530.jpg)
![[Düzeltildi] Microsoft Store, uygulamaları ve oyunları indiremiyor](https://oktechmasters.org/wp-content/uploads/2022/03/30606-Fix-Cant-Download-from-Microsoft-Store.jpg)
![[Düzeltildi] Microsoft Store uygulamaları indirip yükleyemiyor](https://oktechmasters.org/wp-content/uploads/2022/03/30555-Fix-Microsoft-Store-Not-Installing-Apps.jpg)

