Bu makalede, öğreneceksiniz下載和更新適用於Windows 7、8、8.1、10和11的NVIDIA高清音頻驅動程序的yol.
Nvidia yüksek tanımlı ses sürücüsünde bir sorun varsa HDMI'dan ses gelmiyor.
Manuel veya otomatik olarak indirebilir veNVIDIA Yüksek Tanımlı Ses Sürücüsünü yükleyin.
İlk olarak, ihtiyacınızPC veya Dizüstü Bilgisayara yükleyinnvidia gpu donanımı.sonra gerekli olanı kurunsürücü yazılımı,sorunsuz çalışmasını sağlamak için.
İçerik
- 1 NVIDIA Yüksek Tanımlı Ses Sürücüsü Nedir?
- 2 Yöntem 1: NVIDIA HDMI Ses Sürücüsünü İndirin ve Yükleyin
- 3 Yöntem 2: Ses sürücüsünü Aygıt Yöneticisi aracılığıyla güncelleyin
- 4 Yöntem 3: Sürücüyü NVIDIA üretici web sitesinden indirin ve yükleyin
- 5 Yöntem 4: Driver Booster'ı kullanarak en son sürücüye güncelleyin
- 6 NVIDIA Yüksek Tanımlı Ses Sürücülerini Güncelleme Hakkında Sık Sorulan Sorular
- 7 Ah merhaba, tanıştığıma memnun oldum.
NVIDIA Yüksek Tanımlı Ses Sürücüsü Nedir?
Birçok NVIDIA ürünü için HD ses sürücüleri bulamazsınız.Bunun nedeni, NVIDIA'nın çoğu durumda GPU'ları (grafik işleme birimleri) satmasıdır.Buna video kartları veses kartı.
Yani ihtiyacın olan şeyNVIDIA GPU sürücüsü.
Çoğu durumda NVIDIA, GeForce Experience gibi şeylerle birlikte hem HD ses sürücülerini hem de GPU sürücülerini yükler.
Bu nedenle, sesle ilgili sorun yaşıyorsanız, Aygıt Yöneticisi'nde NVIDIA HD sesi devre dışı bırakmanız yeterlidir.Ayrıca bazı anakartlar yalnızca VIA veya Microsoft'un varsayılan HD sürücüsünü destekler.
İşte HD ses sürücüleri gerektiren bazı NVIDIA ürünleri.
-
-
- NVIDIA Geforce 8600 GT Sürücüsü
- NVIDIA Geforce 9400 GT Sürücüsü
- NVIDIA Geforce 9600 GT Sürücüsü
- NVIDIA Geforce GT 540M Sürücü
- NVIDIA Geforce 7300 Sürücü
- NVIDIA Geforce GT 330M Sürücü
- NVIDIA GeForce GTS 450 Sürücü
- NVIDIA Geforce GT 520M Sürücü
- NVIDIA Geforce 9600M GT Sürücüsü
- NVIDIA GeForce GTX 570 Sürücü
- NVIDIA GeForce GTX 580 Sürücü
- NVIDIA Geforce 7300 GT Sürücüsü
- NVIDIA GeForce GTX 560 Sürücü
- NVIDIA Geforce GT 525M Sürücü
- NVIDIA Geforce 8400 Gs Sürücüsü
- NVIDIA GeForce GTS 250 Sürücü
- NVIDIA Geforce GT 240 Sürücü
- NVIDIA Geforce 8800 GT Sürücüsü
- NVIDIA Geforce 8500 GT Sürücüsü
- NVIDIA Geforce GTX 460 Sürücü
-
Aşağıda belirtilen adımlar ve ekran görüntüleri Windows 11 içindir.Önceki Windows sürümlerinde ayrıntılar benzer olacaktır.
Yöntem 1: NVIDIA HDMI Ses Sürücüsünü İndirin ve Yükleyin
için doğrudan bir indirme bağlantısı sağlar.下載NVIDIA ürünleriHDMI Ses Sürücüsü.En son sürüm 1.00.00.59'dur.Çıkış tarihi 2009.10.01.Dosya boyutu 5.67MB'dir.
1. İndirmek için aşağıdaki bağlantıyı ziyaret edin.https://www.nvidia.com/object/hdmi_audio_xp_vista_win7_1.00.00.59.html
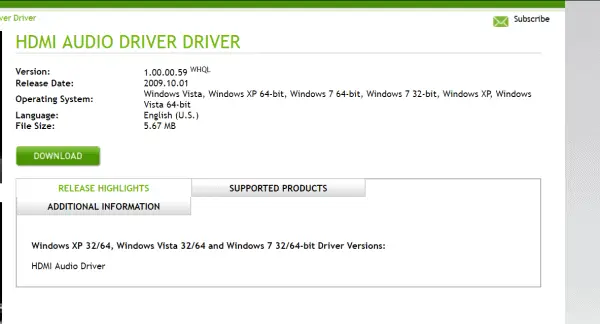
2. tıklayın "下載"Buton.
3. .exe dosyasını çalıştırın, NVIDIA sürücüsünü güncelleyecektir.
4. Sürücüler mevcut değilse, onları yükleyecektir.
Sürücü aşağıdaki işletim sistemlerini destekleyecektir.
Windows Vista, Windows XP 64-bit, Windows 7 64-bit, Windows 7 32-bit, Windows XP, Windows Vista 64-bit
Windows 10 veya 8.1 kullanıyorsanız, Win 7 sürücüsünü uyumluluk modunda kullanabilirsiniz.
Bu sürücü çalışmazsa, sonraki yöntemi seçin.
Yöntem 2: Ses sürücüsünü Aygıt Yöneticisi aracılığıyla güncelleyin
Aşağıdaki adımları takip et.
1. BasınWin + RVe yazındevmgmt.msc.
2. (bilgisayar adı)>Ses, video ve oyun kumandası.
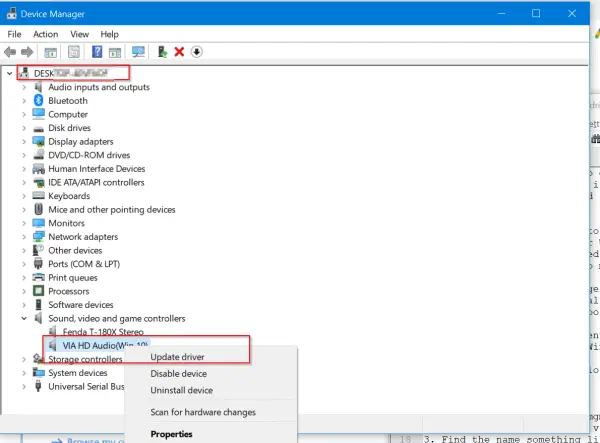 3. " gibi bir şey bulun NVIDIA Yüksek Tanımlı Ses Aygıtı "İsim.
3. " gibi bir şey bulun NVIDIA Yüksek Tanımlı Ses Aygıtı "İsim.
4. Sağ tıklayın ve tıklayın " Sürücü Güncelleştirme ".
5. İki seçenek var
Güncellenmiş sürücü yazılımını otomatik olarak arar.
Bilgisayarınızdaki sürücü yazılımına göz atın
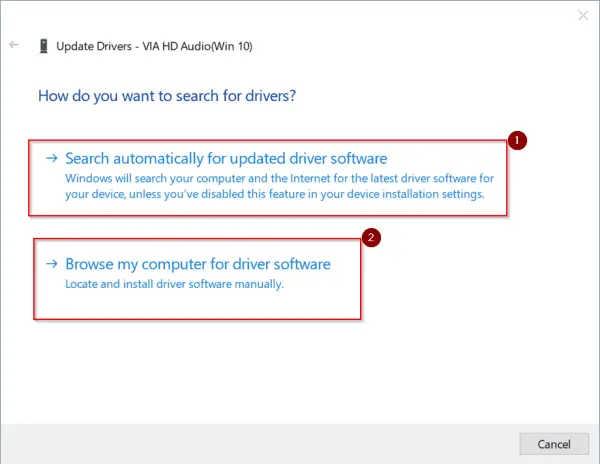
6. İlk seçenek, Microsoft sunucularında NVIDIA ses sürücüsünün güncellenmiş bir sürümünü otomatik olarak kontrol edecektir.En son sürücüler zaten yüklüyse, en son sürüm için Windows Update'i kontrol edebilirsiniz.
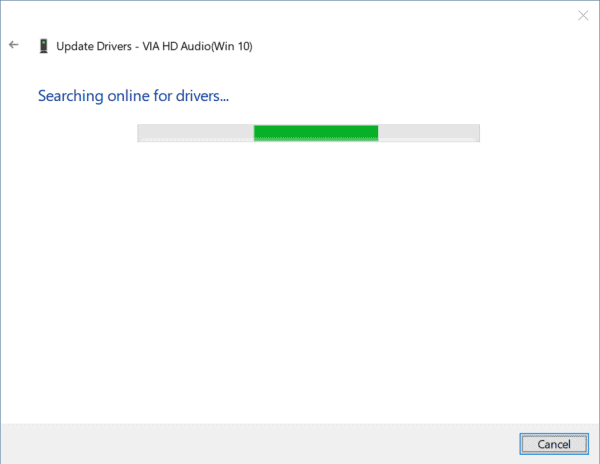
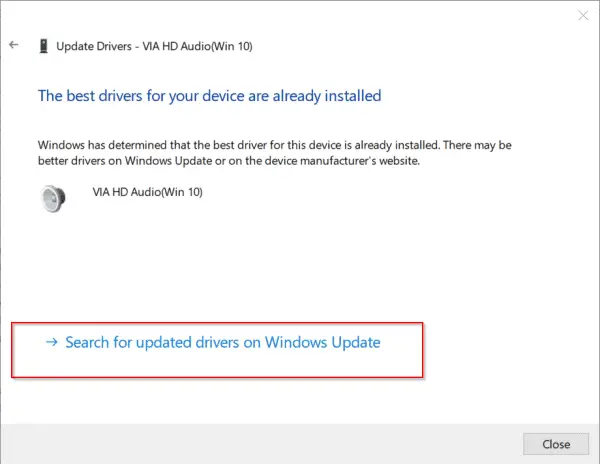
Ancak bu yöntem yavaştır.Sürücü güncellemelerini aramak uzun zaman alacaktır.İkinci seçenek daha hızlı ve daha hızlı.
1.下載OfNVIDIA sürücüsüBir sonraki uygulamada bu pozisyondan bahsedin.Sonra sıkıştırın.Araştırbu sürücüler neredeOfana klasör yolu.Alt klasörleri dahil etmek için işaretleyebilirsiniz.
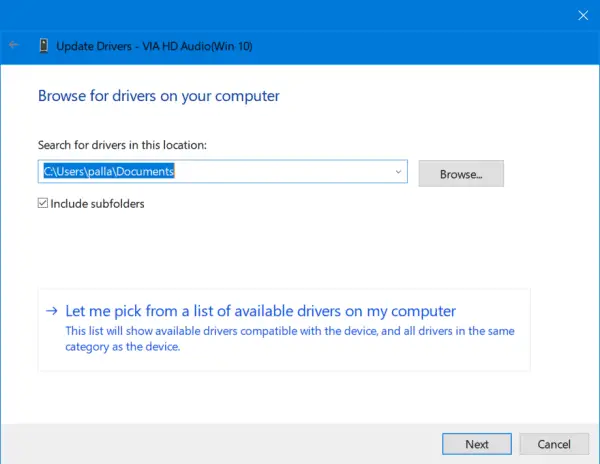
2. Aksi takdirde, "Bilgisayarımdaki mevcut sürücüler listesinden seçim yapmama izin ver" seçeneği.
3. Bu, NVIDIA aygıtınız için bazı uyumlu ses sürücülerini görüntüler.
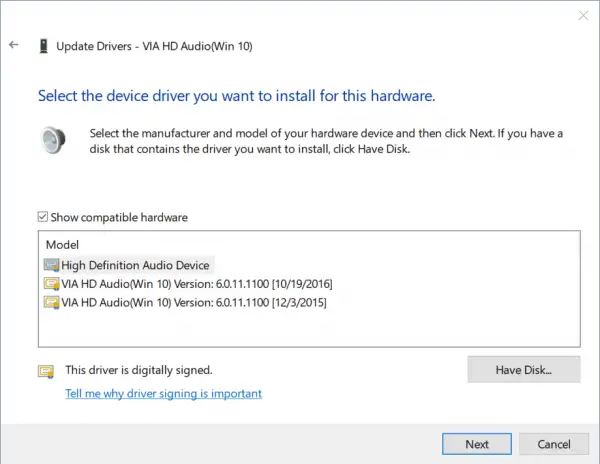
4. Uyumlu donanımı seçin.Çoğu durumdaMicrosoft'tur" High Definition Audio Aygıtı ".Ardından İleri'ye tıklayın ve işlemi tamamlamasına izin verin.
Yöntem 3: Sürücüyü NVIDIA üretici web sitesinden indirin ve yükleyin
NVIDIA sürücülerini edinmenin iki yolu vardır.Dizüstü veya masaüstü bilgisayar üreticisinin web sitesine gidebilir ve ilgili ses sürücüsünü indirebilirsiniz.
Ancak anakart veya PC, NVIDIA HD ses kodeğini desteklemelidir.Aksi takdirde, ayrı bir NVIDIA GPU kartınız varsa, sürücüsünü NVIDIA web sitesi sayfasından indirebilirsiniz.
Adımlar aşağıdadır.
1. Sonraki sayfayı ziyaret edin. https://www.nvidia.com/Download/index.aspx
2. İki seçenek vardır.
a. NVIDIA ürünüm için sürücüyü manuel olarak bulun.
b. NVIDIA ürünüm için sürücüleri otomatik olarak bul
3. Manuel olarak indirmek için ilk seçeneği seçin.Aşağıdaki ayrıntıları sağlamalısınız.
a. Ürün tipi
b. Ürün serisi
c. Ürünler
d.İşletim sistemi
e. Dil
f. Ardından "Ara" düğmesini tıklayın.
g. Sonraki sayfada, İndir düğmesine tıklayın.
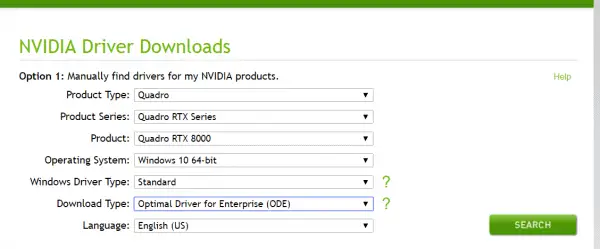
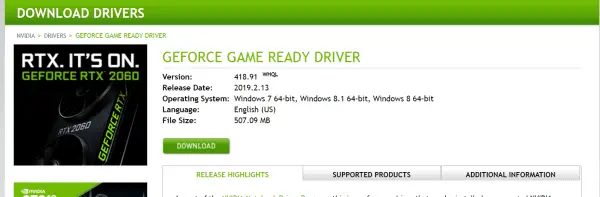
Sürücünüz indirildi.
Internet Explorer kullanıyorsanız, şunları yapabilirsiniz:Otomatik arama並Sürücüyü yükleyin.
NVIDIA GPU Reader, GPU'nuzu tanımlayan ve GPU'nuz için en yeni grafik sürücüsünü bulan Java tabanlı küçük bir programdır.Sistem bilgilerinizi doğrular ve doğru sürücüyü indirmek için kullanır.Bu ikinci seçenek.
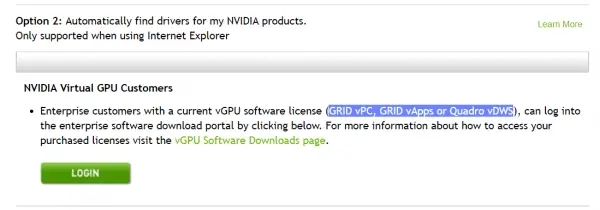
NVIDIA Virtual GPU müşterileri için yüksek tanımlı bir ses sürücüsü de sağlanır.Bunu yapmak için Enterprise Software Download Portal'da oturum açmalısınız.Bir yazılım lisansına sahip olmanız gerekir.GRID vPC, GRID vApps veya Quadro vDWS gibi modelleri içerir.
Beta ve daha eski cihazlar için HD ses sürücüleri de vardır.Ayrıca Unix sürücüleri, MAC için NVIDIA CUDA sürücüleri, NVIDIA PhysX sistem yazılımı, NVIDIA sistem araçları, geliştirici araçları ve SDK'lar, eski ürün sürücüleri ve Quadro gelişmiş seçenekleri (Nview, NVWMI, vb.) bulacaksınız.
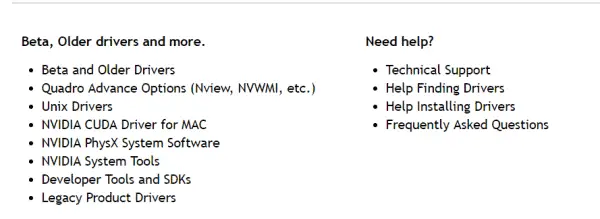
Yöntem 4: Driver Booster'ı kullanarak en son sürücüye güncelleyin
Driver Booster gibi üçüncü taraf bir araç kullanırsanız, doğru sürücüyü bulma derdinden kurtulursunuz.Yazılımı indirip kurduktan sonra, bilgisayarınızı tarar ve en son sürücülere günceller.
Bu adımları takip et.
1. İndirSürücü Güçlendirici 6ve yükleyin.
2. Pro sürümü için lisans anahtarını girin.Şimdi yazılımı başlatın.
3. Ardından "tarama"Buton.
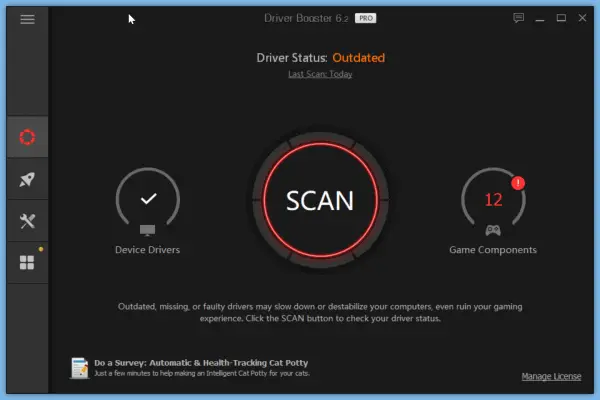
4. Bilgisayarınızı farklı aygıt sürücüleri için tarar.
5. EğerNVIDIA hd ses sürücüsüEski, listede görünecektir.
6. Belirli bir ürünü seçin veTepe"hemen güncelle"Buton.
7. Aksi takdirde, ürünün yanındaki açılır düğmeyi tıklayın, ardından "更新".
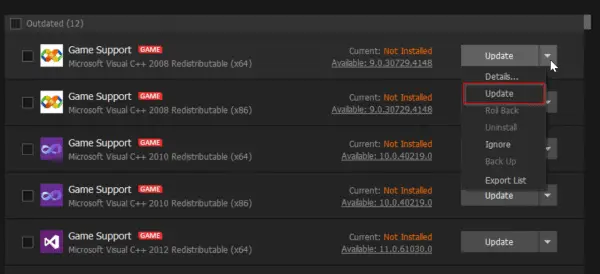
8. Yüklü sürücüler, sorunlara neden oluyorsa kaldırılabilir ve geri alınabilir.
9. Ayrıca herhangi bir arıza durumunda güvenlik kontrolü için sistem geri yükleme noktası oluşturulur.
Doğru GPU'yu, işletim sistemini, ürün ailesini vb. manuel olarak bulmanız gerekmediğinden daha kolaydır.Profesyonel sürüm, sisteminiz için birden fazla sürücü indirmenize izin verir.
Yazılımın geniş bir yazılım veritabanı vardır.Oyun oynuyorsanız, sorunsuz oyun performansı elde edersiniz.GPU sürücüsü güncellemesinden sonra donanım ve oyunların performansı daha da iyileşecektir.
Gereksiz arka plan işlemlerini ve Windows hizmetlerini kapatacak ve PC oyun performansını artıracaktır.
NVIDIA Yüksek Tanımlı Ses Sürücülerini Güncelleme Hakkında Sık Sorulan Sorular
Bilgisayarınızda ses sorunları yaşanıyorsa veya ilgili hata mesajları görüntüleniyorsa bunun nedeni NVIDIA Yüksek Tanımlı Ses sürücünüzün güncellenmesi gerektiği olabilir.
Sürücü sürümünüzü Cihaz Yöneticisi aracılığıyla bulabilirsiniz.İlk önce Windows logosuna sağ tıklayın ve "Aygıt Yöneticisi" seçeneğini seçin.Daha sonra "Ses, Video ve Oyun Denetleyicileri"ni genişletin, NVIDIA Yüksek Tanımlı Ses'i bulun, sağ tıklayın ve "Özellikler"i seçin. "Sürücü" sekmesinde mevcut sürücü sürümünüzü göreceksiniz.
| adım | Operasyon yolu |
|---|---|
| 一 | Windows logosuna sağ tıklayın ve "Aygıt Yöneticisi"ni seçin |
| iki | "Ses, video ve oyun denetleyicileri"ni genişletin |
| üç | NVIDIA Yüksek Tanımlı Sesi bulun, sağ tıklayın ve "Özellikler"i seçin |
| dört | Sürücüler sekmesinde sürücü sürümünü kontrol edin |
En son sürücüyü NVIDIA resmi web sitesinden indirebilir ve kurulum talimatlarına göre kurabilirsiniz.Ayrıca sürücüyü "Aygıt Yöneticisi" aracılığıyla güncelleyebilir, "Sürücüyü Güncelle" seçeneğine tıklayıp ardından "Güncellenmiş sürücü yazılımını otomatik olarak ara" seçeneğini seçebilirsiniz.
Bu, ağ hızınıza ve sürücü boyutunuza bağlıdır.Ancak çoğu durumda sürücüleri güncelleme işlemi 30 dakikadan fazla sürmez.
Güncellemeden sonra sorun yaşarsanız bilgisayarınızı yeniden başlatmayı deneyebilirsiniz.Sorun devam ederse sürücüyü önceki bir sürüme geri döndürmek için Aygıt Yöneticisi'ni kullanabilirsiniz.





![[Düzeltildi] Microsoft Store, uygulamaları ve oyunları indiremiyor](https://oktechmasters.org/wp-content/uploads/2022/03/30606-Fix-Cant-Download-from-Microsoft-Store.jpg)
![[Düzeltildi] Microsoft Store uygulamaları indirip yükleyemiyor](https://oktechmasters.org/wp-content/uploads/2022/03/30555-Fix-Microsoft-Store-Not-Installing-Apps.jpg)

