Windows 10 Sistem Kurtarma noktagüncellemeler veya yazılım yüklemeleri gibi kritik işlemler gerçekleşmeden önce belirli dosya ve bilgilerin anlık görüntülerini oluşturan bir Windows özelliğidir.
sistem geri yüklemeWindows kullanıcılarının, Windows'un herhangi bir belgeyi etkilemeden sorunsuz bir şekilde çalışabileceği önceki bir çalışma durumuna dönmesine olanak tanır.
Bu, Windows'taki büyük sorunları çözmeye çalıştığınızda harika bir ilk adımdır.Bu yazıda tanıtıyoruzWindows 10, 8.1 ve 7'de sistem geri yükleme oluşturma ve gerçekleştirme adımları.
İçerik
Windows 10'da Sistem Geri Yükleme
Bu özellik bir yedekleme gibidir, ancak tam olarak aynı değildir, çünkü bu özelliğin kullanılması, belirli bir geri yükleme noktası oluşturulmadan önce belgeleri veya ayarları etkilemeden geri döner.Ancak, geri yükleme noktası tamamlandığında uygulamaları, sürücüleri, sistem güncellemelerini ve kayıt defteri değişikliklerini kaldıracaktır.Zaman makinesi gibi.
Basitçe söylemek gerekirse, Sistem Geri Yükleme, belirli değişikliklerin (yazılım yüklemeleri, Windows güncelleme yüklemeleri, sürücü değişiklikleri ve yazılım güncellemeleri gibi) izler ve anlık görüntülerini oluşturur ve Windows kullanıcılarının Bilgisayarını önceki durumuna geri yüklemesine olanak tanır. .
Sistem Geri Yükleme Noktaları Neden Önemlidir?
在Windows 10'de, Microsoft, kullanıcılara güvenlik yamaları, hata düzeltmeleri ve yeni özellikler sunmak için Windows Update'i günlük olarak zorlar.Ve çoğu kullanıcının güncellemeleri kullanıma sunuldukça kabul etmesi şiddetle tavsiye edilir.Ancak, önemli sayıda Windows kullanıcısı zamanında güncelleme yapamadı, bu nedenle Microsoft bu kullanıcıları yükseltmeye zorlamak için hiçbir şey yapamadı.Bu durumda, Sistem Geri Yükleme iyi bir çözüm olacaktır.
Windows 10 Sistem Geri Yükleme Noktası Nasıl Oluşturulur
Şimdi açmanız gerekebilir, Windows 10 sistem geri yükleme yardımcı programı.Genellikle, Windows'un önceden yüklenmiş olduğu bilgisayarlarda, özellik varsayılan olarak kapalıdır;Bu durumda satıcı, yedekleme yazılımının kendi sürümünü kullandı.Bu özellik uygun şekilde etkinleştirildiğinde ve yapılandırıldığında.Windows, yeni uygulamalar, aygıt sürücüleri veya Windows güncellemeleri yüklediğinizde geri yükleme noktaları oluşturur.Ve daha sonra Windows sorunlarını çözmek için kullanabilirsiniz.Ancak, önce bu özelliği Windows sisteminizde etkinleştirmelisiniz.
Burada, aşağıdaki adımları izleyerek Windows 10'da Sistem Geri Yükleme özelliğini etkinleştirebilirsiniz.
- İlk önce, menüden arayın ve seçin Bir geri yükleme noktası oluştur,
- Sistem Özellikleri altında, Sistem Koruması sekmesine gidin,
- Burada Windows'un kurulu olduğu sürücüyü seçmeniz ve Yapılandır'a tıklamanız gerekir.
- Bu yerel Dick'e hizmet edecek CSistem korumasını aç:
- Radyo düğmesinin seçilmesi, Ayarı Geri Yüklemek için Sistem Koruması altında Açık olur.
- Değişiklikleri kaydetmek için Uygula'yı ve ardından Tamam'ı tıklayın,
- Şimdi, gelecekteki pencereler periyodik olarak geri yükleme noktaları oluşturur.
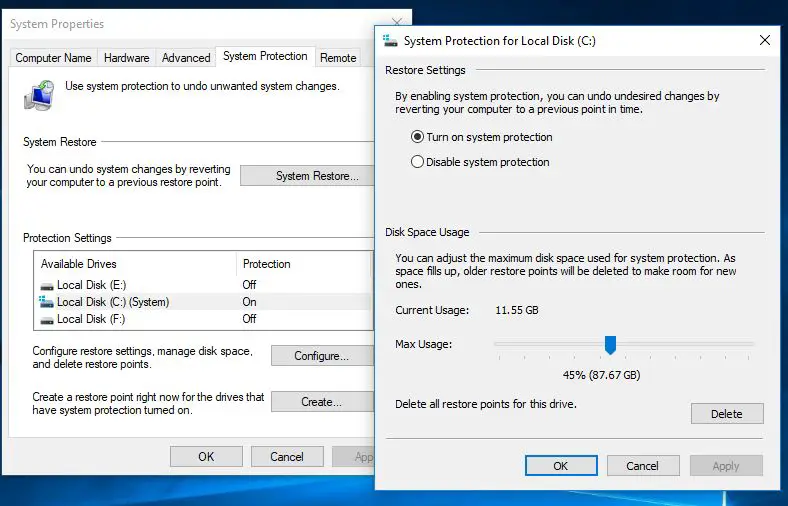
Windows 10'da Sistem Geri Yüklemeyi Yapılandırma
Şimdi, sistem korumasını etkinleştirdikten sonra, sistem geri yükleme noktalarını yönetmek ve depolamak için disk alanını ayarlamanız gerekir.Geri yükleme noktalarını depolamak için sürücü alanınız yoksa Sistem Geri Yükleme işe yaramaz.Bunun için disk alanına izin vermelisiniz.Disk Alanı Kullanımı altında, geri yükleme noktalarını depolamak için ayrılmış maksimum depolama alanı miktarını ayarlayabilirsiniz.
Varsayılan olarak, Windows belirli bir sürücüdeki toplam kullanılabilir depolama alanının yalnızca bir kısmını kullanır ve ayrılmış alan dolduğunda, gelecekteki geri yükleme noktalarına yer açmak için eski geri yükleme noktaları silinir.Disk alanı kullanımına manuel olarak izin verebilirsiniz.
Ayrıca, kayıtlı tüm geri yükleme noktalarını silecek olan Sil düğmesini de fark edeceksiniz.El ile bir geri yükleme noktası oluşturmanız gerektiğinde ve daha fazla alan ayıramadığınızda bu seçeneği kullanmak isteyebilirsiniz.
Değişiklikleri yaptıktan sonra, yeni yapılandırmayı kaydetmek ve pencereyi kapatmak için Uygula'ya ve ardından Tamam'a tıklayın.Sistem Geri Yükleme şimdi seçilen sürücü için etkinleştirilecek ve arka planda otomatik olarak çalışmasına veya gerekirse manuel olarak bir geri yükleme noktası oluşturmasına izin verebilirsiniz.
Manuel olarak bir sistem geri yükleme noktası oluşturun
Artık sisteminizde etkinleştirilmiş geri yükleme noktalarına sahip olduğunuza göre, işletim sistemi her büyük değişiklik yapıldığında otomatik olarak bir geri yükleme noktası oluşturacaktır.Ancak bazen soruna neden olabilecek herhangi bir şeyi değiştirmeden önce manuel olarak bir sistem geri yükleme noktası oluşturmak isteyebilirsiniz.
Burada bir geri yükleme noktasını manuel olarak yapılandırmak için aşağıda açıklanmıştır.
- Sistem özelliklerinde, sadece oluştur düğmesine tıklayın,
- Geri yükleme noktasını belirlemenize yardımcı olacak bir açıklama girin (örneğin, bir virüsten koruma programı yüklenmeden önceki bir sistem geri yükleme noktası).
- Ardından işlemi tamamlamak için Oluştur düğmesine tıklayın.(Geri yükleme noktaları hızlı bir şekilde oluşturulur ve bir dakikadan fazla sürmemelidir.
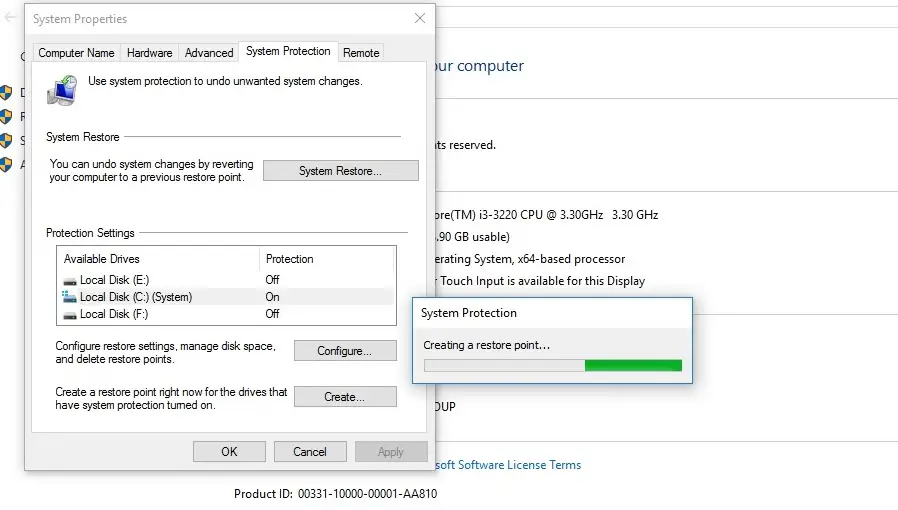 Sorunlarla karşılaşırsanız, sistem geri yüklemesi yapmanız gerekir.Aynı pencereye geri dönün ve geri yükleme arayüzünü başlatmak için "Sistem Geri Yükleme" ye tıklayın.
Sorunlarla karşılaşırsanız, sistem geri yüklemesi yapmanız gerekir.Aynı pencereye geri dönün ve geri yükleme arayüzünü başlatmak için "Sistem Geri Yükleme" ye tıklayın.
Windows 10 sistem geri yüklemesi nasıl yapılır
Herhangi bir zamanda bir yedeklemeyi veya Windows 10'daki "Bu Bilgisayarı Sıfırla" özelliğini kullanmadan önce sorun yaşarsanız, sisteminizi önceki çalışma durumuna geri yüklemenin daha hızlı ve kolay bir yolu olacak bir sistem geri yükleme noktası kullanabilirsiniz. .
Burada Windows sisteminizde bir sistem geri yüklemesi gerçekleştirebilirsiniz.
- Kontrol panelini açın
- Tüm kontrol paneli öğeleri için Geri Yükle'yi seçin.
- Şimdi, "Sistem Geri Yüklemeyi Aç" ı tıklayın.
- Bu, Sistem Dosyalarını ve Ayarlarını Geri Yükle penceresini açacaktır.
- Şimdi, sistem geri yüklemesini yapmak için "İleri" ye tıklayın.
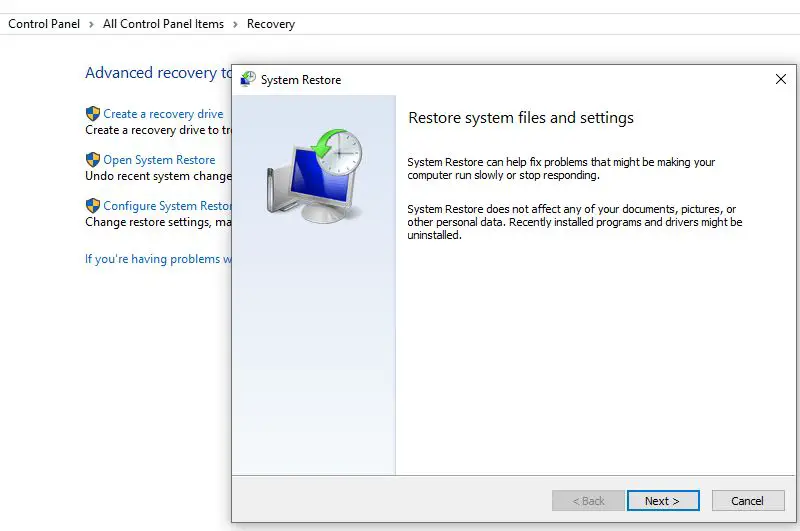
Mevcut tüm geri yükleme noktaları tarih, açıklama ve daha da önemlisi, manuel olarak mı yoksa sistem tarafından mı oluşturulduğunu belirten tür ile birlikte görüntülenecektir.
- Bir geri yükleme noktası seçtiğinizde, yüklü uygulamaları görüntülemek için Etkilenen programları tara'yı tıklatabilirsiniz.
- Son geri yükleme noktasından bu yana geri yükleme işlemi sırasında silinecektir.
- Ardından sihirbaza dönmek için İptal'e tıklayın.
- Şimdi ileri'yi tıklayın ve Geri yükleme noktasını onayla'yı göreceksiniz.
- Kontrol edin ve geri yükleme işlemini başlatmak için Bitir'e tıklayın.
Bitir'e tıkladığınızda, sizden istenecektir:
Bir kez başlatıldığında, Sistem Geri Yükleme yarıda kesilemez.Devam etmek istiyor musun?
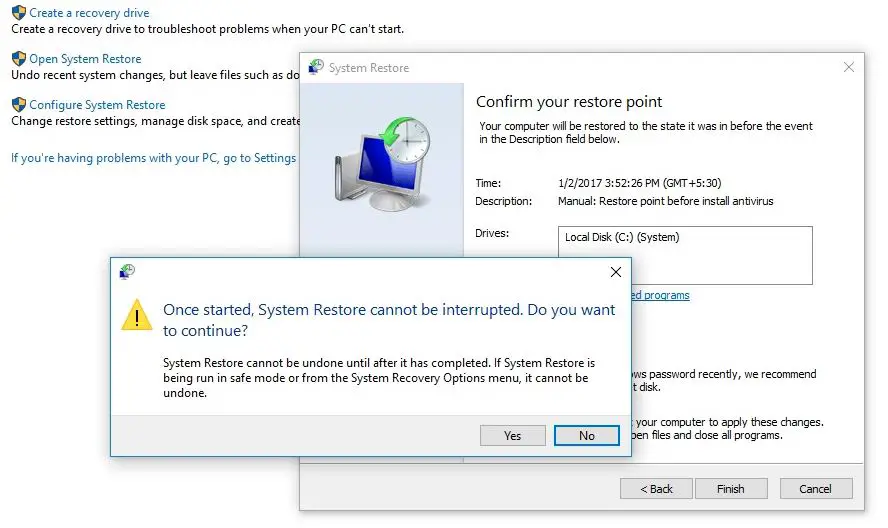
Sistem geri yükleme işlemini başlatmak için Evet'e tıklayın.
Geri yükleme işlemi sırasında, Lütfen bekleyin, Windows dosyaları ve ayarları geri yükleniyor.Sistem Geri Yükleme başlatılır, tamamlanır vb.İşlemin tamamlanması biraz zaman alacaktır.
Bu işlem sırasında sistem yeniden başlatılacak ve sistemin gerektirdiği tüm ayarlar yeniden uygulanacaktır.Sistem geri yükleme tamamlandığında, mesaj açılır, "Sistem Geri Yükleme penceresi başarıyla tamamlandı".
İşlem tamamlandığında, sistemin normal çalıştığı bir zamanda geri döneceksiniz.
Bu gönderi, Windows 10'da sistem geri yüklemesinin etkinleştirilmesine ve gerçekleştirilmesine yardımcı oldu mu?Aşağıdaki yorumları bize bildirin.

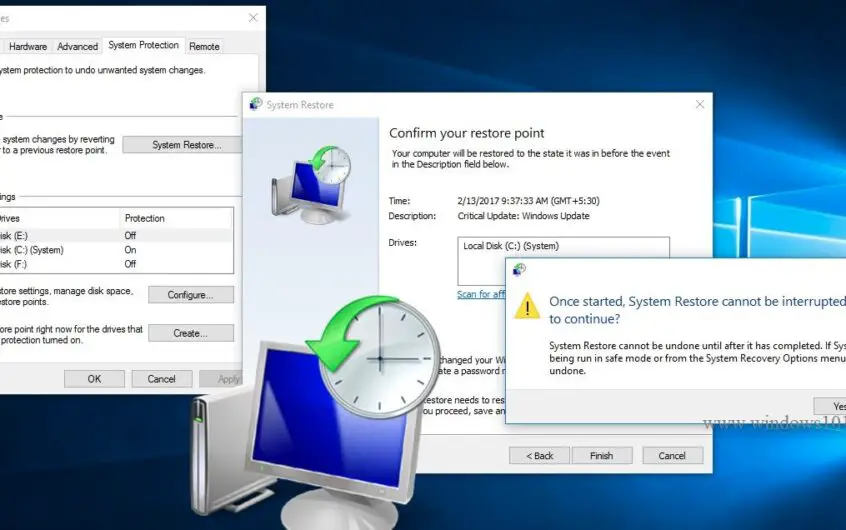
![[Düzeltildi] Microsoft Store, uygulamaları ve oyunları indiremiyor](https://oktechmasters.org/wp-content/uploads/2022/03/30606-Fix-Cant-Download-from-Microsoft-Store.jpg)
![[Düzeltildi] Microsoft Store uygulamaları indirip yükleyemiyor](https://oktechmasters.org/wp-content/uploads/2022/03/30555-Fix-Microsoft-Store-Not-Installing-Apps.jpg)
