Yeni bir Windows 10 yüklemesinden sonra, daha hızlı çalışmasını beklersiniz.Biraz sinir bozucu bir şekilde, yavaş başlayabilir ve bazen donabilir.Windows forumlarında Windows 10'un 7 ve 8.1'den çok daha yavaş olduğuna dair birçok şikayet var.Ancak doğru ayarlamaları yaparsanız bu "rahatsız edici" his ortadan kalkar.
Sadece Windows 10'un çalışmasını izlemeniz gerekiyor. Task Manager, PC'nizin veya dizüstü bilgisayarınızın interneti, CPU'yu, RAM'i ve sabit sürücüyü nasıl kullandığını gösteren harika bir uygulamadır.Windows 10'un yavaş olmasının ana nedeni, önceden yüklenmiş yerleşik uygulamalara özgüdür.Bunları diğer üçüncü taraf uygulamalar gibi kaldıramazsınız.
Bu yazıda tartışacağızWindows 9 Bilgisayarınızı Hızlandırmanın 10 Yolu.
2. Microsoft Edge ve Cortana sorunlara neden olabilir
3. Uygulamayı yeniden kaydedin veya sıfırlayın.
4. Uygulamayı görev çubuğundan kaldırın
5. Başlangıç öğesi olarak OneDrive'ı durdurun
6. Belirli ayarları kapatın veya devre dışı bırakın
7. Gereksiz masaüstü uygulamalarını kaldırın
8. Temiz bir önyükleme gerçekleştirin
9. Windows 10'u SSD ile yükleyin
İçerik
- 1 CCleaner ile bazı yerleşik uygulamaları sonlandırın
- 2 Microsoft Edge ve Cortana sorunlara neden olabilir
- 3 Uygulamayı yeniden kaydedin veya sıfırlayın
- 4 Bir uygulamanın görev çubuğundan sabitlemesini kaldırma
- 5 Yüksek etkili başlangıç öğelerini devre dışı bırakın
- 6 Belirli ayarları kapatın veya devre dışı bırakın
- 7 Gereksiz masaüstü uygulamalarını kaldırın
- 8 temiz bir önyükleme yapmak
- 9 Windows 10'u SSD'ye yükleyin
- 10 Ah merhaba, tanıştığıma memnun oldum.
CCleaner ile bazı yerleşik uygulamaları sonlandırın
Microsoft, oyunları ve diğer uygulamaları yeni yüklenen Pro sistemlere yüklediği için olumsuz eleştiriler aldı.Buna, varsayılan olarak yüklenen Evrensel Platform Uygulamaları dahildir.
Candy Crush Saga, Seeker's Notes, Netflix, Spotify vb.'nin neden önceden haber verilmeksizin varsayılan olarak yüklendiğine dair resmi bir açıklama yok.
Daha önce gördüğümüz gibi, arka planda çalışırlar, güncellemeleri indirirler, bildirimler gönderirler, vb., değerli CPU ve RAM kaynaklarını alırlar.
Şahsen, sürüm 1809 yüklendiğinde, Windows 10'un bu uygulamaları kullanıcı müdahalesi olmadan arka planda sessizce yüklediğini hissediyorum.
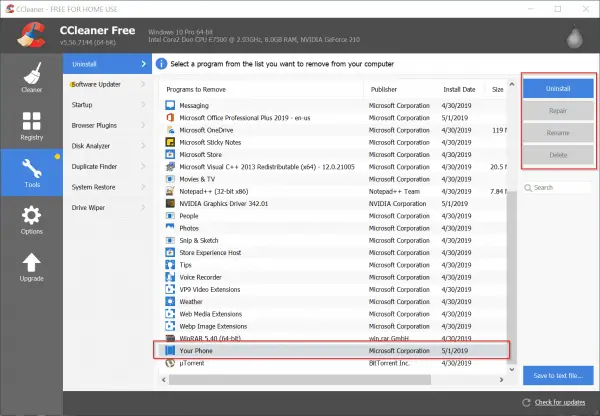
Varsayılan olarak, uygulamaları Windows Ayarları'ndan kaldırabilirsiniz.Ancak bazı uygulamalar bunu yapma ayrıcalığını sağlamaz.Bu durumda, CCleaner ile Windows 10'da yerleşik uygulamaların nasıl kaldırılacağına ilişkin aşağıdaki makaleyi okuyabilirsiniz.
Microsoft Edge ve Cortana sorunlara neden olabilir
當我Windows 10'dakontrol etGörev Yöneticisi, Microsoft Edge ve Cortana'nın "yaprak" sembolleriyle süreçleri askıda bıraktığını gördüm.Bunun nedenini anlamasam da, bu iki programın CPU döngülerinin çoğunu aldığını buldum.
"Görevi Sonlandır" seçeneğini kullanarak kapatmama rağmen her iki uygulama da yeniden görünüyor.Yeniden başlattıktan sonra bile, sanki süresiz biriyle konuşuyormuş gibi süreci duraklatıyorlar.
Aynı sorunu yaşıyorsanız, lütfen yeniden kaydedin veya aşağıdaki ayarlamalarla bunları sıfırlayın.Bunun nedeni bozuk Cortana veya Microsoft Edge sistem dosyaları olabilir.Ayrıca, buna neden olabilecek 10 veya 1511 gibi daha eski bir Windows 1703 sürümü kullanıyor olabilirsiniz.
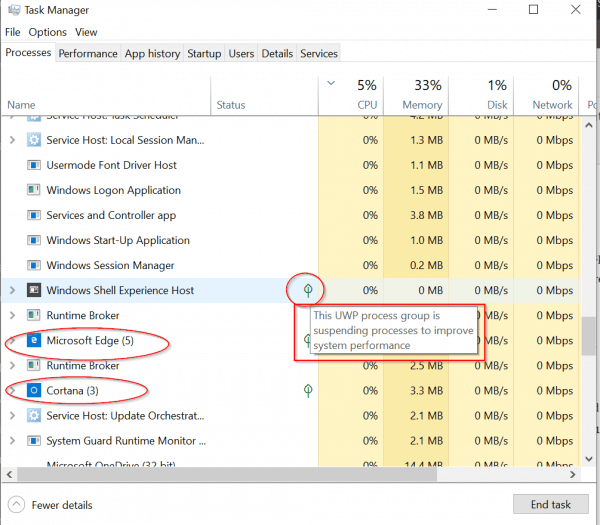
Uygulamayı yeniden kaydedin veya sıfırlayın
Bu tür geçersiz uygulamalarla başa çıkmanın en iyi yolu onları kaldırmaktır.Ancak Microsoft Edge ve Cortana, Windows 10'a bağlı olduğundan kaldırılamazlar.
Bu durumda bu işlemleri öldürebilir ve sıfırlayabilirsiniz.
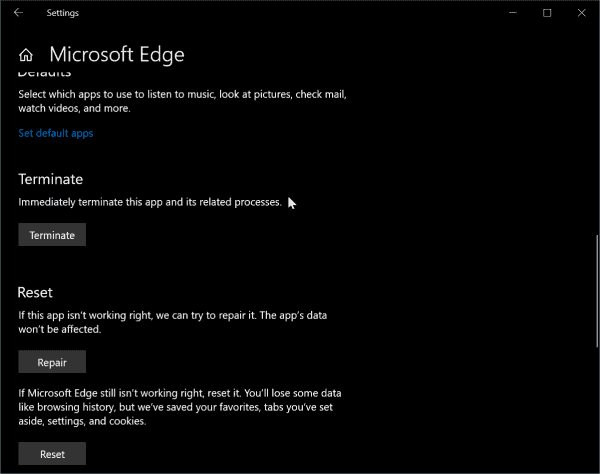
Yine de başarısız olursa, bu uygulamaları PowerShell veya Komut İstemi'ni kullanarak yeniden kaydedebilirsiniz.
PowerShell'i açmak için Win + X tuşlarına basabilir ve ardından PowerShell'e (yönetici) tıklayabilirsiniz.
Aşağıdaki komutu kopyalayıp PowerShell komut penceresine yapıştırın.PowerShell penceresinde Ctrl+C ve ardından Ctrl+V tuşlarına basarak aşağıyı kopyalayabilirsiniz.
Get-AppXPackage -Adı Microsoft.MicrosoftEdge | Foreach {add-AppxPackage-DisableDevelopmentMode-kayıt "$($_.InstallLocation)AppXManifest.xml"-detail}
Bu sadece cari hesabı yeniden kaydeder.
Tüm hesaplar için aynısını yapmak için aşağıdaki komutu kopyalayıp yapıştırın.
Get-AppXPackage -AllUsers-Name Microsoft.MicrosoftEdge | Foreach {Add-AppxPackage -DisableDevelopmentMode -"$($_.InstallLocation)AppXManifest.xml" -Verbose} kaydını yapın
Ayrıca bu gönderiye göre Windows Ayarlarını kullanarak öldürebilir, onarabilir ve sıfırlayabilirsiniz.
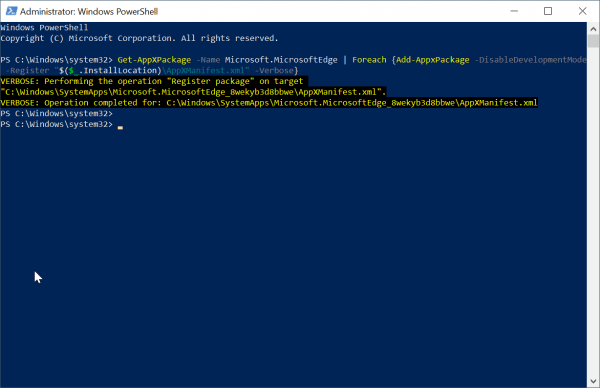
Mevcut kullanıcı için Cortana'yı yeniden kaydettirmek için aşağıdaki komutu PowerShell (Yönetici) modunda kopyalayıp yapıştırın.
Get-AppxPackage Microsoft.Windows.Cortana | Foreach {Add-AppxPackage -DisableDevelopmentMode-Register "$($_.InstallLocation)AppXManifest.xml"}
bütün kullanıcılar için
Get-AppxPackage -Tüm Kullanıcılar Microsoft.Windows.Cortana | Foreach {add-AppxPackage-DisableDevelopmentMode-register "$($_.InstallLocation)AppXManifest.xml"}
Bir uygulamanın görev çubuğundan sabitlemesini kaldırma
Görev çubuğu, başlatmanın ilk aşamalarında başlatılan başka bir işlem olduğundan, ona sabitlenmiş daha az uygulamanız olduğundan emin olun.
Benim durumumda, sabitlemeyi kaldırırımMicrosoft Edge, Mağaza, Posta, İnsanlar.
Bu, Windows 10'un görev çubuğuna daha az uygulama yüklenerek başlamasını sağlar.
Yüksek etkili başlangıç öğelerini devre dışı bırakın
Hızlı bir Windows 10'daki bir diğer önemli faktör, yüksek etkili masaüstü uygulamalarının veya modern uygulamaların önyükleme işlemi sırasında başlatılmasını engellemektir.
Örneğin,Başlatma sırasında,onedriveZaman ve İnternet bağlantısı gerektirir.Bu, dosyaları ve ayarları senkronize etmek için önemli olsa da, istenirse devre dışı bırakılabilir.
Sistem başlatıldığında, manuel olarak arayabilirsiniz.
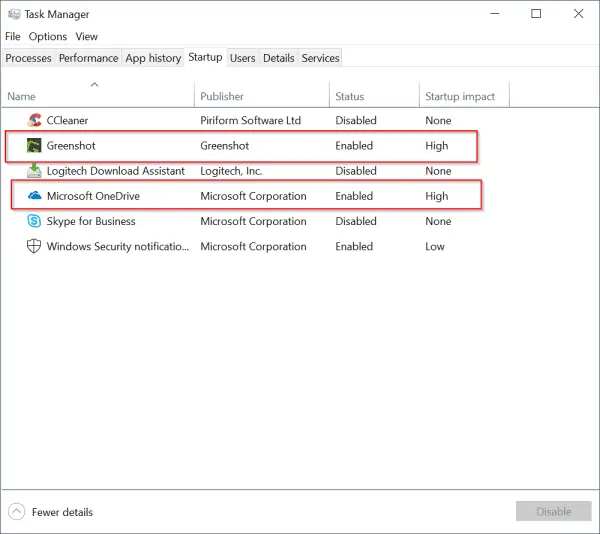
Profesyonel ipucu:
Microsoft web sitesinden Windows 10 1809'u indirdikten sonra Windows 10 1809'u kendim kurdum.Başlangıçta bazı bilinmeyen nedenlerden dolayı başlatma süresi ve çalışma çok yavaştı.
Bunun Cortana ve Microsoft Edge'den kaynaklandığını düşünüyorum.
Bu yüzden Cortana ile ilgili tüm seçenekleri "Windows Ayarları"ndan kapattım (Win+I tuşlarına basılarak çağrılabilir).
Bu hiçbir şeyi iyileştirmez, Windows 10 hala yavaştır.
Cortana görevini bitirip yeniden kaydolduktan sonra hala aynı sorunla karşı karşıyayım.
Bundan sonra, bilgisayarım herhangi bir donma veya hasar olmadan hızlı çalışıyor gibiydi.
Bu nedenle, Windows 10 performansını nasıl etkilediklerini görmek için Cortana ayarlarını devre dışı bırakıp etkinleştirmeyi deneyebilirsiniz.
Her nasılsa, Cortana'nın Windows 10'a entegre olduğunu hissediyorum.Bu nedenle, Win 10'u kurarken varsayılan ayarları korumak, hızlı çalışmasını sağlayacaktır.
Belirli ayarları kapatın veya devre dışı bırakın
Windows 10'un reklamlar ve tanılamalarla ilgili bazı bilgileri topladığı bilinmektedir.
Bu nedenle, bu seçenekleri devre dışı bırakmak, Windows 10 sisteminizin daha hızlı çalışmasına yardımcı olabilir.
Windows ayarlarını kullanarak aşağıdaki ayarları kapatabilirsiniz.
sistemi
- Odak Yardımı
- Storage Sense (çok fazla depolama alanınız varsa)
- Tablet modu (dizüstü veya masaüstü kullanıyorsanız)
- paylaşılan deneyim
- pano
Tesis
- Bluetooth (kullanmıyorsanız)
- Kalem ve Windows Mürekkebi
- Otomatik oynatma
Ağ ve Internet
- VPN (kullanılmıyorsa)
- Uçuş modu
- mobil erişim noktası
Oyunlar (benim gibi oyuncu değilseniz)
- oyun çubuğu
- ele geçirmek
- oyun modu
mahremiyet
- Genel (reklamlarla ilgili oldukları için çoğu seçeneği kapatın)
- Mürekkep oluşturma ve yazma kişiselleştirmesi
- radyo
- Arka plan uygulaması
Güncelleme ve güvenlik
- Teslimat optimizasyonu
- Gereksiz masaüstü uygulamalarını kaldırın
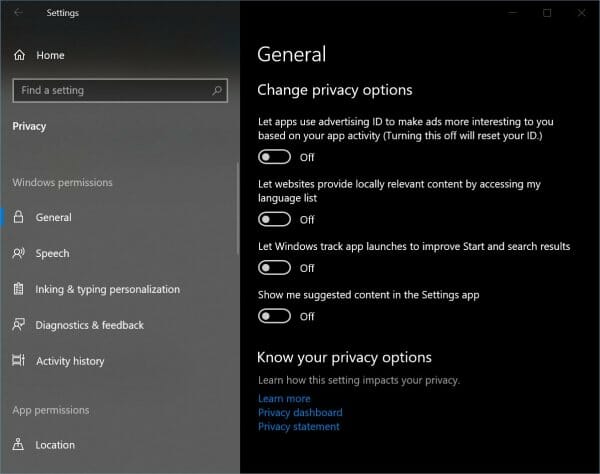
Gereksiz masaüstü uygulamalarını kaldırın
Hala 2019'da, Windows 10'da yüklü birçok masaüstü uygulaması (önceden Programlar ve Uygulamalar olarak biliniyordu) var.Örneğin, bazı insanlar masaüstü ihtiyaçları için hala Nero, Adobe Creative Cloud, Photoshop, Camtasia vb.
Bu uygulamalar Windows 10 PC'nizi yavaşlatabilir, ancak bazı uygulamalar Windows 10 PC'nizin yavaş çalışmasına neden olabilir.
Bu durumda, lütfen kullanınkontrol Panelinın-nin"Prosedürler ve fonksiyonlar” bu programları kaldırmak ve Windows 10 dizüstü veya PC'nizin hızını kontrol etmek için.Kaldırdıktan sonra hızlı çalışıyorsa, programın Win 10 ile uyumlu olmadığı anlamına gelir.
Bu, Windows 7 veya Vista için yazılmış birçok eski programda olur ve Windows 10'un yeni kod gereksinimlerini karşılayacak şekilde güncellenmez.
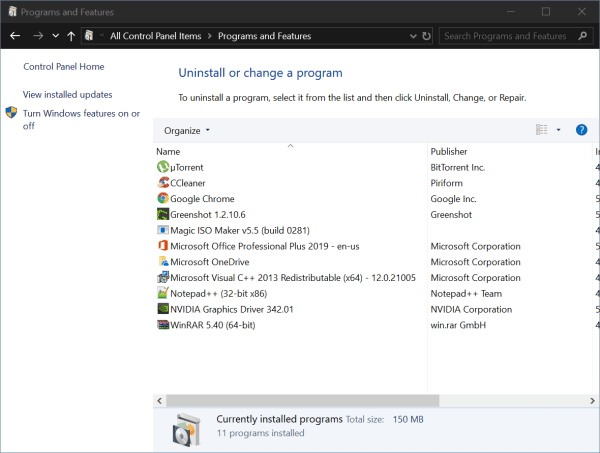
temiz bir önyükleme yapmak
Bazen, soruna bir hizmetin veya sürücünün neden olduğuna dair bir önseziye sahipsiniz.Bu durumda Windows 10'u temiz önyükleme ile başlatmayı deneyebilirsiniz.Bunu yapmak için aşağıdaki adımları izleyin.
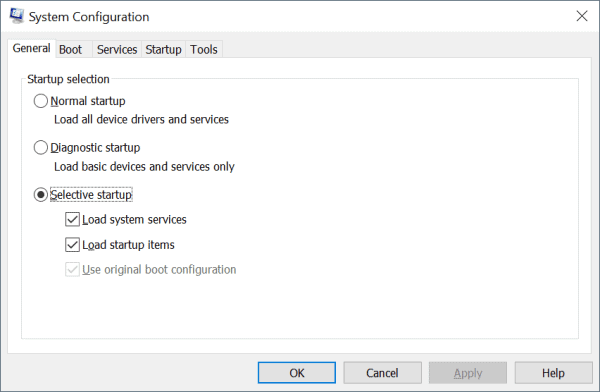
Windows 10'da Temiz Önyükleme
Windows 10'da temiz önyükleme gerçekleştirmek için:
- buna göre" Windows + R Çalıştır kutusunu açmak için ” tuşuna basın.
- Tipmsconfigve ardından Tamam'a tıklayın.
- 在gelenekselsekmesi, tıklayınseçici başlangıç.
- Başlangıç öğelerini yükle onay kutusunu temizleyin.
- Tıklamak服務Sekme.
- Seç"Bütün Microsoft Servisleri'ni gizle"onay kutusu (altta).
- TıklamakTümünü devre dışı bırak.
- TıklamakbaşlamakSekme.
- "AçGörev Yöneticisi".
- içinde"başlamak"sekmesinde, etkinleştirilmiş her başlangıç öğesine sağ tıklayın ve Devre Dışı Bırak'ı seçin.
- Tamam'ı tıklayın.
- Yeniden Başlat'ı tıklayın.
Sorun gidermeden sonra, aşağıdakileri yaparak sisteminizi geri yükleyin:
- buna göre" Windows + R Çalıştır kutusunu açmak için ” tuşuna basın.
- Tipmsconfigve ardından Tamam'a tıklayın.
- içinde"Genel sekmesinde,Seç"Normal başlangıç".
- Tıklamak服務Sekme.
- açık "Bütün Microsoft Servisleri'ni gizle"Onay kutusu.
- Tıklamakhepsini etkinleştir.
- TıklamakbaşlamakSekme.
- Görev Yöneticisini Aç'a tıklayın ve tüm başlangıç programlarını etkinleştirin.
- Tamam'ı tıklayın.
- Yeniden Başlat'ı tıklayın.
Windows 10'u SSD'ye yükleyin
2019'da sabit diskler modası geçmiş durumda.Bunlar çok fazla ses çıkaran dönen disklerdir.Ayrıca, sıralı okuma/yazma yavaştır.
Bu sorunu çözmek için SSD diskler kullanılabilir.Daha az gürültü çıkarırlar ve 500 MB/sn okuma/yazma hızına sahiptirler.Ek olarak, önyükleme sırasında ve normal çalışma sırasında önemli avantajlara sahiptirler.
Bu, Windows 10'u daha hızlı hale getirecek ve performans artışı hemen görülebilir.
Bu nedenle, yukarıdaki ince ayarların tümü başarısız olursa, donanımı değiştirme zamanı gelmiştir.

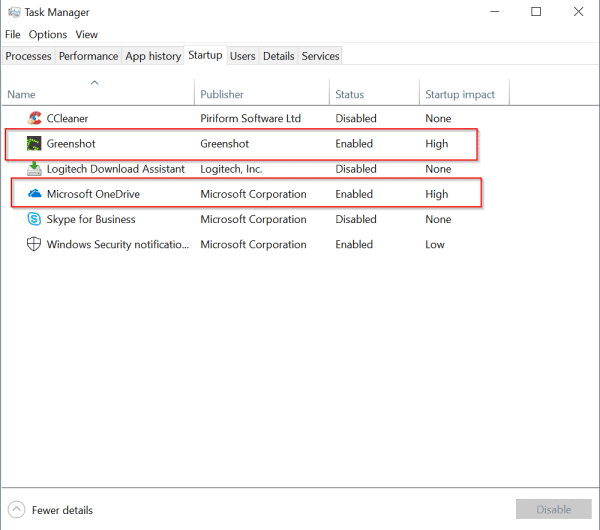




![[Düzeltildi] Microsoft Store, uygulamaları ve oyunları indiremiyor](https://oktechmasters.org/wp-content/uploads/2022/03/30606-Fix-Cant-Download-from-Microsoft-Store.jpg)
![[Düzeltildi] Microsoft Store uygulamaları indirip yükleyemiyor](https://oktechmasters.org/wp-content/uploads/2022/03/30555-Fix-Microsoft-Store-Not-Installing-Apps.jpg)

