Temp klasörünü ve diğer gereksiz dosyaları temizledikten sonra bile,Windows 10 bilgisayarlarda da sabit disk alanı mı bitiyor?
Veya daha düşük kapasiteli bir SSD sürücüsüne sahip bir dizüstü bilgisayarınız var ve boş disk alanı arıyorsunuz.Tek tek geri yükleme noktalarını silerek çok fazla disk alanı boşaltabilirsiniz.
Sistem Koruması etkinleştirilirse, Windows 10, bir aygıt sürücüsü veya Windows güncellemesi yüklerken otomatik olarak bir geri yükleme noktası oluşturur.
Bu geri yükleme noktaları çok fazla disk alanı kaplayabilir, bu nedenle PC'niz iyi çalışıyorsa birçok eski geri yükleme noktasını tutmanın pek bir anlamı yoktur.işte buradaWindows 10'da eski sistem geri yükleme noktaları nasıl silinir ve disk alanı nasıl boşaltılır.
İçerik
Sistem Geri Yükleme özelliği hakkında
Widows Sistem Geri Yükleme Noktası özelliğini iyi anladığınızı umuyoruz.Bu özelliğin farkında olmayanlar için Windows işletim sisteminde "Sistem Geri Yükleme Noktaları" güncelleme veya yazılım yükleme gibi kritik işlemlerden önce belirli dosya ve bilgilerin anlık görüntüsünü oluşturan oldukça kullanışlı bir özelliktir.Belirli bir işlemi yaptıktan sonra ciddi sorunlarla karşılaşırsanız, sistem geri yükleme yaparak ayarlarınızı herhangi bir kişisel veri kaybetmeden daha önceki bir tarihe geri yükleyebilirsiniz.
uyarı: Geri yükleme noktalarını silmek güvenli olsa da, bilgisayarınızı daha önceki bir tarihe geri yükleyemeyeceğinizi unutmayın.Tüm geri yükleme noktalarını yalnızca bilgisayarınızda disk alanı azaldığında silmenizi öneririz.
Windows 10'da Eski Sistem Geri Yükleme Noktalarını Silin
Sistem Geri Yükleme, önceki bir sürüme geri yükleyerek çeşitli sorunlardan kurtulmak için çok kullanışlıdır, ancak özellik, geri yükleme noktaları için bilgisayar PC'lerinde MB veya GB yer kaplar.Bilgisayarınızın disk alanı olmadan çalışıp çalışmadığına bakılmaksızın, Windows bilgisayarınızda boş disk alanı boşaltmak için tüm veya belirli geri yükleme dosyalarını silmeyi seçebilirsiniz.
Not:Aşağıdaki nokta, Windows 10/8 dahil tüm Windows sürümlerinde çalışır.ve 7.
Windows 10'daki tüm geri yükleme noktalarını silin
- Windows tuşu + R'ye basın, yazınsysdm.cpl, ardından Tamam'ı tıklayın,
- Bu, sistem özelliklerini açacak, "Sistem Koruması" sekmesine geçecektir.
- Koruma Ayarları altında, Sistem Diski'ni seçin ve Yapılandır'a tıklayın (aşağıdaki resme bakın)
- Son olarak, "Disk Alanı Kullanımı" bölümünün altında "Sil" düğmesini tıklayın.
- Uyarı iletişim kutusunu gördüğünüzde, seçilen sürücü için tüm geri yükleme noktalarını silmeye devam etmek için Devam düğmesine tıklayın.
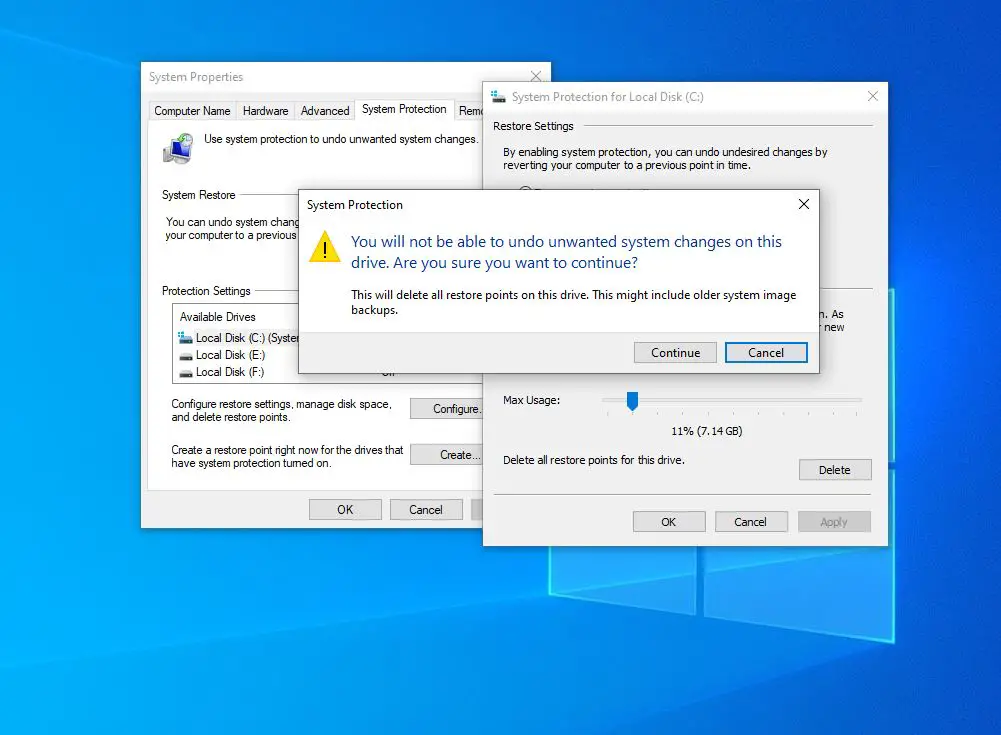
Tüm eski geri yükleme noktalarını sildikten sonra,Yeni bir geri yükleme noktası oluşturun, Böylece gerektiğinde PC'nizi güncel tarihe geri yükleyebilirsiniz.
Geri yükleme noktalarını silmek için Disk Temizleme'yi kullanın
Ayrıca, tüm sistem geri yükleme noktalarını ve gölge kopyaları silmek için Gelişmiş Disk Temizleme Aracı'nı kullanabilirsiniz.
- Bu PC'yi açın, Sistem Sürücüsüne sağ tıklayın ve Özellikler'i seçin.
- Genel sekmesi altında, Disk Temizleme'yi tıklayın,
- Sistem sürücüsünü (C:) seçin ve Tamam'a tıklayın.
- Bu, spam, önbellek, sistem hata dosyalarını temizleme işlemini başlatacaktır.
- Bundan sonra, Sistem Dosyalarını Temizle'ye tıklayın.
- "Windows'un gelişmiş bir temizleme yapmasına izin ver" için C: sürücüsünü tekrar seçin.
- Bundan sonra temsilci pencereyi temizleyecektir.
- Daha Fazla Seçenek sekmesine gidin ve Sistem Geri Yükleme ve Gölge Kopyalar altında Temizle'yi tıklayın.
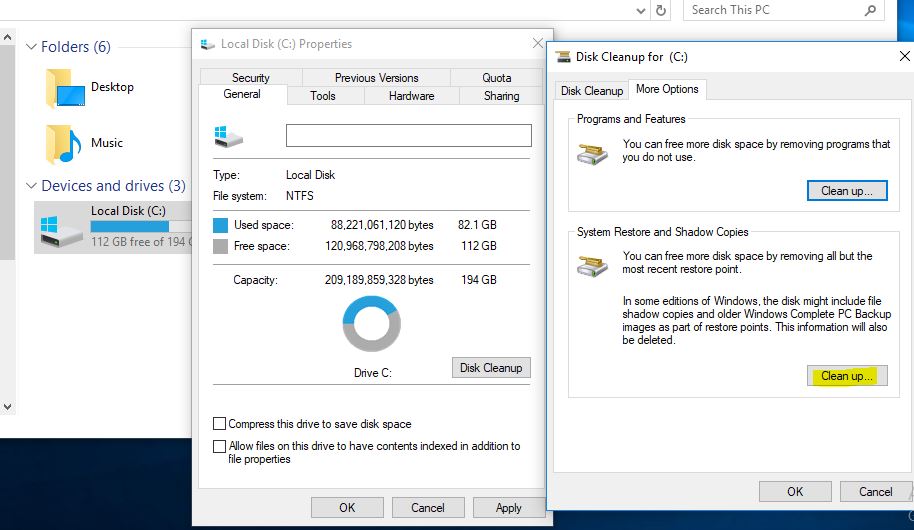
Tek bir geri yükleme noktasını silin
Windows ayrıca kullanmanıza izin verirVssadmin.exekonsol aracıBelirli/tek bir geri yükleme noktasını silin.
- Yönetici olarak bir komut istemi açın
- Sonra, 輸入 vssadmin liste gölgesi,SonraEnter tuşuna basın.
- Bu, mevcut tüm geri yükleme noktalarının bir listesini görüntüler.
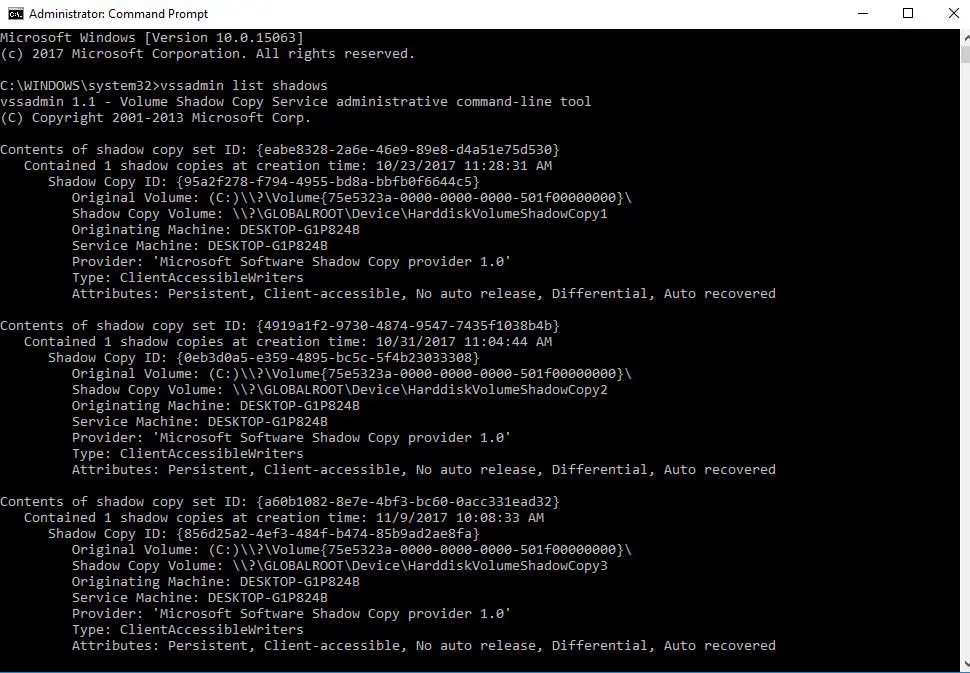
Şimdi, belirli bir geri yükleme noktasını silmek için gölge kopya kimliğini kopyalayın ve aşağıdaki komutu yazın:
vssadmin gölgeleri sil/Gölge={gölge kopya kimliği}
Burada, {shadow copy ID} kısmını daha önce kopyaladığınız uygun değerle değiştirin.
vssadmin刪除陰影/ Shadow = {a60b1082-8e7e-4bf3-bc60-0acc331ead32}
CCleaner ile Sistem Geri Yükleme Noktalarını Silin
"Tüm Geri Yükleme Noktaları"ndaki belirli geri yükleme noktalarını tek tıklamayla silmek için CCleaner gibi üçüncü taraf ücretsiz bir yardımcı programı da kullanabilirsiniz.
- Sadece CCleaner'ı indirip yükleyin
- Uygulamayı açın ve "Araçlar -> Sistem Geri Yükleme" seçeneğine gidin.
- Burada, gerektiğinde herhangi bir geri yükleme noktasını seçebilir ve silebilirsiniz.
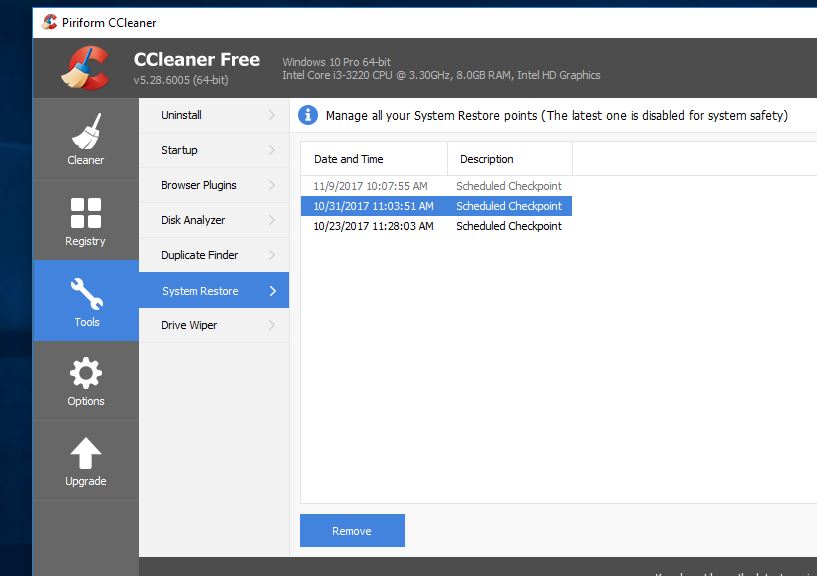
Windows 10'da tek bir geri yükleme noktasını veya tüm geri yükleme noktalarını silmek için bir çözüm buldunuz mu?Aşağıdaki yorumlarda bize bildirin.

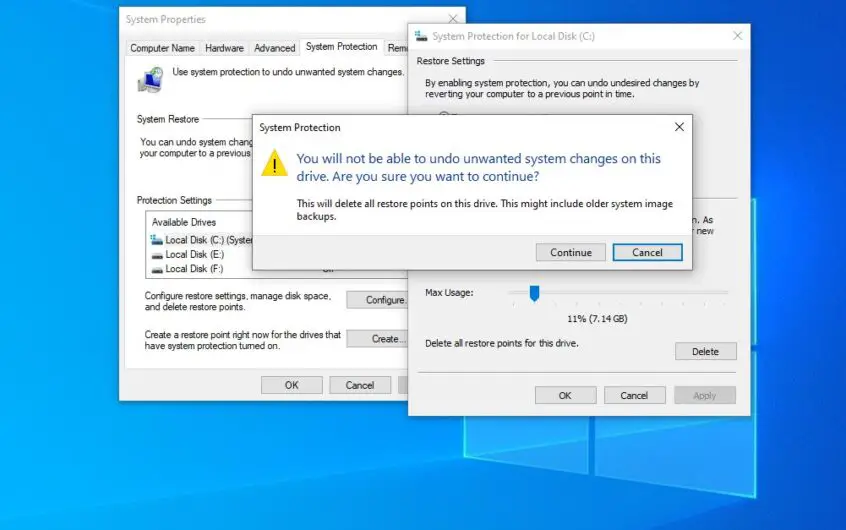
![[Düzeltildi] Microsoft Store, uygulamaları ve oyunları indiremiyor](https://oktechmasters.org/wp-content/uploads/2022/03/30606-Fix-Cant-Download-from-Microsoft-Store.jpg)
![[Düzeltildi] Microsoft Store uygulamaları indirip yükleyemiyor](https://oktechmasters.org/wp-content/uploads/2022/03/30555-Fix-Microsoft-Store-Not-Installing-Apps.jpg)
