Windows PC'lerde en yaygın sorunlardan biri uygulama çökmeleridir..Özellikle Windows 10 yükseltme kullanıcı sayısını Hata ile bildirdikten sonra Uygulama exe'siprogram çökmesiçalışmayı durdurdu.
Bazen kullanıcılar oyunu açamaz, bu da .exe'nin çalışmayı durdurduğunu gösterir. " Hala bu sorunla mücadele ediyorsanız, ondan kurtulmak için başka çözümler de var.
Bir program, programı kendi kendine çalışacak şekilde çalıştıramadığında, aşağıdaki gibi bir hata mesajıyla duracaktır.Uygulama exe çalışmayı durdurdu.Bunun başlıca nedeni, yüklü uygulamalar ile mevcut Windows sürümleri arasındaki uyumsuzluktur.
Ayrıca bazen bozuk sistem dosyaları veya güncel olmayan sürücü yazılımı da bu soruna neden olabilir.Sebep ne olursa olsun, burada .exe nasıl düzeltilir, Windows 10'da çalışmayı durdurdu.
İçerik
- 0.1 uygulamayı yeniden başlat
- 0.2 Virüs enfeksiyonu olup olmadığını kontrol edin
- 0.3 Uyumluluk Ayarlarını Yapılandırın
- 0.4 Uygulamayı yönetici ayrıcalıklarıyla çalıştırın
- 0.5 Geçici dosyaları sil
- 0.6 Windows dosyalarını onarın
- 0.7 kayıt defteri değerini sil
- 0.8 Ekran sürücüsünü güncelle
- 1 Ah merhaba, tanıştığıma memnun oldum.
uygulamayı yeniden başlat
Çalışmayı durduran bir .exe ile karşılaştığınızda, yapmanız gereken ilk şey diyalog uygulaması kilitlenme raporunu kapatmak ve programı yeniden başlatmayı denemektir.Bu, beklenmeyen bir bozulma veya geçici bir sistem kaynağı eksikliği nedeniyle bir hata olabilir.Bu nedenle, yeniden başlatmadan önce programı düzgün bir şekilde kapattığınızdan emin olun.Ayrıca, iletişim kutusu kapatılsa bile, ilgili işlemin hala arka planda çalışıyor olması mümkündür.Bunu yapmak için, işlemi sonlandırmak ve uygulamayı yeniden başlatmak için Görev Yöneticisi'ni açın.Öte yandan, program sistemden başlamazsa, PC'yi yeniden başlatıp tekrar çalıştırmayı deneyebilirsiniz.
Virüs enfeksiyonu olup olmadığını kontrol edin
Ayrıca, Windows bilgisayarınıza bir virüs veya kötü amaçlı yazılım bulaşmışsa, bu yazılım çökmesi/uygulamanın çalışmamasıyla karşılaşabilirsiniz.Bu nedenle, herhangi bir sorun giderme adımını uygulamadan önce pencerelerinizin temiz olduğundan emin olun.En son güncellenen antivirüs/kötü amaçlı yazılımdan koruma uygulamasını indirmenizi, yüklemenizi ve tam sistem taraması yapmanızı şiddetle öneririz.Ardından Windows'u yeniden başlattıktan ve uygulamanın çalışmayı durdurduğunu kontrol ettikten sonra sorun çözüldü, sorun yoksa sonraki talimatları izleyin.
Uyumluluk Ayarlarını Yapılandırın
Uyumluluk, daha önce tartışıldığı gibi, bu uygulamanın çökmesinin veya çalışmayı durdurmasının ana nedenidir.Çoğu zaman eski yazılımlar/oyunlar sorunlara neden olur ve en son Windows sürümlerinde çalışmaz.Bu nedenle, uyumluluk ayarlarını yapılandırabilirsiniz.Örnek: Windows 10 programı sorunsuz bir şekilde çalıştıramazsa, Windows 7'ye geçebilirsiniz ve programı kolayca çalıştıracaktır.Ayrıca, bu şekilde daha fazla çökmeden kurtulabilirsiniz.
Nasıl yapacağınızdan emin değilseniz, talimatları burada bulabilirsiniz:
- Söz konusu uygulamanın kurulum klasörüne gidin.
- açmak . Exe dosyasına sağ tıklayın ve Özellikler'i açın.
- "Uyumluluk" sekmesi altında, "Bu programı uyumluluk modunda çalıştır" seçeneğinin yanındaki kutuyu işaretleyin.Tercih ettiğiniz Windows sürümünü seçin ve değişiklikleri onaylamak için Tamam'a tıklayın.
- Bu, sistemin programı beklendiği gibi okuyamamasından kaynaklanan bazı olası duraklamaları düzeltmelidir.
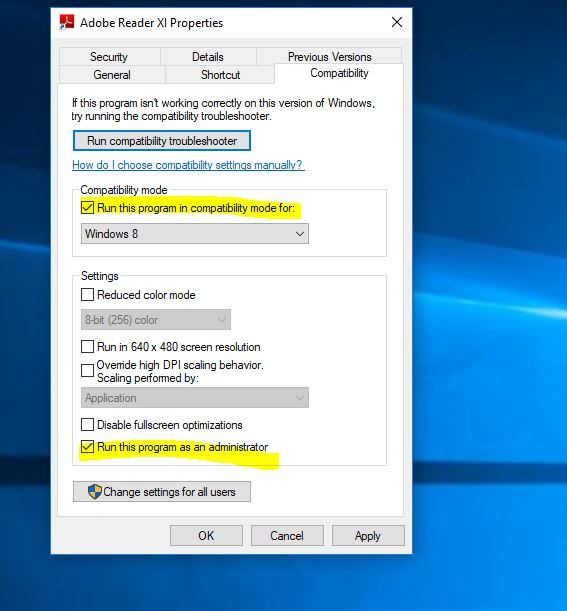
Uygulamayı yönetici ayrıcalıklarıyla çalıştırın
Bazı programlar yalnızca yönetici ayrıcalıkları olmadan düzgün çalışır.Böylece, kilitlenen programın belirli işlevini devre dışı bırakabilir ve durumun böyle olup olmadığını kontrol edebilirsiniz.
- Bozuk uygulamanın yükleme klasörüne erişin.
- açmak . Exe dosya ve üzerine sağ tıklayın.
- görünen listedenSeç" Öznitellikler"Seçenekler.
- Açık uyumluluk Sekme.Kontrol etmek "Yönetici olarak çalıştır" Seçenekleryakındaki kutu.
- Tıklamak belirlemek Değişikliği onaylamak için
Geçici dosyaları sil
Geçici dosyalar da düzeltmek için birçok soruna neden oluyor" Application.exe çalışmayı durdurdu" hatası, geçici dosyaları temizlemeniz gerekebilir.Bunu yapmak için Disk Temizleme aracını kullanabilirsiniz.
- Başlat menüsü aramasını tıklayın, diski temizler ve enter tuşuna basın.
- Windows kurulum sürücüsünü (C: sürücüsü) seçin ve Tamam'a basın.
- Uçuş dakikalarını bekleyin, ardından beliren pencerede,
- Geçici dosyalaryanındaki onay kutusu .
- sonra tıklayın belirlemek Geçici dosyaları temizlemek için.
Windows dosyalarını onarın
Ayrıca, bozuk sistem dosyaları, uygulamaların çalışmasını engellemek de dahil olmak üzere farklı Windows sorunlarına neden olabilir.DISM sağlık durumunu geri yükle komutunu çalıştırmanız şiddetle tavsiye edilir veSFC Yardımcı Programlarıbozuk sistem dosyalarını taramak ve onarmak için.
- Yönetici olarak bir komut istemi açın,
- Önce DISM komutunu çalıştırın DISM.exe /Çevrimiçi /Temizleme Görüntüsü /Restorehealth
- Ardından Sistem Dosyası Denetleyicisi yardımcı programını çalıştırınsfc / scannow
- İşlem, olası dosya bozulmalarını taramalı ve çözmeli ve ilgili sorunları çözmelidir.
- Tarama işlemini tamamladıktan sonra Windows'u yeniden başlatın.
- Şimdi uygulamayı çalıştırın ve başka hata olup olmadığını kontrol edin.
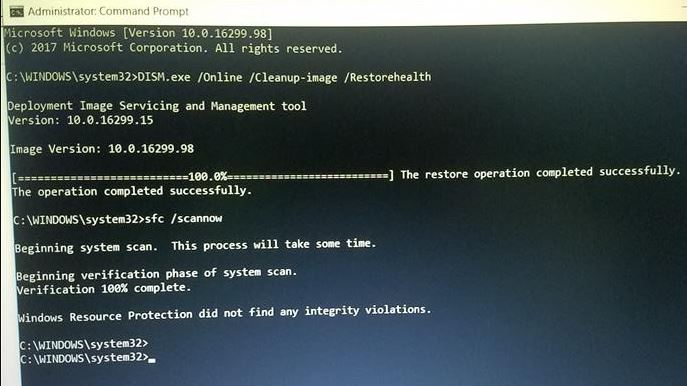
kayıt defteri değerini sil
Kaldırılan bir programı birden çok kez yüklediyseniz, bunun bir nedeni olabilir ve bazı dosyalar bilgisayarda ve Windows kayıt defterinde kalmış olabilir.Bu, uygulamanın çökmesine neden oldu ve uygulama çalışmayı durdurdu hatası verdi.Bu nedenle, kayıt defterini temiz bir şekilde çalıştırmalısınız.Kilitlenen programın kalan tüm değerlerini silecektir.Bunu yapmak için, aşağıdakiler gibi güvenilir üçüncü taraf uygulamaları kullanabilirsiniz.Temizleyici)bozuk kayıtların onarılmasına ve Windows performansının optimize edilmesine yardımcı olmak için.
Ekran sürücüsünü güncelle
Özellikle oyun oynarken uygulama exe'sinin çalışmayı durdurduğu hatası alıyorsanız, bu hatanın ana nedeni grafik sürücüsüdür.Oyununuz aniden çökerse, önce aşağıdaki ikisini kontrol etmelisiniz:
- DirectX, yeniden dağıtılabilirler, NET Framework veya bazı üçüncü taraf istemciler gibi diğer programların varlığı ve sürümleri.
- GPU sürücüsü.
Sürücüler önemlidir ve aynı zamanda ilk etapta kazaların nedeni olabilirler.Windows bilgisayarınız için en son ekran sürücüsünü güncellemenizi/yüklemenizi şiddetle tavsiye ederiz.
Doğrudan üreticinin web sitesine gidebilir, mevcut en son sürücüyü indirebilir ve Windows'umuza yükleyebilirsiniz.Alternatif olarak, Aygıt Yöneticisi -> Genişletilmiş Ekran Sürücüleri -> GPU'ya sağ tıklayıp sürücüyü güncelleyebilirsiniz.
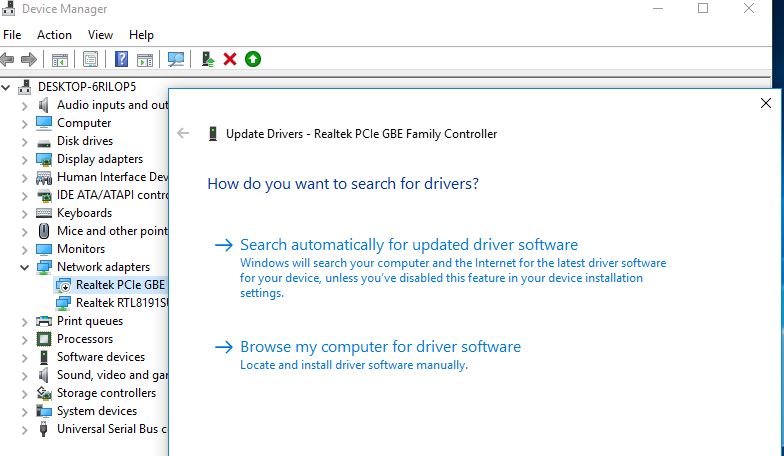
Veya bazen uygulamayı yeniden yüklemek sorunu sizin için çözebilir.
Bu çözümler düzeltmeye yardımcı oldu mu?application.exe çalışmayı durdurduWindows 10?Aşağıdaki yorumları bize bildirin.

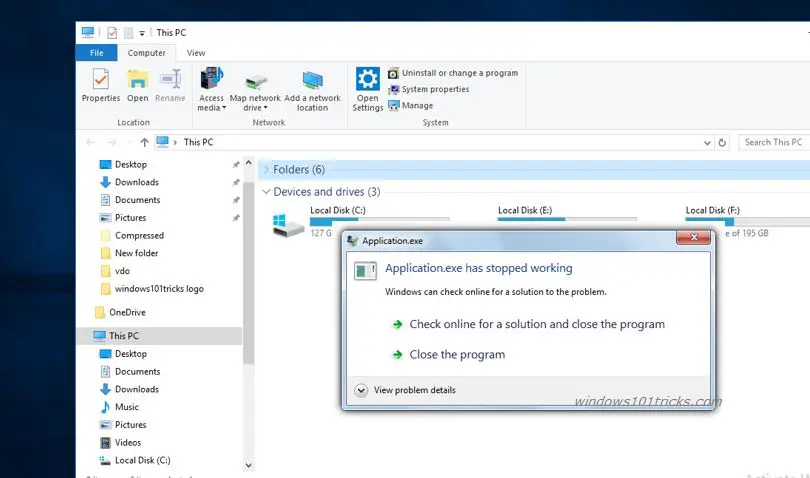
![[Düzeltildi] Microsoft Store, uygulamaları ve oyunları indiremiyor](https://oktechmasters.org/wp-content/uploads/2022/03/30606-Fix-Cant-Download-from-Microsoft-Store.jpg)
![[Düzeltildi] Microsoft Store uygulamaları indirip yükleyemiyor](https://oktechmasters.org/wp-content/uploads/2022/03/30555-Fix-Microsoft-Store-Not-Installing-Apps.jpg)
