Windows 10 sürüm 2004'ü yükselttikten sonra şunu fark ettiniz mi?Dizüstü bilgisayarda fare işaretçisi veya dokunmatik yüzey imleci mi kayboldu, yoksa İnternet tarayıcısı Chrome'da fare işaretçisi mi kayboldu?
Ayrıca, bazen dizüstü bilgisayar uyku modundan başlatıldığında fare imlecinin kaybolduğunu fark edebilirsiniz.
neden olabilecek birkaç şey varWindows 10'da fare işaretçisi kayboluyor, belki sürücü güncel değil veya bir nedenden dolayı fare aygıtı devre dışı.burada,Size yardımcı olacak bazı çözümler listeledikWindows 10'dafare işaretçisini geri yükle.
İçerik
Windows 10'da fare işaretçisi kayboluyor
Windows Update'i yükledikten veya bir özellik yükseltmesi yükledikten sonra sorun oluşmaya başlarsa, fare işaretçisi işlevinin çalışmasını engelleyen bir hata olabilir.
Profesyonel ipucu: Windows 10'da klavye ve farenin çalışmadığını fark ederseniz, burada listelenen çözümleri uygulayın.Ve fare işaretçisi kaybolursa, aşağıda listelenen çözümleri uygulayın.
Bağlı bir fiziksel fareniz varsa, bağlantısını kesip başka bir USB bağlantı noktasına yeniden bağlamayı deneyin,
Sorunu ilk kez fark ediyorsanız, fare işaretçisinin düzgün çalışmasını engelleyebilecek geçici aksaklıkları gidermek ve sorunu sizin için düzeltmek için bilgisayarınızı yeniden başlatın.
basınTuş takımıOf F5(genellikle fare imlecini devre dışı bırakmak veya etkinleştirmek için kullanılır).Dizüstü bilgisayar kullanıcısıysanız, Fn+F3 veya Fn+F9 veya Fn+F11 tuşlarına basın.(Buradaki tuşlar klavyeye/markaya göre değişebilir)
fareyi etkinleştir
- Windows tuşu + R'ye basın, yazınmain.cplve Enter'a basın,
- Bu, fare özellikleri penceresini açacaktır,
- Düğmeler sekmesi noktalı bir çizgiyle vurgulanana kadar klavyenizdeki Sekme tuşunu kullanın, ardından Aygıt Ayarları'na geçmek için klavyenizdeki sağ ok tuşunu kullanın.
- Cihazınızın etkin veya devre dışı olup olmadığını buradan kontrol edin.
- Devre dışı bırakılırsa, Etkinleştir düğmesi noktalı bir kenarlıkla vurgulanana kadar klavyenizdeki Sekme tuşuna basın, ardından fare işaretçisini etkinleştirmek için Enter tuşuna basın.
- Uygula'yı vurgulamak için klavyenizdeki Sekme tuşunu tekrar kullanın ve Tamam'ı tıklayın, ardından değişiklikleri uygulamak için Enter'a basın.
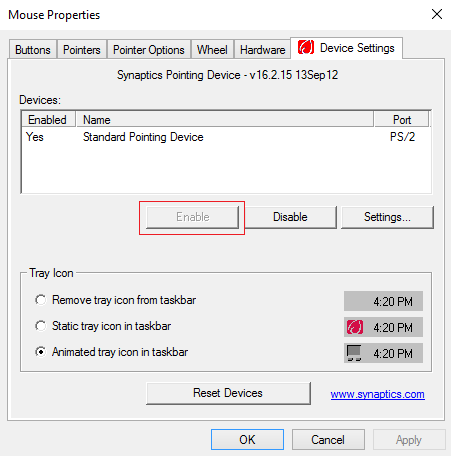
"Yazarken işaretçiyi gizle" seçeneğinin işaretini kaldırın.
- Windows tuşu + R'ye basın, yazınmain.cplve Enter'a basın,
- Bu, fare özellikleri penceresini açacaktır,
- Düğme etiketi noktalı bir çizgiyle vurgulanana kadar klavyenizdeki Sekme tuşunu kullanın,
- Şimdi İşaretçi Seçeneklerini seçmek için sağ ok tuşunu kullanın,
- Ardından, "Yazarken işaretçiyi gizle" seçeneğini vurgulamak için klavyenizdeki Sekme tuşunu kullanın, ardından bu seçeneğin işaretini kaldırmak için boşluk çubuğuna basın.
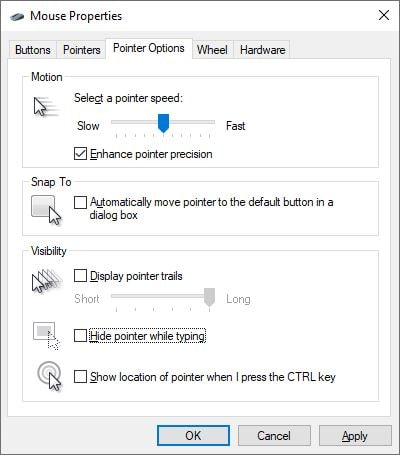
Sürücünün soruna neden olup olmadığını kontrol edin
- Windows tuşu + R'ye basın, ardından yazındevmgmt.msc, ardından Enter'a basın,
- Bu, Aygıt Yöneticisi'ni açacak ve yüklü tüm aygıt sürücülerinin bir listesini gösterecek,
- Aygıt Yöneticisi'nde bilgisayar adını vurgulamak için Sekme'ye basın,
- Şimdi, Fare ve diğer işaretleme aygıtlarını vurgulamak için aşağı ok tuşunu kullanın,
- Listelenen işaretleme aygıtını seçmek için tekrar sağ ve aşağı ok tuşlarını kullanın ve özelliklerini açmak için Enter'a basın.
Şimdi Genel sekmesini vurgulamak için Sekme tuşunu kullanın, Sürücü Güncelle düğmesini seçmek için aşağı oku kullanın ve Enter'a basın.Sürücüleri otomatik olarak ara seçeneğini seçin (klavyenizdeki Sekme tuşunu kullanın) ve Microsoft sunucularından en son sürücü sürümünü indirmek ve güncellemek için ekrandaki talimatları izleyin.
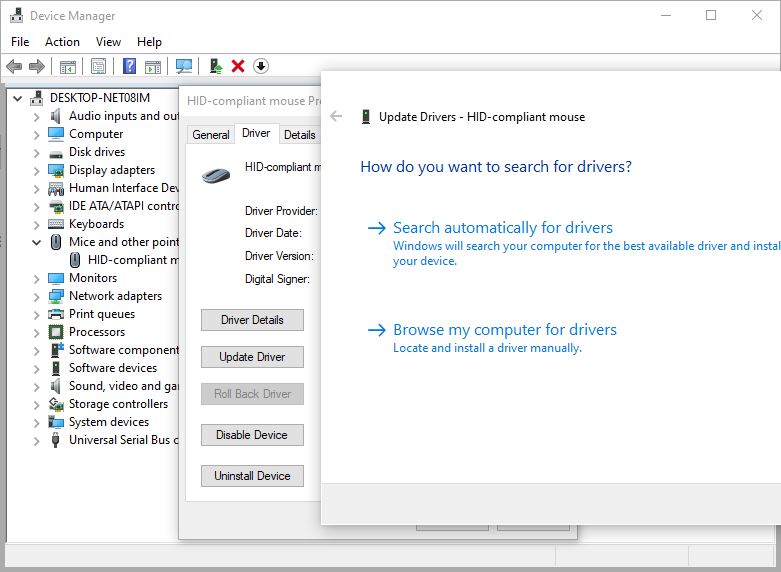
Fare sürücüsünü geri alın
Sorun yakın zamanda yapılan bir güncellemeden sonra başladıysa, fare sürücüsünü sorunu çözmeye yardımcı olabilecek önceki bir sürüme geri yüklemek için Sürücüyü Geri Al seçeneğini kullanabilirsiniz.
- Tekrar kullandevmgmt.mscAygıt Yöneticisini Açve fare özelliklerini açın,
- Fare sürücünüzü yakın zamanda güncellediyseniz, "Sürücüyü Geri Al" seçeneğini göreceksiniz (aşağıdaki resme bakın), onu bulmak için klavyenizdeki Sekme tuşunu kullanın ve Enter'a basın.
- Sürücüyü önceki bir sürüme geri yüklemek için ekrandaki talimatları izleyin, ardından değişiklikleri uygulamak için bilgisayarınızı yeniden başlatın.
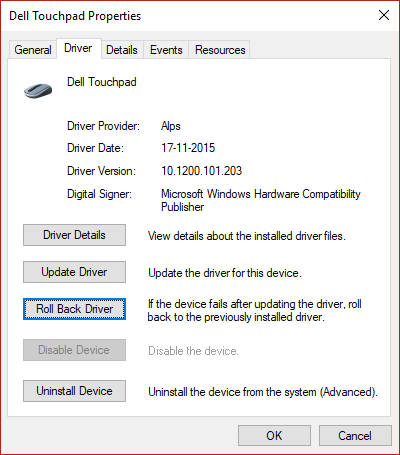
ayrıca:
- Kablosuz bir fare kullanıyorsanız, fare pilinin iyi durumda olduğundan emin olun,
- Temiz önyükleme durumunda önyükleme yapın ve fare işaretçisinin görünüp görünmediğini kontrol edin,
- Bu soruna bir virüs/kötü amaçlı yazılım bulaşmasının neden olmadığını kontrol etmek ve emin olmak için bir virüsten koruma taraması çalıştırın.
Chrome'da fare işaretçisi kayboluyor
İmlecin krom üzerinde görünmediğini veya fare imlecinin yalnızca krom üzerinde gezinirken kaybolduğunu fark ederseniz,
- Chrome tarayıcıyı kapatıp yeniden açın,
- Tarayıcı önbelleğini ve çerezleri temizle
- Chrome tarayıcının en son sürüme güncellendiğinden emin olun veya tarayıcıyı yeniden yükleyin.

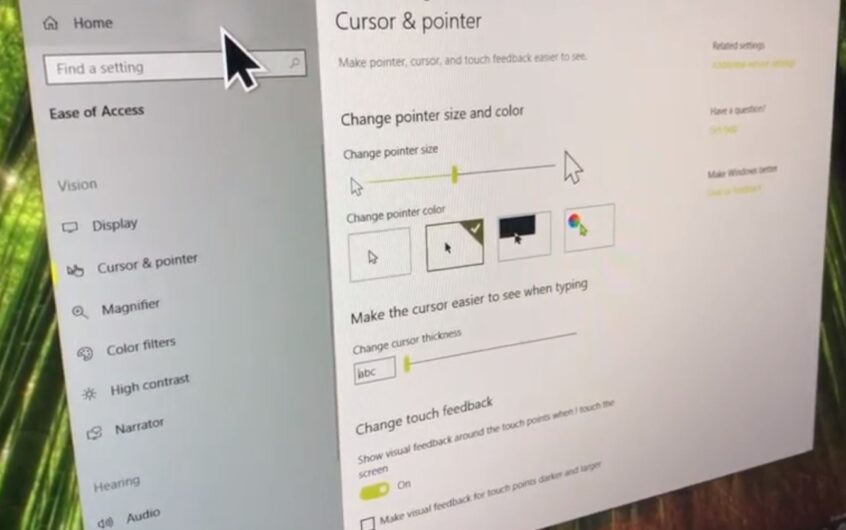
![[Düzeltildi] Microsoft Store, uygulamaları ve oyunları indiremiyor](https://oktechmasters.org/wp-content/uploads/2022/03/30606-Fix-Cant-Download-from-Microsoft-Store.jpg)
![[Düzeltildi] Microsoft Store uygulamaları indirip yükleyemiyor](https://oktechmasters.org/wp-content/uploads/2022/03/30555-Fix-Microsoft-Store-Not-Installing-Apps.jpg)
