Bilgisayarınız fare tıklamalarına yanıt vermiyor mu veya bir nedenden dolayı fare tıklamaları çalışmıyor mu veya bazen sol fare tıklamaları Windows 10'da çalışmıyor mu?
Sol fare düğmesi çalışmıyorçalış veya çalışmayı bırakbirçok nedeni olabilir, bu yazıda, bazı önerilerimiz varsorunu çözmenize ve sol fare düğmesinin tekrar çalışmasını sağlamanıza yardımcı olur.
Fare tıklamalarının işe yaramadığını fark ettiğinizde, ilk adım olarak bilgisayarınızdaki farenin bağlantısını kesip yeniden bağlamanızı veya fareyi başka bir USB bağlantı noktasına bağlamanızı öneririz.
Kablosuz fare kullanıyorsanız pilini değiştirin ve durumunu kontrol edin.
Bilgisayarınızı güvenli modda başlatın ve "fare tıklaması çalışmıyor" sorununun devam edip etmediğini görün.Değilse, herhangi bir üçüncü taraf program çakışması bu soruna neden olabilir.
Fareyi başka bir bilgisayara bağlayın ve farenizin diğer bilgisayarda iyi çalışıp çalışmadığını, ancak sizinkinde çalışmadığını görün, aksaklığı gidermek için aşağıdaki adımları takip edebilirsiniz.Fareyi tam olarak tıklayamıyorsanız, bilgisayarı çalıştırmanın diğer tek yolu klavyeyi kullanmaktır.
Daha spesifik olarak, birincil düğme olarak sol tıklamayı seçmeniz gerekir.
- Ayarları açmak için Windows tuşu + I klavye kısayolunu kullanın,
- Aygıtı bulmak için klavyedeki Sekme tuşunu, ardından fareyi kullanın.
- Birincil düğmenizi seçin altında, seçeneğin Sol olarak ayarlandığından emin olun.
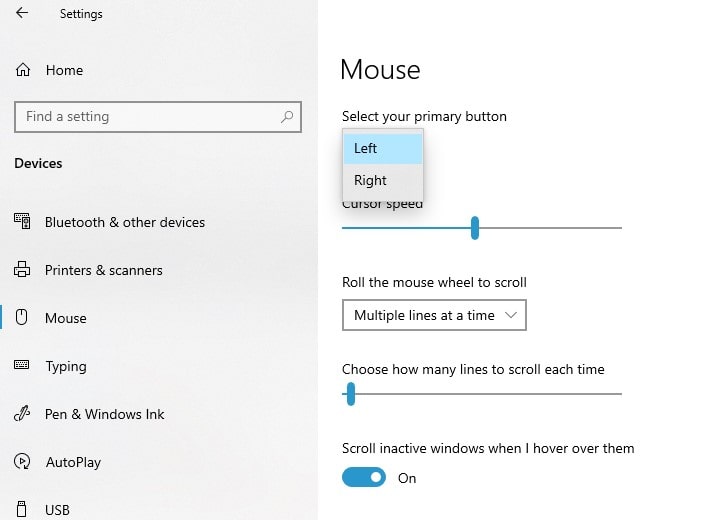
İçerik
Donanım sorun gidericisini çalıştırın
Windows 10, optik fareler de dahil olmak üzere birçok harici aygıtla ilgili sorunları otomatik olarak tarayan ve çözen yerleşik bir donanım sorun gidericisiyle birlikte gelir.
- Klavyenizdeki Windows tuşuna basın, kontrol paneli yazın ve Enter'a basın,
- Donanım ve Ses'i, ardından Aygıtlar ve Yazıcıları bulun (klavyenizdeki Sekme tuşunu kullanın)
- Ardından, farenizi bulun, üzerine sağ tıklayın ve "Sorun Gider" e tıklayın.
- Sorun giderici tanılamaya başlar ve bir düzeltme bulunur ve uygulanırsa,
- Bittiğinde, bilgisayarınızı yeniden başlatın ve sorunun durumunu kontrol edin.
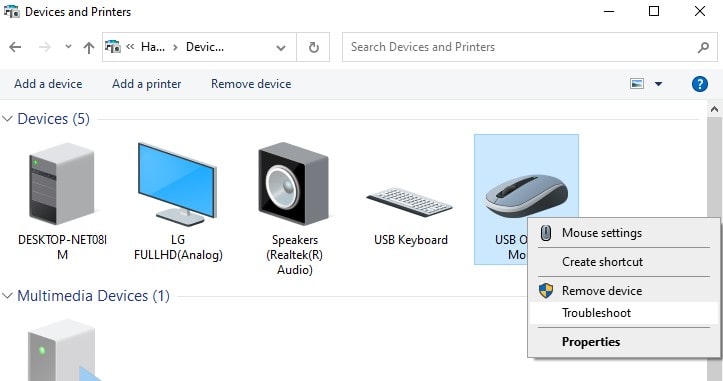
Windows Dosya Gezgini'ni yeniden başlatın
- klavyede,aynı zamandabasınCtrl + Shift + EscWindows'ta Görev Yöneticisi'ni açmak için tuşuna basın.
- Ardından, Windows Gezgini'ni seçmek için aşağı ok düğmesini kullanın.
- Ardından, Yeniden Başlat seçeneğini seçmek için Sekme tuşunu kullanın ve Enter tuşuyla tıklayın.
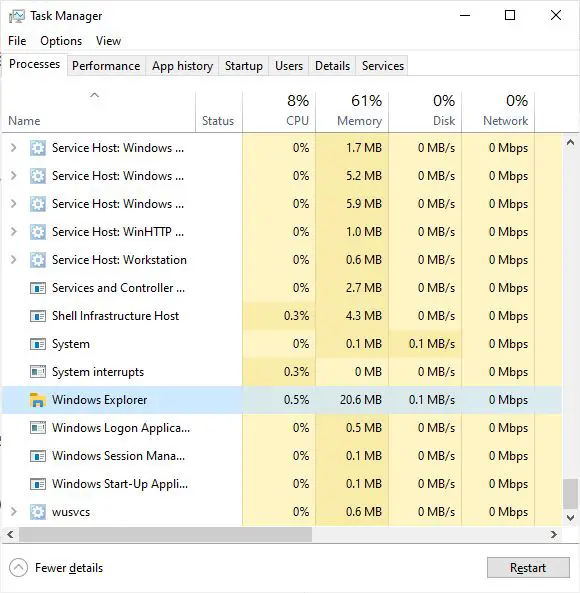
Yeni bir kullanıcı hesabı oluşturun
Bazen bozuk kullanıcı hesabı profilleri, bilgisayarınızda bu tür sorunlara neden olabilir.Yeni bir kullanıcı profili oluşturmak için aşağıdaki adımları izlemeyi deneyin ve fare tıklaması sorunlarına yardımcı olup olmadığına bakın.
- Yönetici olarak bir komut istemi açın,
- komut yazınnet kullanıcı kullanıcı adı şifresi / ekle(Örneğin,net kullanıcı yöneticisi p@ss/ekle) ve Enter'a basın.
- Kullanıcıyı belirli bir gruba (yöneticiler gibi) eklemek istiyorsanız, komutu yürütün.net localgroup GroupPrivilege KullanıcıAdı /add(Örnek: net yerel grup yöneticisi yönetici/ekleme)
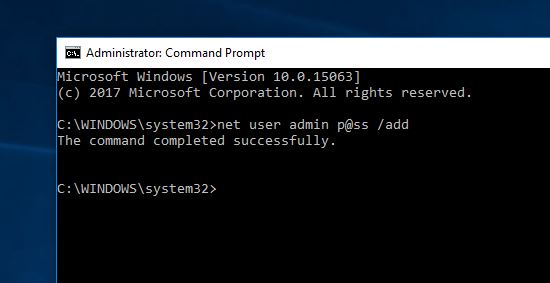
- Bilgisayarınızı yeniden başlatın, ardından az önce oluşturduğunuz yeni kullanıcı hesabına giriş yapın ve sorunun durumunu kontrol edin.
Fare sürücüsünü yeniden yükleyin
Aynı şekilde, eski veya bozuk aygıt sürücüleri de bu tür sorunlara neden olabilir.Aşağıdaki adımları izleyerek fare sürücüsünü güncellemeyi veya yeniden yüklemeyi deneyin; bu, farenin düzgün çalışmamasını çözmenize yardımcı olabilir.
- Windows tuşu + X'e basın ve Aygıt Yöneticisi'ni seçin (aşağı oku kullanın)
- Fare ve Diğer İşaret Aygıtlarını bulun ve genişletin
- Özelliklerini açmak için fare sürücüsüne sağ tıklayın.
- "Sürücüler" sekmesine geçin, "Aygıtı Kaldır" düğmesini tıklayın (Tamamen kaldırmak için ekrandaki seçenekleri izleyin.)
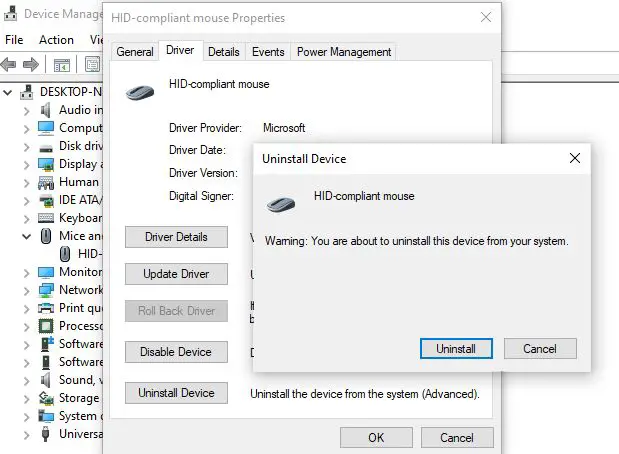
- Bilgisayarı yeniden başlatın, şimdi farenin bağlantısını kesin ve fare sürücüsünü yeniden yüklemek için yeniden takın.
Alternatif olarak, fare sürücüsünü üreticinin web sitesinden indirip yükleyebilirsiniz.
Sistem Dosyası Denetleyicisini Çalıştırın
Bazı çekirdek sistem dosyaları bozulabilir ve bu da bilgisayarın fare tıklamalarına yanıt vermemesine veya çalışmayı durdurmasına neden olabilir.Yerleşik Sistem Dosyası Denetleyicisi yardımcı programını çalıştırmak bu tür sorunları çözebilir.
- Yönetici olarak bir komut istemi açın,
- sfc /scannow komutunu yazın ve Enter'a basın,
- Dosyaları doğru dosyalarla otomatik olarak geri yüklemek için herhangi bir sfc yardımcı programı bulunursa, bu, eksik bozuk dosyalar için sistemi taramaya başlar.
- Tarama işleminin %100 tamamlanmasına izin verin ve bittiğinde bilgisayarınızı yeniden başlatın.
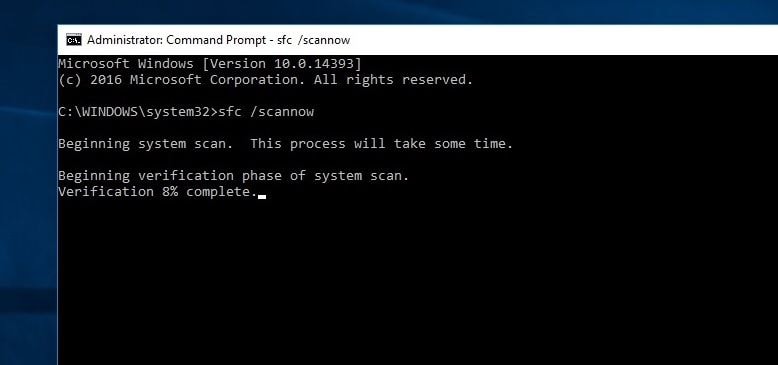
DISM aracını çalıştırın
Ek olarak, çalıştırınDISMWindows görüntülerine hizmet etmek ve çeşitli bozuk sistem dosyalarını onarmak için komut satırı aracı
- DISM'yi çalıştırmak için yönetici ayrıcalıklarına sahip bir komut istemi açın ve aşağıdaki komutları yürütün:DISM / Çevrimiçi / Temizleme-Görüntüsü / Restore
- Her şeyi kontrol etmek için birkaç dakikanızı ayırın ve sorunu otomatik olarak düzeltmeye çalışın.
Not: Uzun sürerse pencereyi kapatmayın.
Bu çözümlerden herhangi biri, Windows 10'da farenin (sağ tıklama veya sol tıklama) çalışmama sorununu düzeltmeye yardımcı oldu mu?Aşağıdaki yorumlarda bize bildirin.
Lütfen ayrıca okuyun:
- Windows 10'da Fare İşaretçisi Kaybolma Sorunu Nasıl Onarılır
- Windows 10'da USB aygıtı tanınmadı hatasını düzeltin
- Çözüldü: Windows 10 güncellemesinden sonra NVIDIA Denetim Masası açılamıyor
- Google Chrome Windows 10'da Yüksek Bellek Kullanımı Nasıl Azaltılır
- Çözüldü: Tanımlanamayan Ağ, Windows 10'da İnternet Erişimi Yok!

![ÇÖZÜLDÜ: Sol fare tıklaması çalışmıyor [Windows 10]](https://oktechmasters.org/wp-content/uploads/2020/12/1932-mouse-click-not-working-846x530.jpg)




![[Düzeltildi] Microsoft Store, uygulamaları ve oyunları indiremiyor](https://oktechmasters.org/wp-content/uploads/2022/03/30606-Fix-Cant-Download-from-Microsoft-Store.jpg)
![[Düzeltildi] Microsoft Store uygulamaları indirip yükleyemiyor](https://oktechmasters.org/wp-content/uploads/2022/03/30555-Fix-Microsoft-Store-Not-Installing-Apps.jpg)

