2024'te güncellendi
Yakın zamanda yapılan bir Windows 10/Windows 11 güncellemesinden sonra dizüstü bilgisayarınızın kapanmadığını veya uyku moduna geçmediğini fark ettiniz mi?
Birçok kullanıcı "Kapat" düğmesini tıkladığını bildirdi.Bir saat boyunca kapalı ekranda bir daire şeklinde kaldı, diğer birkaç ekran siyah kaldı, ancak bilgisayar hala çalışıyordu ve pencereyi kapanmaya zorlamanın tek yolu güç düğmesini basılı tutmaktı.
Bu sorunun birçok olası nedeni olmasına rağmen,Win10/11 kapanması sıkışmışBunun ana nedeni, Hibrit Kapatma özelliğidir (Hızlı Başlangıç olarak da bilinir).
Yine yanlış güç yapılandırması veya arka planda çalışan herhangi bir uygulama, Windows 10/11'in düzgün bir şekilde kapanmamasına neden olabilir.Sebep ne olursa olsun, Windows 10/11'in kapanmaması veya uyku moduna geçmesi dahil başlatma ve kapatma ile ilgili sorunları düzeltmek için bazı çözümleriniz olabilir.
İçerik
- 1 Windows 10/Windows 11 kapatma sırasında takılı kaldı
- 1.1 Dizüstü bilgisayarı sıfırlayın
- 1.2 Güç Sorun Gidericisini çalıştırın
- 1.3 Hızlı başlatmayı devre dışı bırak
- 1.4 Intel Yönetim Motoru Arayüzü üzerinde yapılandırılmış
- 1.5 IMEI sürücüsünü güncelleyin
- 1.6 Bir güç planını varsayılan ayarlara sıfırlayın
- 1.7 Pil sürücüsünü kaldırın/yükleyin (Yalnızca Dizüstü Bilgisayar)
- 1.8 Bozuk sistem dosyalarını onarın
- 1.9 En son Windows güncellemelerini yükleyin
- 2 Win10/11'in kapanması ve takılıp kalmasıyla ilgili yaygın sorunlar
- 3 Ah merhaba, tanıştığıma memnun oldum.
Windows 10/Windows 11 kapatma sırasında takılı kaldı
Öncelikle birkaç dakika sabırla bekleyin ve Windows'un düzgün şekilde kapanıp kapanmadığını kontrol edin.Bununla birlikte, herhangi bir gelişme göremiyorsanız, pencere hala kapalı durumda veya siyah ekranda takılıp kalıyor demektir; bu durum, pencereye basıp güç düğmesini 5 ila 10 saniye boyunca güç tamamen kapanana kadar basılı tuttuğunuzda kapanmaya zorlanmasına neden olur. .

Dizüstü bilgisayarı sıfırlayın
- Dizüstü bilgisayar kullanıcısıysanız tamamen kapatın
- Şimdi güç adaptörünü fişten çekin ve ardından pili çıkarın,
- Masaüstü kullanıcısıysanız, bilgisayarın kapalı olduğundan emin olun ve güç kablosu, VGA kablosu dahil tüm aygıtların bağlantısını kesin.
- Şimdi, güç düğmesini 5 ila 10 saniye basılı tutun (dizüstü ve masaüstü bilgisayarlar için)
- Her şeyi eskisi gibi bağlayın, pili dizüstü bilgisayara ekleyin ve yardımcı olup olmadığını kontrol etmek için Windows'u başlatın.
Güç Sorun Gidericisini çalıştırın
Güçten tasarruf etmek için bilgisayarınızın güç ayarlarıyla ilgili sorunları algılayan ve düzelten yerleşik güç sorun giderme aracını çalıştırın.
- Windows + X klavye kısayoluna basın ve Ayarlar'ı seçin
- Güncelleme ve Güvenlik'e ve ardından Sorun Gider'e tıklayın.
- Orta bölmede, Güç'ü tıklayın ve aşağıdaki resimde gösterildiği gibi sorun gidericiyi çalıştırın.
- Bu, Windows 10/11'in düzgün bir şekilde kapanmasına neden olan herhangi bir yanlış güç yapılandırması olup olmadığını kontrol edecek ve düzeltecektir.
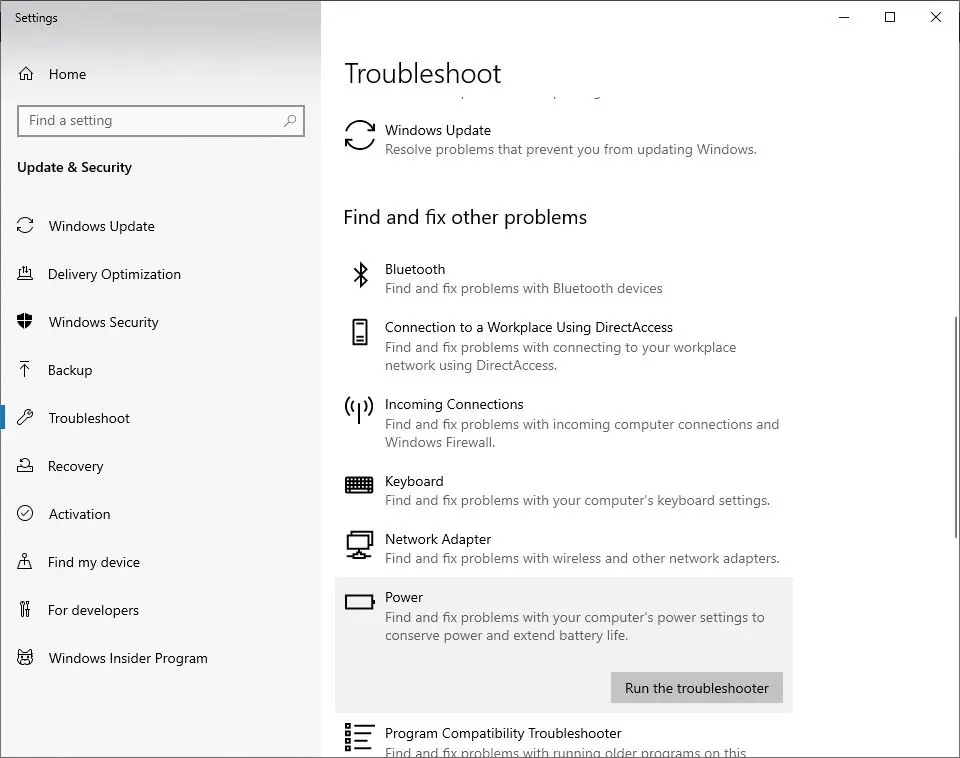
Ayrıca, Windows Update sorun gidericisini buradan çalıştırın; bu, bekleyen güncelleme hatalarının Windows'un düzgün bir şekilde kapanmasını engelleyip engellemediğini algılayıp düzeltebilir.Tamamlandığında, değişikliklerin etkili olması için bilgisayarınızı yeniden başlatın ve sorunun çözülüp çözülmediğini kontrol edin.
Hızlı başlatmayı devre dışı bırak
Hızlı Başlangıç ilk olarak Windows 8'de tanıtıldı.Bu, Microsoft Windows'un temel özelliklerinden biridir ve daha hızlı başlamanıza yardımcı olur.Ancak bu harika özellik, bazı eski PC'lerin veya dizüstü bilgisayarların kapanmasının nedeni olabilir.Bu nedenle Windows 10/11 veya 8.1'de herhangi bir kapanma sorunuyla karşılaştığınızda hızlı başlatma özelliğini geçici olarak kapatmanız önerilir.
- Önce klavyenizde Windows + X tuşlarına basın, Güç Seçenekleri'ni seçin ve Ek Güç Ayarları'na tıklayın.Ancak, orada böyle bir seçenek görmüyorsanız, "Denetim MasasıSistem" ve "GüvenlikGüç Seçenekleri"ne gidebilirsiniz.
- Şimdi, güç düğmesinin ne yapacağını seçmek için tıklayın.
- Ardından, şu anda kullanılamayan ayarları değiştir'i tıklayın.
- Şimdi, Hızlı başlatmayı aç (önerilir) seçeneğinin işaretini kaldırın.
- Ayarlarınızı kaydedin ve bilgisayarınızı yeniden başlatın.
- Windows'un düzgün kapanmamasını düzeltip düzeltemeyeceğini kontrol edin.
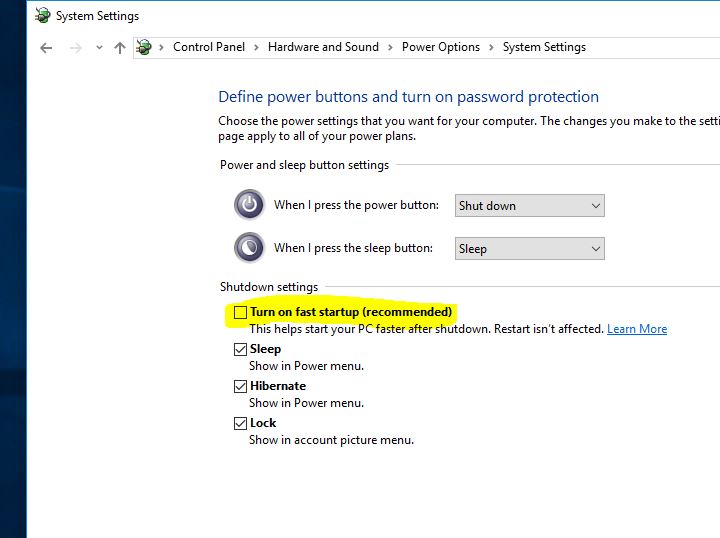
Intel Yönetim Motoru Arayüzü üzerinde yapılandırılmış
- Atlama Listesini başlatmak için Win + X Windows kısayolunu kullanın ve Aygıt Yöneticisi'ni seçin.
- Buradaki Sistem Aygıtları girişini genişletin, ardından Intel Yönetim Motoru arayüzüne gidin ve çift tıklayın.
- Güç Yönetimi sekmesini seçin (varsa).
- "Güçten tasarruf etmek için bilgisayarın bu aygıtı kapatmasına izin ver" seçeneğinin işaretini kaldırın.
Not: Bir masaüstü kullanıyorsanız, bir güç yönetimi sekmeniz olmayabilir, bu adımı atlayın ve bir sonraki "IMEI sürücüsünü güncelle" çözümünü atın.
IMEI sürücüsünü güncelleyin
- Aygıt Yöneticisi'ni tekrar açın ve Sistem Aygıtları girişini genişletin.
- Intel Yönetim Motoru arayüzüne göz atın ve çift tıklayın.
- Intel Yönetim Motoru arayüzünün Sürücüler sekmesine gidin.
- Sürücüyü Güncelle düğmesini tıklayın.
Sürücü dosyalarını resmi web sitesinden indirdiyseniz, "Sürücü yazılımı için bilgisayarımı tara" seçeneğini seçebilirsiniz.
Ekranda görüntülenen talimatları izleyin ve IMEI sürücüsünü Windows 10/11 ile uyumlu en son sürüme güncelleyin.
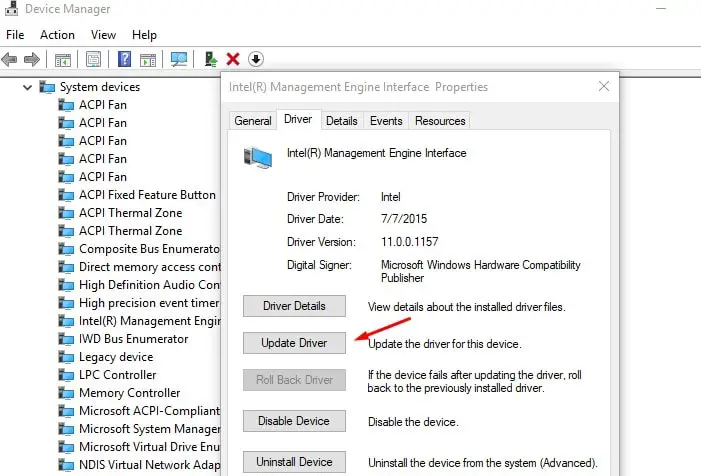
Bir güç planını varsayılan ayarlara sıfırlayın
Bazen bu sorunun nedeni güç planı ayarlarınız olabilir; sorunun çözülmesine yardımcı olabilecek aşağıdakileri yaparak güç planı ayarlarını değiştirelim.Varsayılana sıfırlakurmak.
- Kontrol panelini açın ve güç seçeneklerine gidin
- Mevcut güç planınızı bulun ve yanındaki "Plan ayarlarını değiştir"e tıklayın.
- Ardından Gelişmiş güç ayarlarını değiştir'i tıklayın.
- "Plan Varsayılanlarını Geri Yükle" düğmesinin bulunduğu yeni bir pencere açılacaktır.
- Şimdi değişiklikleri kaydetmek için "Uygula" ve ardından "Tamam" ı tıklayın.
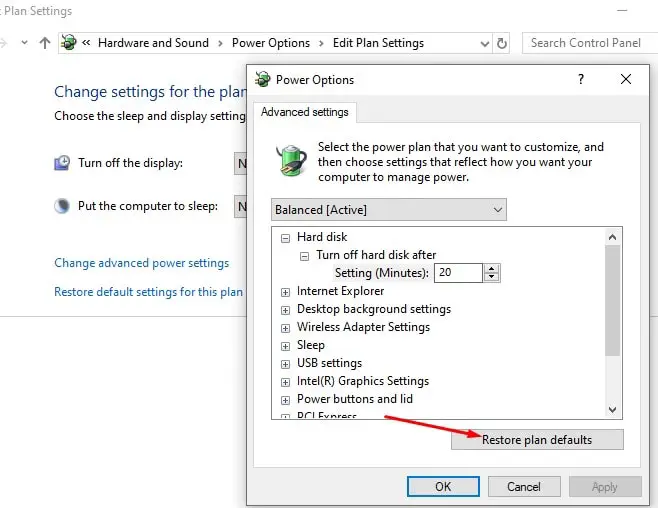
Pil sürücüsünü kaldırın/yükleyin (Yalnızca Dizüstü Bilgisayar)
Windows 10/11 dizüstü bilgisayarda bu sorunla karşılaşırsanız pil sürücüsünü kaldırıp yeniden yüklemek sorunun çözülmesine yardımcı olabilir.
- İlk önce, dizüstü bilgisayarı tamamen kapatın ve güç akorunu ayırın
- Şimdi pili çıkarın (sabitse, çıkarmanıza gerek yoktur)
- Güç akorlarını bağlayın ve bilgisayarınızı yeniden başlatın
- Windows tuşu + X klavye kısayoluna basın ve Aygıt Yöneticisi'ni seçin
- Pili genişletin > Microsoft ACPI Uyumlu Sistem'e sağ tıklayın ve Kaldır'a tıklayın
- Şimdi bilgisayarı kapatın ve güç kablosunu çıkarın
- Pili bağlayın, ardından gücü bağlayın ve sürücüyü otomatik olarak yüklemek için bilgisayarı yeniden başlatın
Bozuk sistem dosyalarını onarın
Windows kapatma sorunları, bozuk veya eksik sistem dosyalarının sonucu da olabilir.SFC yardımcı programını ve DISM komutunu çalıştırmak bu sistem dosyası sorunlarını çözebilir.Bu, Windows'un düzgün kapanmamasını düzeltmenin başka bir çalışma yoludur.
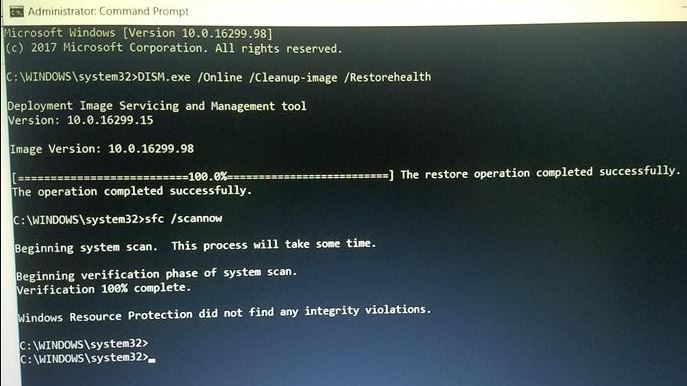
En son Windows güncellemelerini yükleyin
Ayrıca, bilgisayarınızın Windows Güncellemeleri ile güncel olduğundan ve Windows'un kapanmasını engelleyebilecek bekleyen güncellemeler olmadığından emin olun.Aşağıdaki adımları izleyerek bekleyen Windows güncellemelerini kontrol edebilir ve yükleyebilirsiniz.
- Windows + I klavye kısayoluyla Ayarlar uygulamasını açın,
- Windows güncellemelerinin indirilip yüklenmesine (varsa) izin vermek için Güncelleme ve Güvenlik'i ve ardından Windows Güncelleme'yi tıklayın.
- Bittiğinde, bunları uygulamak için bilgisayarınızı yeniden başlatmanız gerekir.
Ayrıca, Windows 10/11'in kapanmasını hiçbir üçüncü taraf uygulamasının engellemediğinden emin olmak ve kontrol etmek amacıyla başlangıç durumunu temizlemek için Windows'u başlatın (Windows, Temel Windows Hizmetleri ve Başlangıç Programlarıyla başlar).
Tüm bu çözümler sorunu çözemezse ve hala "Windows 10/11 kapanmıyor veya hazırda bekletmiyor" sorununu yaşıyorsanız, pencerelerinizi önceki çalışma durumuna geri yükleyerek sorunsuz çalışmasını sağlayan Sistem Geri Yükleme özelliğini kullanmanın zamanı gelmiştir.Ve çoğu kullanıcı bir sistem geri yükleme gerçekleştirmenin sorunları çözmelerine yardımcı olduğunu bildirdiği içinWindows 10/11 başlatma ve kapatma sorunları.Windows 10'da sistem geri yüklemesinin nasıl gerçekleştirileceğini kontrol edin.
Bu çözümler, " gibi Windows 10 başlatma ve kapatma sorunlarına yardımcı oldu mu? Windows 10 kapatılamıyor veyaGirmekuyku durumu"?Aşağıdaki yorumlarda sizin için hangi çözümün işe yaradığını veya sorununuz için başka bir çözüm olduğunu bize bildirin.
Win10/11'in kapanması ve takılıp kalmasıyla ilgili yaygın sorunlar
Birkaç olası neden var.İşletim sisteminin kendisinde, disk kontrollerini veya yükseltmeleri içerebilecek bir sorun olabilir.Diğer bir olasılık ise sürücü uyumluluğu sorunlarıdır; özellikle grafik kartları veya ağ kartları vb. sürücüler.
Bilgisayarınız hiç kapanmazsa, zorla yeniden başlatmayı deneyebilirsiniz.Bilgisayar kapanana kadar güç düğmesini yaklaşık 5 ila 10 saniye basılı tutun.Ancak acil durumlarda bu yöntem kullanılmalıdır çünkü dosyalarınıza ve bilgisayarınıza zarar verebilir.






![[Düzeltildi] Microsoft Store, uygulamaları ve oyunları indiremiyor](https://oktechmasters.org/wp-content/uploads/2022/03/30606-Fix-Cant-Download-from-Microsoft-Store.jpg)
![[Düzeltildi] Microsoft Store uygulamaları indirip yükleyemiyor](https://oktechmasters.org/wp-content/uploads/2022/03/30555-Fix-Microsoft-Store-Not-Installing-Apps.jpg)
