Windows 2020 Ekim 10 Güncellemesinden sonra,Birçok kullanıcı raporBaşlat menüsü araması çalışmıyor.
Windows 10 başlat menüsünde bir öğe aramaya çalışırken sonuç görünmüyor mu?Dosyaları, programları veya Windows 10 uygulamalarını aradığınızda bu olur.Bu sorun birkaç nedenden dolayı ortaya çıkabilir.Windows Arama ile ilgili sorunlara neden olabilecek bazı yaygın nedenler şunlardır:
-
- Bilgisayarınızdaki sistem dosyaları bozuk olabilir veya diğer dosyalarla eşleşmeyebilir.
- Virüs veya kötü amaçlı yazılım bulaşmış olabilir.
- Bilgisayarınızda çalışan bazı uygulamalar veya hizmetler Windows Gezgini'nin düzgün çalışmasını durdurmuş olabilir.
- Bu sorun, güncel olmayan veya bozuk video sürücüleri nedeniyle oluşmuş olabilir.
Hala bu can sıkıcı sorunu çözüyorsanız, lütfen burayı kullanınWindows 5 Arama Sorunlarını Düzeltmek için 10 Etkili Çözüm.
Windows Gezgini'ni yeniden başlatmak, karşılaştığı küçük hataları temizleyebilir ve bilgisayarınızdaki Windows 10 arama işlevini düzeltebilir.
- Görev çubuğuna sağ tıklayın ve Görev Yöneticisi'ni seçin.
- Aşağı kaydırın ve Windows Gezgini'ni bulun.
- Windows Gezgini'ne sağ tıklayın ve Yeniden Başlat seçeneğine tıklayın
- Bu, bilgisayarınızdaki Windows Gezgini uygulamasını yenileyecek ve yeniden başlatacaktır.
- Bundan sonra, bilgisayarınızdaki arama çubuğunu kullanmayı deneyin ve çalışmaya başlayıp başlamadığına bakın.
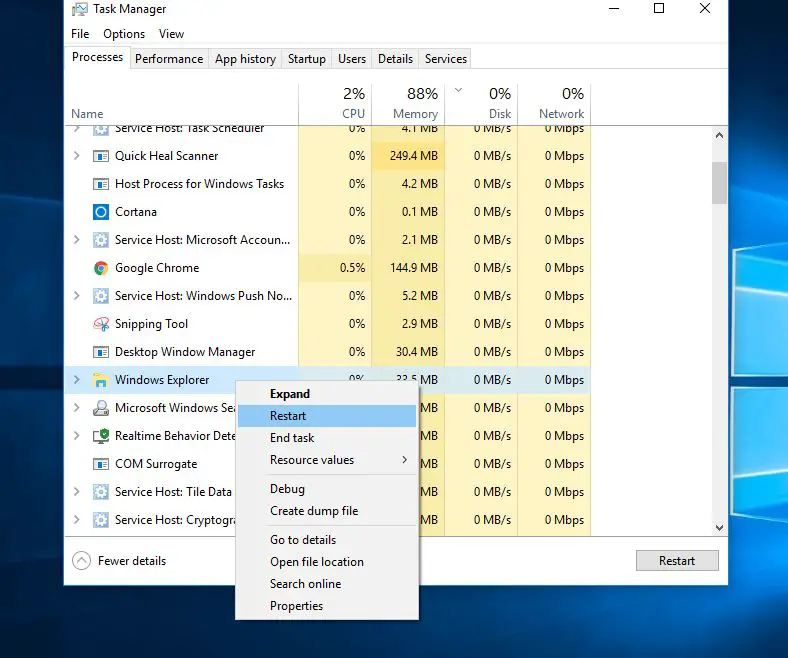
Ayrıca, Windows'ta en son güncellemelerin yüklü olduğundan emin olun.En son Windows güncellemelerini kontrol edin ve yükleyin.
- Windows + R tuşlarına basın, yazınms ayarları,Ardından ayarları açmak için Tamam'a tıklayın.
- Güncelleme ve Güvenlik'i ve ardından soldaki Windows Update'i tıklayın.
- Şimdi, "Güncellemeleri Kontrol Et" düğmesini tıklayın.
- Windows'un sizin için en son Windows güncellemelerini kontrol etmesine ve yüklemesine izin verin.
- Windows'u yeniden başlatın ve Windows Arama sorununun çözülüp çözülmediğini kontrol edin.
Windows Arama Hizmetinin çalışıp çalışmadığını kontrol edin
Windows Arama hizmeti başlamazsa, devre dışı bırakılırsa veya yanıt vermiyorsa, Windows Arama sorun yaşıyor olabilir.Windows Hizmetlerini kontrol edip çalıştırmanızı ve değilse, hizmeti başlatmanızı veya yeniden başlatmanızı öneririz.
- Windows + R tuşlarına basın, yazınservices.msc, Ve ardından Enter tuşuna basın.
- Windows'ta Hizmetler aşağı kaydırır ve Windows Arama adlı bir hizmeti arar.
- Hizmetin çalışıp çalışmadığını kontrol edin, öyleyse sağ tıklayın ve yeniden başlat'ı seçin.
- Durursa, özelliklerini açmak için üzerine çift tıklayın.
- Burada, başlatma türünün "Otomatik" olarak ayarlandığından emin olun ve "Servis durumunu başlat" a tıklayın.
- Değişiklikleri kaydetmek üzere uygulamak için Tamam'ı tıklayın.
- Şimdi Windows başlat menüsü aramasından aramayı deneyin.
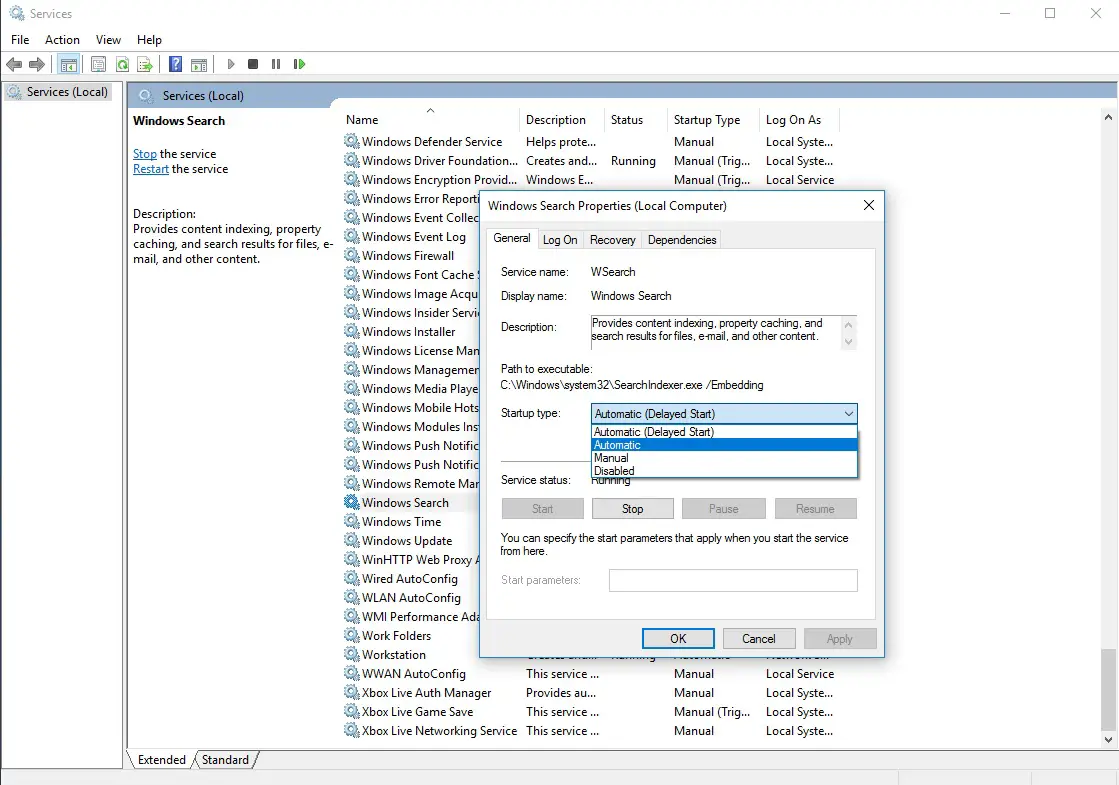
Arama ve Dizine Ekleme sorun gidericisini çalıştırın
Windows Arama'nın düzgün çalışmasını engelleyen sorunları otomatik olarak algılayıp düzeltecek olan Arama ve Dizin Oluşturma sorun gidericisindeki yerleşik programı çalıştırın.
- Ayarları açmak için Windows + I tuşlarına basın,
- Güncelleme ve Güvenlik'i ve ardından Sorun Gider'i tıklayın,
- Şimdi sağda arama ve dizini arayın
- Sorun gidericiyi seçin ve çalıştırın.
Sorun giderme işlemini tamamladıktan sonra Windows'u yeniden başlatın ve çözülmüş Windows arama sorunlarını kontrol edin.
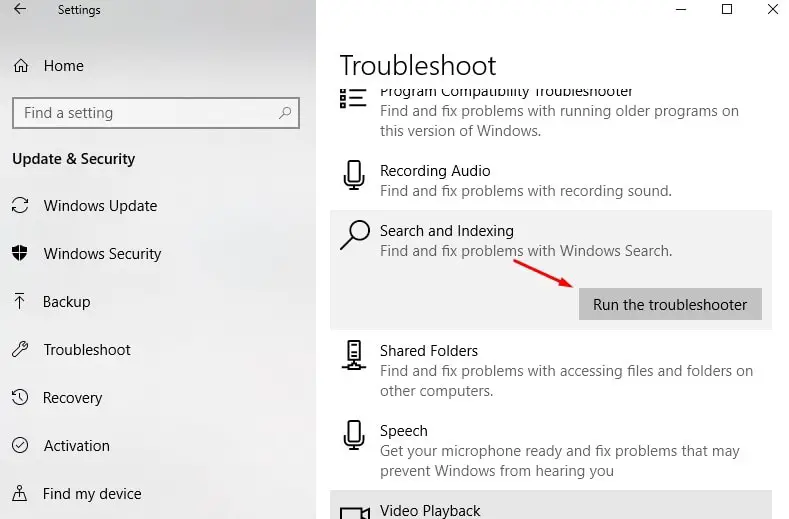
Windows Arama Dizin Oluşturucusunu Yeniden Oluşturun
Arama dizin oluşturucusunu yeniden oluşturmak, Windows 10'da yerleşik arama aracının düzeltilmesine yardımcı olabilir.
- Windows + R tuşlarına basın, Denetim Masası yazın ve Tamam'ı tıklayın.
- "Dizin Oluşturma Seçenekleri"ni arayın ve seçin.
- Gelişmiş düğmesini tıklayın.
- Sorun Giderme bölümünün altında Yeniden Oluştur'a ve ardından Tamam'a tıklayın.
Yeniden oluşturma biraz zaman alacak ve bittiğinde, istediğiniz dosyaları aramaya başlayabilirsiniz ve "arama" düzgün çalışmalıdır.
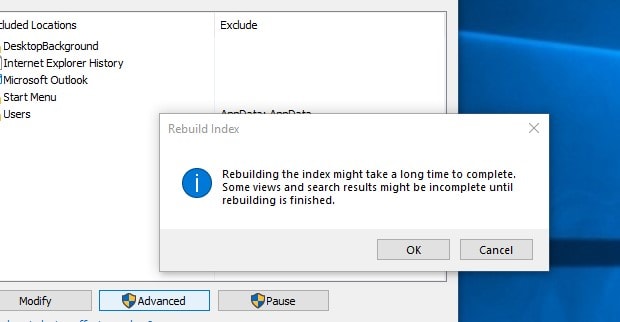
DISM ve Sfc yardımcı programlarını çalıştırın
Hâlâ sorun yaşıyorsanız, Windows başlat menüsü araması çalışmıyor mu?DISM'yi çalıştırın veSFC taraması olabilirSisteminizdeki bozuk dosyaları onarmanıza yardımcı olur.
Bir yönetici komut penceresi açarak
- Görev yöneticisini açmak için Ctrl + Shift + ESC tuşlarına basın,
- Dosya'ya tıklayın, Yeni Görev Çalıştır'ı, ardından CMD'yi ve ardından Tamam'ı seçin.
- "Bu görevi yönetici ayrıcalıklarıyla oluştur" seçeneğinin yanında bir onay işareti olduğundan emin olun.
"CMD İstemi"ne aşağıdaki komutları yazın:
- DISM/Çevrimiçi/Görüntüyü Temizle/Sağlığı Geri Yükle
- SFC/tarama
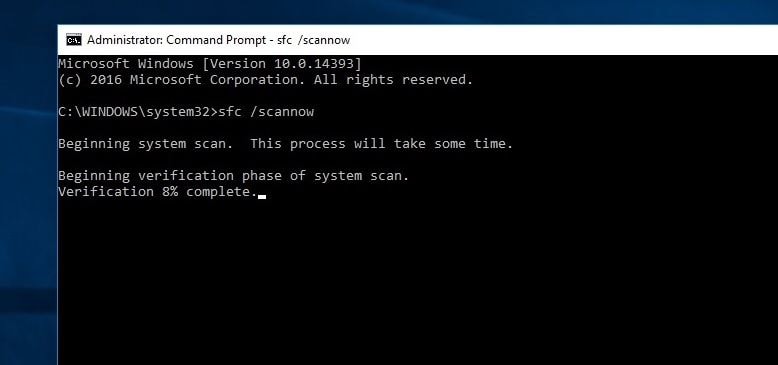
Tarama işlemi %100 tamamlandığında Windows'u yeniden başlatın.Başlat menüsü aramasının doğru çalıştığını kontrol edin.
Ayrıca, Cortana'yı yeniden kaydettirmek için aşağıdaki adımları izleyin, bu büyük olasılıkla sorunu sizin için çözecektir.
- Windows Dosya Gezgini'ni açın ve aşağıdaki konuma gidin:
- C: WindowsSystem32WindowsPowerShellv1.0
- "powershell.exe"ye sağ tıklayın ve "Yönetici olarak çalıştır"a tıklayın.
- Aşağıdaki komutu kopyalayıp yapıştırın ve yürütmek için Enter tuşuna basın.
Get-AppXPackage -AllUsers | Konum Nesnesi { $_. InstallLocation -like "*SystemApps*"}} | Foreach {add-AppxPackage-DisableDevelopmentMode-register "$($_.InstallLocation)AppXManifest.xml"}
- Windows'u yeniden başlatın ve çözülmüş sorunları kontrol edin.
Yeni bir kullanıcı hesabı oluşturun
Ek olarak, bazı Windows kullanıcıları, yeni bir kullanıcı hesabı oluşturduktan ve yeni oluşturulan kullanıcı hesabıyla oturum açtıktan sonra başlat menüsünün çalışmadığını, arama sonuçlarının artık görüntülendiğini ve mağaza uygulamasının yanıt vermediğini bildirdi.Aşağıdaki adımları izleyerek basitçe bir kullanıcı hesabı oluşturabilirsiniz.
Yönetici olarak bir komut istemi açın ve komutun altına yazın.
net kullanıcı kullanıcı adı şifresi/ekle
Not Kullanıcı adını yeni oluşturulan kullanıcı hesabıyla değiştirin ve parolayı değiştirin: Kullanıcı hesabı için parolayı ayarlayın.
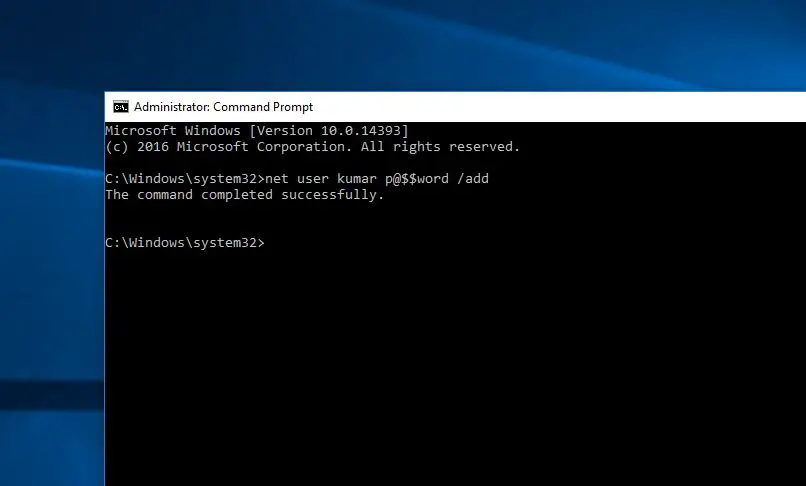
Şimdi bunların hepsi mevcut kullanıcı hesabından çıkış yaptı ve yeni oluşturulan kullanıcı hesabıyla giriş yaptı ve başlat menüsü aramasının çalışıp çalışmadığını kontrol edin.
Evet ise, eski kullanıcı hesabında bir sorun var, sadece eski kullanıcı hesabı verilerini yeni kullanıcı hesabına aktarın ve yeni oluşturulan kullanıcı hesabını kullanmaya devam edin.
Bu çözümlerden herhangi biri Windows 10 başlat menüsü arama sorunlarına yardımcı oldu mu?Aşağıdaki yorumlarda bize bildirin.

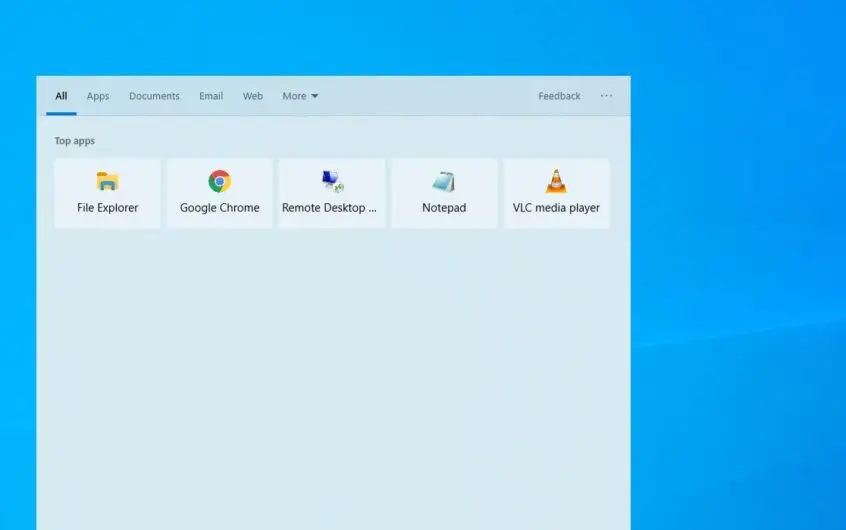
![[Düzeltildi] Microsoft Store, uygulamaları ve oyunları indiremiyor](https://oktechmasters.org/wp-content/uploads/2022/03/30606-Fix-Cant-Download-from-Microsoft-Store.jpg)
![[Düzeltildi] Microsoft Store uygulamaları indirip yükleyemiyor](https://oktechmasters.org/wp-content/uploads/2022/03/30555-Fix-Microsoft-Store-Not-Installing-Apps.jpg)

