Windows 2020 Ekim 10 Güncellemesine yükselttikten sonra,fark ettin mi"Başlangıç menüsüçalışmıyor mu?
Ayrıca, bazı kullanıcılar Windows 10 başlat menüsünün açılmadığını veya tıkladığını bildirdi.temelÇalışmıyorveya yüklerkenWindows 10 sürüm 20H2Korkunç "kritik hata" mesajını aldıktan sonra.
Bir çok neden varWindows 10 başlat menüsü çalışmayı durdurdu,Belki üçüncü taraf programlar, özellikle PC optimize ediciler ve virüsten koruma yazılımı, bozuk sistem dosyaları veya yüklü güncellemeler ve tüm Windows hizmetleri yanıt vermeyi durdurdu, vb.burada,Windows 10 başlat menüsü sorunlarını gidermek için bazı çözümler uygulayabilirsiniz..
İlk olarak, virüsten koruma ve sistem iyileştirici uygulamalarını (yüklüyse) devre dışı bırakın.
Gizlilik ayarlarını değiştirin:
- Ayarlar uygulamasını açmak için Windows + I tuşlarına basın,
- Hesap kategorisine tıklayın ve giriş seçeneğini seçin
- Sağ bölmede, Gizlilik bölümüne gidin
- Burada, "Cihaz kurulumunu otomatik olarak tamamlamak ve bir güncelleme veya yeniden başlatma sonrasında uygulamalarımı yeniden açmak için oturum açma bilgilerimi kullan" seçeneğini kapatın.
Aynı şekilde, görev çubuğuna sağ tıklayın ve Görev Yöneticisi'ni seçin.buradaSağ tıkWindows Gezginive ardından Yeniden Başlat'ı seçin.
Başlat menüsü sorun gidericisini çalıştırın
Nereden Microsoftindir ve çalıştır Windows 10 Başlat Menüsü Sorun Giderme.Windows'un sorunu kontrol etmesine ve düzeltmesine izin verin.Sorun giderici aşağıdaki sorunları kontrol edecektir:
- Başlat menüsü ve Cortana uygulaması doğru şekilde yüklendiyse
- Kayıt defteri anahtarı izin sorunu
- Döşemeli veritabanı bozulması sorunu
- Uygulama bildirimi bozulma sorunu.
Herhangi bir sorun bulunursa, sorun giderici sorunu sizin için otomatik olarak çözmeye çalışacaktır.Veya orada herhangi bir sorun olup olmadığını belirtin.Sorun gidericiyi çalıştırdıktan sonra, pencereleri yeniden başlatın ve bu sefer Windows 10 başlat menüsünün düzgün çalışıp çalışmadığını kontrol edin.
Başlat Menüsü sorun gidericisini çalıştırmak sorunu çözmezse, yükseltilmiş bir PowerShell penceresi açın.
- Bunu yapmak için görev çubuğuna sağ tıklayın ve görev yöneticisini açın.
- Görev Yöneticisi'nde Dosya'yı tıklayın
- Cmd yazın ve görevi yönetici ayrıcalıklarıyla işaretleyin.
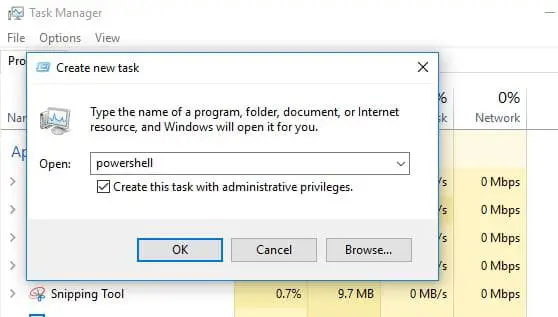
Şimdi, aşağıdaki komutu yazın ve Enter'a basın:
Get-AppXPackage -AllUsers |Fransızca{Add-AppxPackage -DisableDevelopmentMode -Register "$($_.InstallLocation)AppXManifest.xml"}
Uygulama indirme ve yükleme işlemi tamamlanana kadar bekleyin ve görünen kırmızı metinleri yok sayın.Bundan sonra, Windows'u yeniden başlatın ve kontrol edin.Windows 10 Başlat Menüsüdüzgün çalışıyor mu.
Yeni bir kullanıcı hesabı oluşturun
Yukarıdaki yöntemi uyguladıktan sonra başlat menüsü hala çalışmıyor veya tıklamalarınıza yanıt vermiyor, ardından yerel bir kullanıcı hesabı oluşturmaya çalışın ve yeni oluşturulan kullanıcı hesabıyla başlat menüsünün düzgün çalışıp çalışmadığını kontrol edin.
- Yeni kullanıcı hesabını yeniden oluştur, görev yöneticisini aç
- Dosya menüsünden Yeni Görev Çalıştır'ı seçin.
- Bu görevi yönetici ayrıcalıklarıyla oluşturmak için kutuyu işaretleyin
- Kutuya net user NewUsername NewPassword /add yazın.
NewUsername ve NewPassword'ü kullanmak istediğiniz kullanıcı adı ve parola ile değiştirmeniz gerekir - hiçbiri boşluk içeremez ve parolalar büyük/küçük harf duyarlıdır (yani büyük harfler önemlidir).
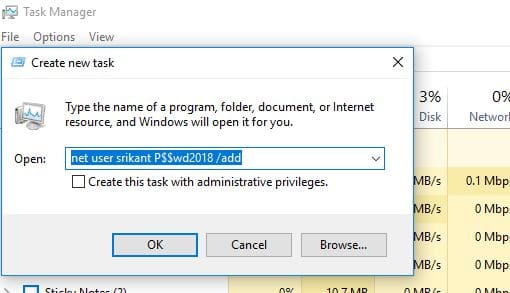
- Şimdi mevcut kullanıcı hesabından çıkın ve yeni kullanıcı hesabına giriş yapın.
- Başlat menüsü artık yeni kullanıcı hesaplarıyla mükemmel şekilde çalışmalıdır.
Ayarları yeni hesaba aktarmak için aşağıdaki adımlar dizisini izlemeniz gerekecektir.
- Kontrol panelini açın ve tıklayın. sistemi Uygulamalar.
- Seç"Gelişmiş sistem Ayarlarıbaşlıklı bir kılavuz yayınladı
- ÇevirmekileriSekme
- 點擊 Kullanıcı Profili Altındakurmak"Buton.
- Şimdi, yeni hesabı seçin ve tıklayın. kopyala Buton.
Bozuk Windows Dosyalarını Bulun ve Onarın
Bazen bozuk sistem dosyaları bu soruna neden olabilir, bu da yanıt vermeyen bir başlat menüsüne neden olabilir ve Windows 10 başlat menüsü çalışmayı durdurur.Eksik bozuk sistem dosyalarının soruna neden olmadığından emin olmak için SFC yardımcı programını çalıştırmanızı öneririz.
Windows 10'da Sistem Dosyası Denetleyicisi yardımcı programını çalıştırın
Komut İstemi'ni tekrar yönetici olarak açın.
Komut istemini açmak için başlat menüsü tekrar açılamadığından, görev yöneticisini açın -> dosya -> cmd yazın -> yönetici ayrıcalıklarına sahip görevler üzerindeki işareti işaretleyin.
- Şimdi, bir yönetici komut isteminde şunu yazınsfc / scannow Ve Enter'a basın.
- Bu, bozuk ve eksik sistem dosyaları için tarama işlemini başlatacaktır.
- Herhangi bir SFC yardımcı programı bulursanız, lütfen adresinden indirin.%WinDir%System32dllcacheonları sıkıştırılmış bir klasörden geri yükleyin.
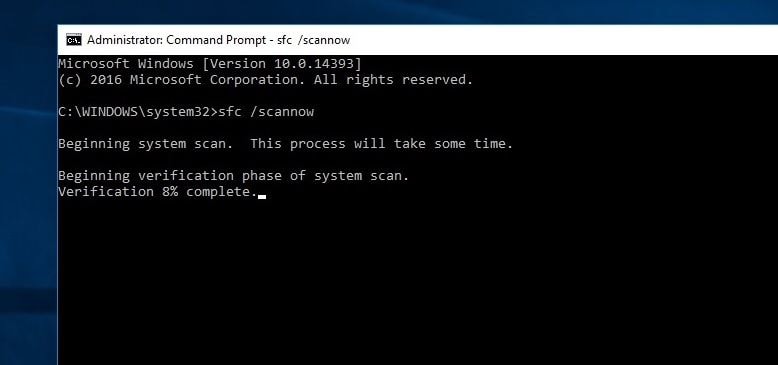
Lütfen tarama işlemi %100 tamamlanana kadar bekleyin, pencereyi yeniden başlatın ve başlat menüsünün düzgün çalışıp çalışmadığını kontrol edin.SFC taraması sonuçları Windows Kaynak Koruması bozuk dosyalar buldu ancak bazılarını düzeltemedi Bu bir sorunu belirtin.Bu, sistem görüntüsünü onaran ve SFC'nin işini yapmasına izin veren DISM komutunu çalıştırmanız gerekmesine neden olur.
DISM /Çevrimiçi /Temizleme-Görüntü /RestoreSağlık
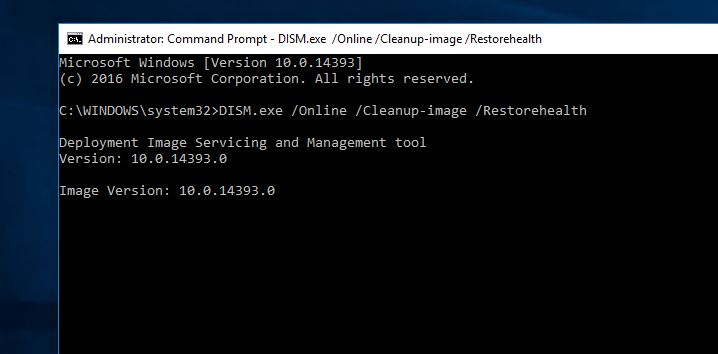
Uygulama kimliği hizmetinin çalıştığını kontrol edin
Uygulama Kimliği, Windows 10'da hangi uygulamaların bilgisayarda çalışmasına izin verilip verilmeyeceğine karar veren bir hizmettir.Hizmet herhangi bir nedenle takılıp kalırsa veya durdurulursa, Windows uygulamasının Başlat menüsünün çalışmayı durdurmasına neden olur.
- Windows + R tuşlarına basın, "yazın services.msc " ve ardından " öğesine tıklayın Emin olmak".
- Aşağı kaydır ve bul "Uygulama Kimliği" hizmet.
- Bulduğunuzda, sağ tıklayın ve seçin Başlama.
- Son olarak, bilgisayarınızı yeniden başlatın ve başlat menüsü düzgün çalışmalıdır.
önceki sürüme geri alma
Sorun, yakın zamanda yapılan bir Windows 10 yükseltmesinden (Ekim 2020 Güncellemesi) sonra başladıysa ve çözümleri uygulamak sorunu çözmediyse, soruna güncellemedeki bir hata neden olmuş olabilir.Ayarlar -> Güncelleme ve Güvenlik -> Kurtarma'dan "Önceki sürüme dön" seçeneğini kullanarak Windows 10 sürüm 20H2'yi kaldırın, ardından "Önceki sürüme dön"ü tıklayın ve ekrandaki talimatları izleyin.
Bu çözümlerden herhangi biri, Windows 10 sürüm 20H2'deki Başlat Menüsü sorununa yardımcı oldu mu?Lütfen sorunu çözmek için aşağıdaki seçeneklerden hangisini kullanın ve aşağıdaki yorumlarda bize bildirin.

![ÇÖZÜLDÜ: Başlat Menüsü Çalışmıyor [Windows 10 Sürüm 20H2]](https://oktechmasters.org/wp-content/uploads/2021/01/2411-Start-Menu-Not-Working-in-Windows-10-846x530.jpg)
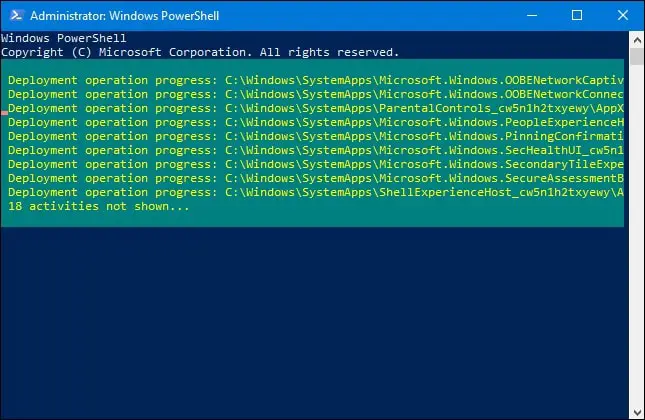




![[Düzeltildi] Microsoft Store, uygulamaları ve oyunları indiremiyor](https://oktechmasters.org/wp-content/uploads/2022/03/30606-Fix-Cant-Download-from-Microsoft-Store.jpg)
![[Düzeltildi] Microsoft Store uygulamaları indirip yükleyemiyor](https://oktechmasters.org/wp-content/uploads/2022/03/30555-Fix-Microsoft-Store-Not-Installing-Apps.jpg)

